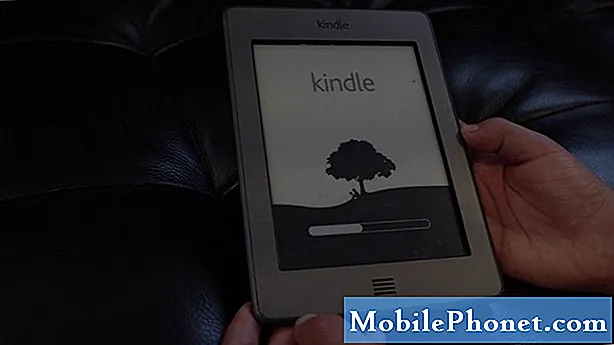Indhold
Nogle brugere kan opleve, at Galleri-appen muligvis går ned eller ikke indlæses. Hvis Galleri-appen på din Galaxy S10 5G ikke fungerer, og du ikke aner hvorfor, er der en række mulige fejlfindingstrin, du kan udføre. Denne type problemer kan skyldes en række faktorer, så dine trin skal være logiske, hvis du vil identificere, hvor problemet kommer fra. Find ud af de ting, du kan gøre nedenfor.
Inden vi fortsætter, vil vi minde dig om, at hvis du leder efter løsninger på dit eget # Android-problem, kan du kontakte os ved hjælp af linket, der findes nederst på denne side. Når du beskriver dit problem, skal du være så detaljeret som muligt, så vi let kan finde en relevant løsning. Hvis du kan, bedes du medtage de nøjagtige fejlmeddelelser, du får, for at give os en idé om, hvor vi skal starte. Hvis du allerede har prøvet nogle fejlfindingstrin, før du mailer os, skal du sørge for at nævne dem, så vi kan springe dem over i vores svar.
Sådan repareres Galaxy S10 5G Galleri fungerer ikke Galleri fortsætter med at gå ned
Hvis du leder efter måder at løse dit problem med Galaxy S10 5G Gallery, kan denne fejlfindingsvejledning måske hjælpe. Da vi har at gøre med muligvis ikke-gemte fotos og videoer her, skal du først oprette sikkerhedskopi.
S10 5G Galleri fungerer ikke rettelse nr. 1: Kontroller for fejl
Hvis der er en fejlmeddelelse eller kode, der vises, når dit Galaxy S10 5G Gallery ikke fungerer, er det første, du kan gøre, at se, om der er en online-løsning til det. Vær opmærksom på den nøjagtige fejl, og foretag en hurtig Google-søgning om den. Hvis denne fejl er almindelig eller forårsaget af en kendt fejl, kan der være en løsning på den, der er sendt af andre på internettet.
S10 5G Galleri fungerer ikke rettelse nr. 2: Genstart galleri
I mange tilfælde tidligere er det bare at slukke for Galleri-appen og derefter genstarte den, der løser denne fejl. Mindre app-bugs forsvinder normalt, da de ikke kan fortsætte med at køre, når deres nuværende session er afbrudt. Sådan tvinges du til at afslutte en app:
- Stryg op eller ned fra midten af skærmen på din startskærm for at få adgang til apps-skærmen.
- Åbn appen Indstillinger.
- Tryk på Apps.
- Sørg for, at alt er valgt (øverst til venstre). Hvis det er nødvendigt, skal du trykke på dropdown-ikonet (øverst til venstre) og derefter vælge Alle.
- Find og vælg derefter den relevante app. Hvis systemapps ikke er synlige, skal du trykke på menuikonet (øverst til højre)> Vis systemapps.
- Tryk på Force stop.
- For at bekræfte skal du gennemse meddelelsen og derefter trykke på Force stop.
En anden måde at lukke en app hurtigt på er ved at trykke på Seneste-tasten (soft-knappen til venstre for Bixby-tasten). Når listen over apps er vist, skal du kigge efter Galleri-appen og trykke på X øverst til højre for at lukke den. Bagefter skal du åbne appen igen og se, hvordan den fungerer.
S10 5G Galleri fungerer ikke rettelse nr. 3: Ryd galleriets cache
Rydning af en apps cache er normalt effektiv til at rette uforklarlige pludselige nedbrud. Hvis Galleri-appen ikke indlæses, går ned eller går langsomt, løser dette trin muligvis det. Lær, hvordan du rydder en apps cache nedenfor:
- Gå til startskærmen.
- Tryk på Apps-ikonet.
- Åbn appen Indstillinger.
- Tryk på Apps.
- Hvis du leder efter et system eller en standardapp, skal du trykke på Flere indstillinger øverst til højre (ikon med tre prikker).
- Vælg Vis systemapps.
- Find og tryk på den relevante app.
- Tryk på Opbevaring.
- Tryk på Ryd cache-knappen.
- Genstart enheden og kontroller for problemet.
S10 5G Galleri fungerer ikke rettelse nr. 4: Nulstil galleri-appen
Hvis der ikke kommer noget positivt ud efter tørring af cachen, bør du overveje at nulstille Galleri-appen til dens standardindstillinger. Du kan gøre det ved at rydde dets data. Husk dog, at hvis du gør dette, slettes dine fotos og videoer i appen. Sørg for at sikkerhedskopiere dem på forhånd. Når du er klar, er her trinene til at rydde dataene i Galleri-appen:
- Gå til startskærmen.
- Tryk på Apps-ikonet.
- Åbn appen Indstillinger.
- Tryk på Apps.
- Hvis du leder efter et system eller en standardapp, skal du trykke på Flere indstillinger øverst til højre (ikon med tre prikker).
- Vælg Vis systemapps.
- Find og tryk på den relevante app.
- Tryk på Opbevaring.
- Tryk på knappen Ryd data.
- Genstart enheden og kontroller for problemet.
S10 5G Galleri fungerer ikke rettelse nr. 5: Udfør soft reset
At genstarte en enhed med et appproblem kan også undertiden fungere. Hvis dit Galaxy S10 5G Gallery stadig ikke fungerer, skal du sørge for at udføre en soft reset. Sådan gør du: tryk og hold lydstyrke ned-knappen og tænd / sluk-tasten på samme tid i 10 sekunder, eller indtil enhedens skærm tændes.
Hvis det ikke hjælper at udføre den regelmæssige genstart, så prøv dette:
- Tryk og hold Volumen ned-knappen nede, og slip den ikke.
- Mens du holder den nede, skal du holde tænd / sluk-tasten nede.
- Hold begge taster nede i 10 sekunder eller mere.
- Den anden genstartsprocedure forsøger at simulere virkningerne af at fjerne batteripakken. På ældre enheder er frakobling af batteriet ofte en effektiv måde at rette op på enheder, der ikke reagerer. Forhåbentlig bliver dine wifi-problemer rettet ved denne procedure. Hvis intet ændres, skal du fortsætte til de næste forslag.
S10 5G Galleri fungerer ikke rettelse nr. 6: Opdater apps i Play Store og Galaxy Apps
Nogle problemer kan kun løses ved at installere opdateringer. Sørg for, at alle dine apps og Android er opdaterede hele tiden for at mindske chancerne for, at fejl udvikles. Galleri-appen er en del af Samsung-apppakken, så den modtager ikke opdateringer via appen Google Play Butik. For at opdatere det skal du udføre følgende trin:
- Åbn Galleri-appen.
- Tryk på Flere indstillingsikon øverst til højre (ikon med tre prikker).
- Tryk på Indstillinger.
- Tryk på Om galleri.
- Tryk på OPDATER-knap. Opdateringsknappen er muligvis ikke tilgængelig, hvis der ikke er nogen ventende opdatering.
S10 5G Galleri fungerer ikke rettelse nr. 7: Opdater systemcache
Nogle gange kan Galleri stoppet fejl kan skyldes en dårlig systemcache. For at sikre, at systemets cache er frisk eller opdateret, skal du tørre cache-partitionen og se, hvad der sker. Dette kan gøres sikkert, og det sletter ikke dine personlige data. Følg nedenstående trin for at rydde systemets cache:
- Sluk for enheden.
- Tryk på og hold lydstyrke op-tasten og Bixby-tasten nede, og tryk derefter på tænd / sluk-tasten.
- Når det grønne Android-logo vises, skal du slippe alle nøgler ('Installation af systemopdatering' vises i cirka 30 - 60 sekunder, inden indstillingerne for Android-systemgendannelsesmenuen vises).
- Tryk på lydstyrke ned-tasten flere gange for at fremhæve 'wipe cache partition'.
- Tryk på tænd / sluk-knappen for at vælge.
- Tryk på tasten Lydstyrke ned, indtil 'ja' er fremhævet, og tryk på tænd / sluk-knappen.
- Når sletning af cache-partitionen er færdig, er "Genstart system nu" fremhævet.
- Tryk på tænd / sluk-tasten for at genstarte.
S10 5G Galleri fungerer ikke rettelse nr. 8: Kontroller Sikker tilstand
Nogle apps kan forstyrre Android og andre apps. For at se om en af dine tredjepartsapps, dem du downloadede, er årsagen til problemet, skal du starte telefonen i sikker tilstand. I sikker tilstand har kun forudinstallerede apps tilladelse til at køre, så hvis problemet ikke vender tilbage, er det en indikation af et dårligt appproblem. Hvis du har bemærket, at Galleri-appen begyndte at ødelægge efter installationen af en ny app, skal du prøve at afinstallere den og se, om den løser den. Hvis du ikke kan huske nogen app, du installerer, der kan føre til dette problem, skal du fortsætte og genstarte telefonen til sikker tilstand. Sådan gør du det:
- Sluk enheden.
- Tryk og hold tænd / sluk-tasten forbi modelnavnsskærmen, der vises på skærmen.
- Når SAMSUNG vises på skærmen, skal du slippe tænd / sluk-tasten.
- Straks efter at have sluppet tænd / sluk-tasten, skal du trykke på og holde lydstyrke ned-tasten nede.
- Fortsæt med at holde lydstyrke nede, indtil enheden er genstartet.
- Når fejlsikret tilstand vises i nederste venstre hjørne af skærmen, skal du slippe lydstyrke ned-tasten.
- I sikker tilstand skal du åbne Galleri-appen og se om den fungerer.
Safe Mode fungerer ved at blokere tredjepartsapps fra at køre. Hvis der ikke er noget problem i sikker tilstand, betyder det, at en dårlig app forårsager det. For at identificere den app:
- Start til sikker tilstand.
- Kontroller for problemet.
- Når du har bekræftet, at en tredjepartsapp har skylden, kan du begynde at afinstallere apps individuelt. Vi foreslår, at du begynder med de nyeste, du har tilføjet.
- Når du har afinstalleret en app, skal du genstarte telefonen til normal tilstand og kontrollere problemet.
- Hvis problemet stadig er ved, skal du gentage trin 1-4.
S10 5G Galleri fungerer ikke rettelse nr. 9: Nulstil appindstillinger
Nogle apps kræver, at en bestemt standard- eller systemapp fungerer. For at sikre, at alle standardapps er i gang, kan du nulstille appindstillinger med disse trin:
- Åbn appen Indstillinger.
- Tryk på Apps.
- Tryk på Flere indstillinger øverst til højre (ikon med tre prikker).
- Vælg Nulstil appindstillinger.
- Genstart din Galaxy S10 og kontroller for problemet.
S10 5G Galleri fungerer ikke rettelse # 10: Fabriksindstilling
De fleste tilfælde af galleriproblemer skyldes dårlig software eller app-fejl. Hvis S10 5G Gallery stadig ikke fungerer på dette tidspunkt, skal du sørge for at udføre en fabriksindstilling. Dette er normalt effektivt til at løse de fleste softwareproblemer. Lær hvordan du nulstiller fabrikken nedenfor.
Metode 1: Sådan nulstilles du hårdt på Samsung Galaxy S10 via menuen Indstillinger
- Opret en sikkerhedskopi af dine personlige data, og fjern din Google-konto.
- Åbn appen Indstillinger.
- Rul til og tryk på Generel ledelse.
- Tryk på Nulstil.
- Vælg Nulstilling af fabriksdata fra de givne indstillinger.
- Læs oplysningerne, og tryk derefter på Nulstil for at fortsætte.
- Tryk på Slet alt for at bekræfte handling.
Metode 2: Sådan nulstilles du hårdt på Samsung Galaxy S10 ved hjælp af hardwareknapper
- Hvis det er muligt, skal du oprette en sikkerhedskopi af dine personlige data på forhånd. Hvis dit problem forhindrer dig i at gøre det, skal du bare springe dette trin over.
- Du vil også sikre dig, at du fjerner din Google-konto. Hvis dit problem forhindrer dig i at gøre det, skal du bare springe dette trin over.
- Sluk for enheden. Dette er vigtigt. Hvis du ikke kan slå den fra, vil du aldrig kunne starte til gendannelsestilstand. Hvis du ikke er i stand til at lukke enheden regelmæssigt via tænd / sluk-knappen, skal du vente, indtil telefonens batteri er tømt. Oplad derefter telefonen i 30 minutter inden opstart til gendannelsestilstand.
- Tryk og hold lydstyrke op-knappen og Bixby-knappen samtidigt.
- Mens du stadig holder tasterne Lydstyrke op og Bixby nede, skal du holde tænd / sluk-knappen nede.
- Menuen Recovery-skærmbillede vises nu. Slip knapperne, når du ser dette.
- Brug knappen Lydstyrke ned, indtil du fremhæver 'Tør data / fabriksindstilling.'
- Tryk på tænd / sluk-knappen for at vælge 'Tør data / fabriksindstilling.'
- Brug Lydstyrke ned for at fremhæve Ja.
- Tryk på tænd / sluk-knappen for at bekræfte fabriksindstillingen.
Hvis du er en af de brugere, der støder på et problem med din enhed, så lad os det vide. Vi tilbyder gratis løsninger til Android-relaterede problemer, så hvis du har et problem med din Android-enhed, skal du blot udfylde det korte spørgeskema i dette link og vi vil prøve at offentliggøre vores svar i de næste indlæg. Vi kan ikke garantere et hurtigt svar, så hvis dit problem er tidsfølsomt, skal du finde en anden måde at løse dit problem på.
Hvis du finder dette indlæg nyttigt, så hjælp os ved at sprede ordet til dine venner. TheDroidGuy har også sociale netværk, så du vil muligvis interagere med vores samfund på vores Facebook- og Google+ sider.