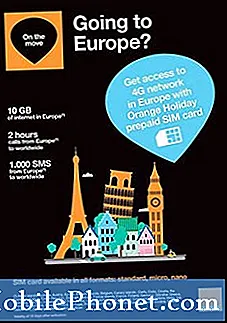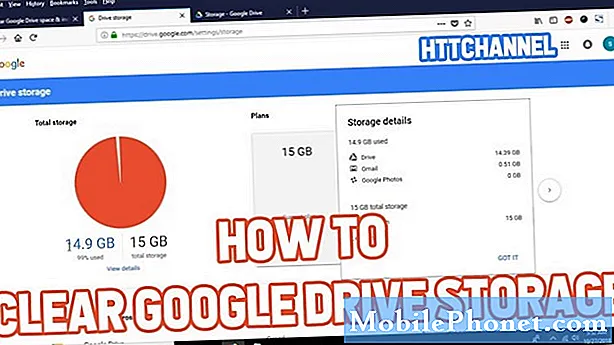Indhold
Der er mange former for sms-problemer på Galaxy-enheder. I denne fejlfindingsartikel behandler vi et bestemt problem på Galaxy Note9. Problemet handler grundlæggende om, at en enhed ikke kan svare på en gruppemeddelelse. Hvis du oplever det samme problem, skal du følge vores trin nedenfor for, hvordan du håndterer det.
Problem: Samsung Galaxy Note9 kan ikke svare på gruppemeddelelser
Hej, jeg har haft et meget irriterende problem med hensyn til gruppemeddelelser. Når en af mine venner sender et billede / gif (iPhone-bruger) i min gruppechat, er jeg overhovedet ikke i stand til at svare på sms-gruppen, medmindre jeg sender et billede; tekstbeskeder mislykkes. Jeg modtager ingen specifik fejlmeddelelse, kun et orange udråbstegn, der siger, at meddelelsen ikke kunne sendes. Dette var meget mærkeligt, så jeg nåede ud til T-Mobile efter første gang, og efter at deres ingeniører undersøgte problemet, besluttede de, at det var en enhedsfejl. Det eneste, de kunne gøre, er at anbefale at udskifte min enhed, hvilket syntes mærkeligt for et sådant "mindre" problem. Nu havde jeg lige det samme problem opstået i en separat gruppechat, da den samme iPhone-bruger sendte en anden gif. Har du stødt på dette problem før? Hvorfor kan jeg ikke svare på gruppemeddelelser, når en ven sender en gif?
Løsning: Selvom vi har brug for flere oplysninger om din sag for at give dig en bedre forklaring, siger vi ikke med det samme, at det overhovedet er et enhedsproblem. I mange af de samme og lignende tilfælde, vi tidligere har stødt på i en række forskellige enheder, er årsagen til problemet en af følgende:
- En app-fejl
- Et softwarekodningsproblem
- Problem med netværkskonfiguration på en enhed
- Netværks- eller operatørrelateret problem
De første tre emner kan normalt repareres i din ende ved at foretage nogle grundlæggende softwarefejlfinding. Den sidste er dog uden for slutbrugerens kontrol, da den kan komme fra en fejl i din operatørs system eller fra din kontakts side. Du vil ikke være i stand til naturligvis at håndtere disse to, så det gør problemet ubøjeligt.
Følg vores forslag nedenfor for at sikre, at du har dækket alle mulige fejlfindingstrin for din enhed.
Tvungen genstart
Der er masser af Android-problemer, der er forårsaget af midlertidige fejl. Mindre fejl udvikler sig undertiden, hvis en enhed har brug for en opdatering. Derfor anbefales det, at du genstarter din telefon mindst en gang hvert par dage. Hvis du ikke har prøvet at genstarte din enhed på dette tidspunkt, foreslår vi, at du tvunget at genstarte den. Det har de samme effekter, når du fysisk fjerner batteriet. Da det er umuligt at afbryde batteriet på din Note9, skal du her gøre for at simulere dets effekter:
- Tryk på og hold tænd / sluk-knapperne nede i ca. 10 sekunder, eller indtil enheden slukkes. Tillad, at skærmbilledet Maintenance Boot Mode vises i flere sekunder.
- Vælg Normal boot på skærmen Maintenance Boot Mode (vedligeholdelsesstart). Du kan bruge lydstyrkeknapperne til at bladre gennem de tilgængelige indstillinger og den nederste venstre knap (under lydstyrkeknapperne) for at vælge. Vent i op til 90 sekunder, indtil nulstillingen er afsluttet.
Ryd cache-partition
At sikre, at en enheds systemcache er i topform, overses ofte af mange Android-brugere. Android bruger et sæt midlertidige filer kaldet systemcache til hurtigt at indlæse apps. Når du bruger din enhed, gemmer Android en kopi af ting, som den mener, at den har brug for igen i fremtiden. Så i stedet for at downloade dem igen fra internettet eller lede efter det et eller andet sted, holder det dem blot som cache, så næste gang det har brug for dem, kan det fås hurtigere. Mens dette system fungerer størstedelen af tiden, kan det også blive ødelagt af andre grunde. Dette kan så føre til ydeevneproblemer såvel som en række andre problemer. For at sikre, at der ikke er noget systemcache-problem, skal du prøve at rydde den aktuelle cache. Du mister ikke personlige data for dette, og Android genopbygger cachen over tid. Sådan gøres det:
- Sluk enheden.
- Tryk på og hold lydstyrke op-tasten og Bixby-tasten nede, og tryk derefter på tænd / sluk-tasten.
- Når det grønne Android-logo vises, skal du slippe alle nøgler ('Installation af systemopdatering' vises i cirka 30 - 60 sekunder, inden indstillingerne for Android-systemgendannelsesmenuen vises).
- Tryk på lydstyrke ned-tasten flere gange for at fremhæve 'wipe cache partition'.
- Tryk på tænd / sluk-knappen for at vælge.
- Tryk på tasten Lydstyrke ned, indtil 'ja' er fremhævet, og tryk på tænd / sluk-knappen.
- Når sletning af cache-partitionen er færdig, er "Genstart system nu" fremhævet.
- Tryk på tænd / sluk-tasten for at genstarte enheden.
Hold apps og Android opdateret
En af måderne til at mindske chancerne for, at fejl udvikles såvel som at rette kendte, rapporterede, er ved at installere opdateringer. At sikre, at apps og Android kører deres nyeste version, kræver ikke meget, da din Note9 er indstillet til at downloade appopdateringer. For Android-opdateringer, så længe du er i dit hjemmenetværk, er enhver operatør eller Android-opdatering også praktisk, da du modtager underretninger om dem, når de bliver tilgængelige. Alt hvad du skal gøre er at trykke på et par knapper for at bekræfte download af app- og systemopdateringer.
Google Play Butik-appen er indstillet til automatisk at downloade appopdateringer. Hvis du tidligere har ændret denne adfærd, skal du manuelt tjekke for appopdateringer fra tid til anden.
Slet problemtråde
Nogle gange kan en lang samtaletråd blive buggy. Prøv at slette dem, du har problemer med at svare på. Bed derefter dine kontakter igen om at sende dig en lignende besked og se om du kan reagere fint på dem.
Ryd app-cache
Der er en chance for, at problemet kan skyldes en fejl i messaging-appens cache. For at kontrollere, om det er tilfældet, kan du prøve at rydde appens cache. Sådan gør du:
- Stryg opad på et tomt sted på startskærmen for at åbne Apps-bakken.
- Tryk på Indstillinger.
- Tryk på Apps.
- Tryk på ikonet med 3 prikker (øverst til højre)
- Tryk på Vis systemapps for at få vist forudinstallerede apps.
- Find og tryk på Google Play Butik.
- Tryk på Opbevaring.
- Tryk på Ryd cache.
- Tryk på OK.
- Genstart enheden og kontroller for problemet.
Vend beskedappen til standardindstillinger
En anden måde at håndtere et muligt app-problem direkte på er at vende det tilbage til dets standardindstillinger. Hvis du udfører dette fejlfindingstrin, mister du dine beskeder. Hvis du ikke ønsker, at det skal ske, skal du sørge for at tage backup af dem på forhånd. Hvis du har en computer, kan du bruge Samsung Smart Switch til at oprette en sikkerhedskopi.
For at begynde at rydde dataene i messaging-appen:
- Stryg opad på et tomt sted på startskærmen for at åbne Apps-bakken.
- Tryk på Indstillinger.
- Tryk på Apps.
- Tryk på ikonet med 3 prikker (øverst til højre)
- Tryk på Vis systemapps for at få vist forudinstallerede apps.
- Find og tryk på Google Play Butik.
- Tryk på Opbevaring.
- Tryk på Ryd data.
- Tryk på OK.
- Genstart enheden og kontroller for problemet.
Sikker tilstand
Dette fejlfindingstrin hjælper, hvis årsagen til problemet er en tredjepartsapp. Safe Mode er et separat softwaremiljø fra Android og er et nyttigt værktøj, der bruges af teknikere til at kontrollere app-problemer. Som slutbruger kan du også sikre tilstand for at vide, om det problem, du oplever, skyldes interferens fra en tredjepart. For at starte din Note9 i sikker tilstand:
- Sluk enheden.
- Tryk og hold tænd / sluk-tasten forbi skærmbilledet med modelnavne.
- Når “SAMSUNG” vises på skærmen, skal du slippe tænd / sluk-knappen.
- Straks efter at have sluppet tænd / sluk-tasten, skal du trykke på og holde lydstyrke ned-tasten nede.
- Fortsæt med at holde lydstyrke nede, indtil enheden er genstartet.
- Sikker tilstand vises i nederste venstre hjørne af skærmen.
- Slip lydstyrke ned-tasten, når du ser fejlsikret tilstand.
- Prøv at kontrollere, om problemet vender tilbage, ved at sende et svar på samtaler, du har problemer med at svare på.
Hvis der overhovedet ikke er noget problem at svare på, betyder det, at du har problemer med en app. For at identificere, hvilken af dine apps der forårsager problemer, skal du starte telefonen tilbage i sikker tilstand og følge disse trin:
- Start til sikker tilstand.
- Kontroller for problemet.
- Når du har bekræftet, at en tredjepartsapp har skylden, kan du begynde at afinstallere apps individuelt. Vi foreslår, at du begynder med de nyeste, du har tilføjet.
- Når du har afinstalleret en app, skal du genstarte telefonen til normal tilstand og kontrollere problemet.
- Hvis din Note9 stadig er problematisk, skal du gentage trin 1-4.
Nulstil netværksindstillinger
Der kan være en konfigurationsfejl på din enhed. For at rydde det eller andre potentielle netværksfejl, prøv at udføre nedenstående trin.
- Stryg opad på et tomt sted på startskærmen for at åbne Apps-bakken.
- Tryk på Generel styring> Nulstil indstillinger.
- Tryk på Nulstil netværksindstillinger.
- Hvis du har oprettet en PIN-kode, skal du indtaste den.
- Tryk på Nulstil indstillinger. Når du er færdig, vises et bekræftelsesvindue.
Nulstil appindstillinger
Nulstilling af app-præferencer overses ofte i mange artikler om fejlfinding af Android, men når det kommer til et problem som dit, kan det måske hjælpe meget. Det er muligt, at en eller nogle af dine standardapps muligvis ikke er indstillet korrekt, hvilket får denne fejl. Fordi der ikke er nogen måde at vide, om dette gæt er sandt, skal du blot sørge for, at alle standardapps er slået til. Sådan gør du:
- Åbn appen Indstillinger.
- Tryk på Apps.
- Tryk på Flere indstillinger øverst til højre (ikon med tre prikker).
- Vælg Nulstil appindstillinger.
- Genstart din Note9 og kontroller for problemet.
Gendan fabriksindstillinger
Til sidst, prøv at slette din telefon og vende tilbage til alle softwareindstillinger til deres standardindstillinger med en fabriksindstilling. Dette er en uundgåelig løsning, du skal gøre, hvis alle vores forslag ovenfor ikke hjælper. Sådan fabriksindstiller du din Note9:
- Opret en sikkerhedskopi af dine data.
- Sluk enheden.
- Tryk på og hold lydstyrke op-tasten og Bixby-tasten nede, og tryk derefter på tænd / sluk-tasten.
- Når det grønne Android-logo vises, skal du slippe alle nøgler ('Installation af systemopdatering' vises i cirka 30 - 60 sekunder, inden indstillingerne for Android-systemgendannelsesmenuen vises).
- Tryk på lydstyrke ned-tasten flere gange for at fremhæve 'slet data / fabriksindstilling'.
- Tryk på tænd / sluk-knappen for at vælge.
- Tryk på tasten Lydstyrke ned, indtil 'Ja - slet alle brugerdata' er fremhævet.
- Tryk på tænd / sluk-knappen for at vælge og starte master reset.
- Når master-nulstillingen er afsluttet, er 'Genstart system nu' fremhævet.
- Tryk på tænd / sluk-tasten for at genstarte enheden.
Prøv at bruge en anden app
Hvis problemet skyldes et kodningsproblem eller en begrænsning af den aktuelle app, skal du prøve at bruge en anden. Der er mange messaging-apps, som du kan bruge til dette formål i Play Butik. Prøv at bruge kendte stabile apps som Googles Android Messages-app eller en hvilken som helst anden lignende app fra velrenommerede udviklere.
Kontakt din netværksoperatør
Hvis alle disse enhedsfejlfinding ikke løser problemet, skal du fortsætte med at arbejde med din netværksoperatør. Selvom problemet kan se mindre ud, er der stadig en chance for, at der er et enhedsproblem, der forårsager det. Lad dem foretage fejlfinding i slutningen og følg deres anbefalinger bagefter.