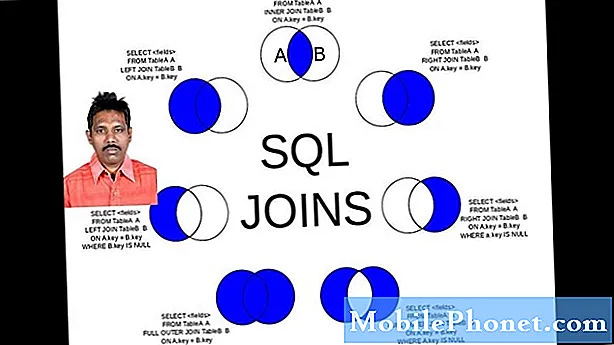Indhold
- Sådan repareres Eksternt drev, der ikke anerkendes i Windows 10-problemer: Forstå, hvad der skete
- Sådan repareres Eksternt drev, der ikke anerkendes i Windows 10-problemer: Fixing med Diskhåndtering
- Sådan repareres Eksternt drev, der ikke anerkendes i Windows 10-problemer: Registrering af drevet med Enhedshåndtering
- Sådan repareres Eksternt drev, der ikke anerkendes i Windows 10-problemer: Gendannelse af data på et dårligt drev
Der var en tid, hvor fysiske medier dominerede alt, hvad vi gjorde på computere. Du ville finde dig selv farende til et computerlaboratorium for at indsætte en diskette til at udskrive din rapport i slutningen af 1990'erne og begyndelsen af 2000'erne. I 2005 var floppy-drevet død, men cd'er havde taget deres plads som valget af lagringsmedium. I dag har fremskridt i overførselshastigheder og lagerkapacitet gjort eksterne drev den hurtigste og bedste måde at flytte data rundt. Når de arbejder, giver de en hurtig og smertefri måde at gemme hjemmevideoer og dokumenter på. Du kan sikkerhedskopiere dem eller bruge dem som midlertidig opbevaring til et projekt, du arbejder på i programmer som Adobe Audition eller Premiere. Det kan du, når de arbejder. Nogle gange vil du finde dig selv stirrende på en fejl i ekstern drev, der ikke er genkendt i Windows 10.

Med de rigtige softwareværktøjer er det ikke lykkedes at fastsætte et eksternt drev, der ikke er genkendt. Det hele afhænger af, hvordan du tror, du måske har fået problemet til at begynde med. Eksterne drev kan være vanskelige på den måde.
Sådan repareres Eksternt drev, der ikke anerkendes i Windows 10-problemer: Forstå, hvad der skete
Du vil starte processen med at løse dette problem ved at forsøge at forstå, hvad der forårsagede det i første omgang. Eksterne drev er så praktiske, at vi nogle gange ikke sætter pris på, hvilke delikate enheder de kan være.
Nogle drev, der ikke anerkendes, skyldes forkert formatering. Windows 10 forstår to slags formatering, NTFS og FAT. Noget uden for dem, og du får fejlen. Du vil ikke køre ind i enheder, der ændrer formatet på din harddisk for ofte, men nogle gør det. For eksempel formaterer Microsofts egen Xbox One-underholdningskonsol ethvert drev, som du vil gemme videospil og apps på. Når det er færdigt at omformatere drevet, ændrer det det til et format, som Windows 10 ikke kan forstå.
Læs: Sådan repareres din harddisk efter brug af den på Xbox One
Nogle gange har problemet ikke noget at gøre med dit drevs formatering overhovedet. De fleste eksterne drev, der sælges i dag, bruger mekanisk drevteknologi. Dette gør dem modtagelige for dråber og tonsvis af misbrug. Hvis et eksternt drev ikke virker, efter at det har taget et meget hårdt fald, kan drevet være dødt. Det samme gælder for ethvert drev, der blev formateret, og det havde sin strømafbrydelse uden varsel.
Sådan repareres Eksternt drev, der ikke anerkendes i Windows 10-problemer: Fixing med Diskhåndtering
For at løse eksternt drev, der ikke er genkendte problemer i Windows 10, skal du bruge noget, der hedder Diskhåndtering. Det er en af de ældre dele af Windows 10, der er blevet overholdt fra versioner, der blev frigivet tilbage i 1990'erne og begyndelsen af 2000'erne. Det er det ultimative værktøj til at køre igen.
Du finder ikke Disk Management, der er angivet i din Start-oplevelse. Hvorfor dette er, er op til debat, men konsensus er, at Microsoft ikke vil have afslappede brugere at udnytte værktøjet og ødelægge deres pc'er. Selskabet skjuler dog adgang til værktøjet i almindelig øjekast. Det er ligegyldigt hvilken version af Windows 10 du har, Disk Management er der.
Før du effektivt kan bruge værktøjet, skal du bruge en konto, der har administratorrettigheder. Fordi det er så kraftfuldt, tillader Microsoft ikke Diskhåndtering at arbejde på en standard brugerkonto. Hvis dette er en arbejds-pc, skal du kontakte din virksomheds it-afdeling. Hvis det er en hjemmecomputer, skal du lade den person, der styrer din pc, håndtere dette. Du vil også benytte lejligheden til at forbinde det drev, du har problemer med til din pc, hvis du ikke allerede har det.
Tag musemarkøren og sving over Windows-knappen i din proceslinje til venstre for søgefeltet. I vores eksempel er Windows-knappen i bunden til venstre på skærmen. Chancerne er, at det er på samme sted for dig.
Vælg Diskhåndtering fra pop op-menuen.
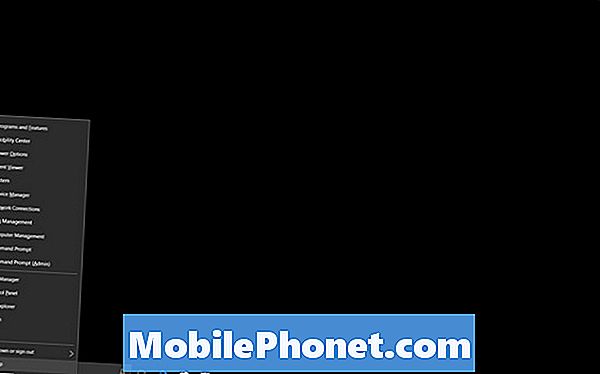
Velkommen til Disk Management. Dette værktøj ser hvert drev tilsluttet din pc, hvor meget af det du bruger og hvad formatering den har. Du vil aldrig røre Disk 0, da det altid er drevet i din pc. Eventuelle ekstra drev, som du tilslutter, vises i listen i rækkefølge.
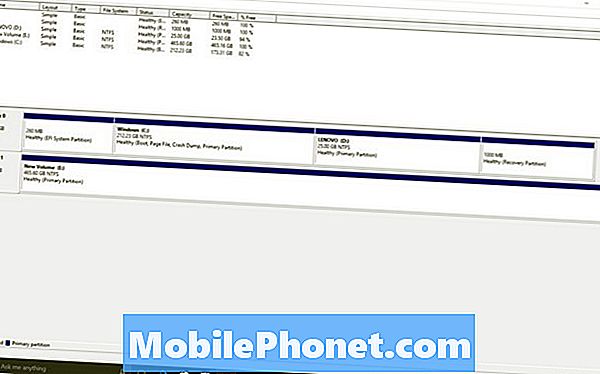
Tricket til at forstå Disk Management er at forstå drevfarver. Harddiske med Black bars overhead har ikke allokeret plads. Det betyder, at du ikke kan bruge det rum til at gemme noget. Hvis hele drevet er sort, betyder det, at du skal allokere plads på drevet.
Højreklik på et hvilket som helst drev, der har ikke allokeret plads, og vælg Nyt enkelt volumen at formatere dette område korrekt og begynde at bruge det til opbevaring. Hvis det ikke er formateret, skal du højreklikke og vælge Format. Bemærk, at formatering af et helt drev sletter alle data, der allerede er på det.
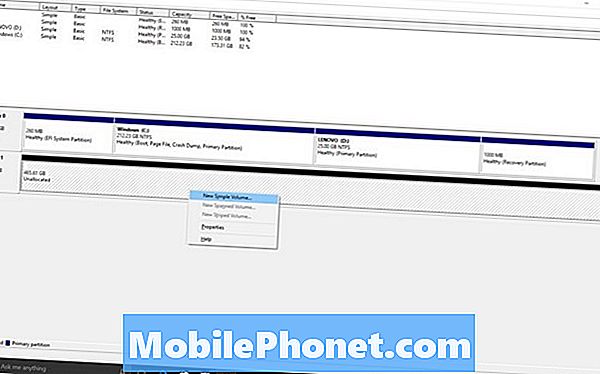
Sådan repareres Eksternt drev, der ikke anerkendes i Windows 10-problemer: Registrering af drevet med Enhedshåndtering
Diskstyringsområdet er naturligvis kun nyttigt, hvis dit drev bliver registreret af Windows. Når det ikke sker, kan du have et døddrev på dine hænder. For at kontrollere, skal du bruge et andet værktøj kaldet Enhedshåndtering.
Enhedshåndteringsværktøjet kræver også, at du har administratorrettigheder. Fortsæt og tilslut dit eksterne drev.
Højreklik på Windows-knappen i din proceslinje. Vælg nu Enhedshåndtering.
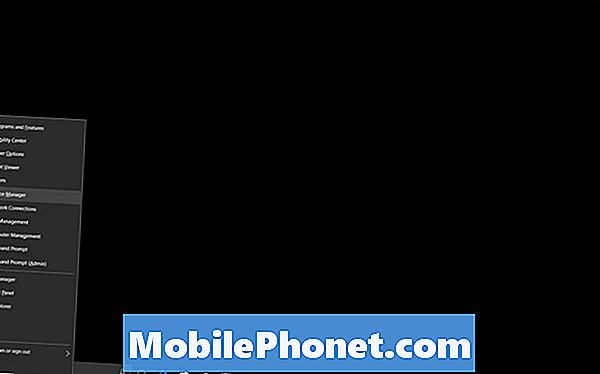
Enhedshåndteringen undersøger automatisk alt, der er knyttet til din pc, og lister det. Hvis dit drev ikke er alvorligt beskadiget, vil det overflade blive under Diskdrev som den vestlige digitale harddisk, som vi brugte til denne gennemgang. Det vises i listen som WD.
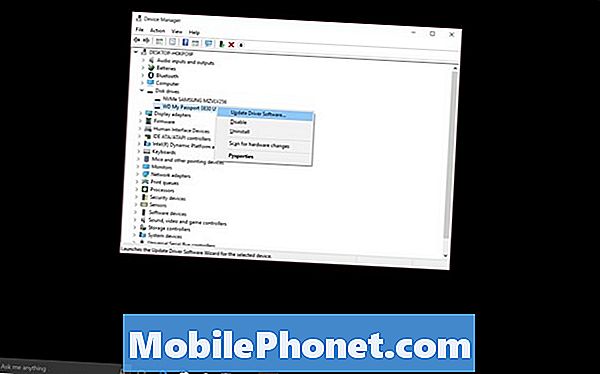
Højreklik på drevet, der giver dig problemer, og vælg, Update Driver for at sikre, at alt er fint på softwarefronten.
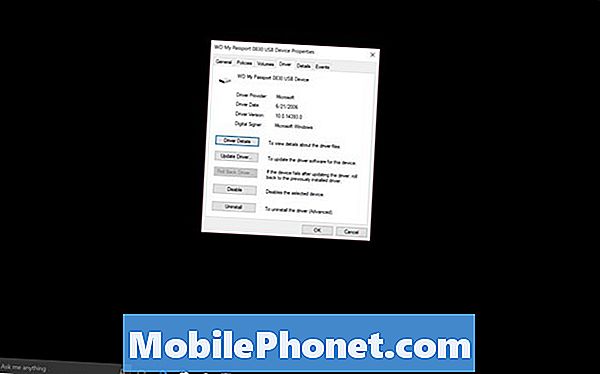
Hvis det ikke er angivet her, har dit drev et hardwareproblem. Prøv at bruge disse samme værktøjer på en anden pc for at udelukke muligheden for, at drevet er defekt. Hvis de ikke arbejder på de andre pc'er, skal du få en erstatning.
Sådan repareres Eksternt drev, der ikke anerkendes i Windows 10-problemer: Gendannelse af data på et dårligt drev
Hvis dit drev er så langt væk, at det ikke kan opdages af Windows, er det på tide at overveje at søge hjælp fra fagfolk. Både Staples og Best Buy tilbyder drev data recovery.
Hvis du bringer dit drev til en Staples-butik, der har EasyTech-support, koster Data Recovery $ 259,99. Online på Staples.com bekræfter virksomheden, at hvis det ikke kan få dine filer tilbage, er der ingen gebyr.
Best Buy tilbyder den samme service, men opkræver et diagnosebeløb på $ 50 for at undersøge muligheden for, at dine data kan hentes. Hvis det er, koster servicen $ 200, ifølge Geek Squad hjemmeside.
Held og lykke med at forsøge at reparere eksternt drev, der ikke anerkendes i Windows 10-problemer og problemer.