
Indhold
- Genstart din enhed
- Nulstil dine netværksindstillinger
- Opryd din enhed
- Opdater dine apps
- Stop automatisk downloads
- Dræb Widgets
- Stop baggrundsopdatering
- Deaktiver Spotlight Search
- Reducer gennemsigtighed og bevægelseseffekter
- Start forfra
- Installer iOS 11.4.1 for bedre sikkerhed
Hvis din iPhone, iPad eller iPod touch låses op, fryser eller lagrer, og du kører iOS 10.3.2, iOS 10.3.3 eller en anden version af iOS 10, har vi et par ting at prøve, før du tager enheden ned til Apple Store til behandling.
iOS 10.3.3 gik gennem en omfattende beta, men præstationsproblemer springer allerede op for nogle brugere af iPhone, iPad og iPod touch.
Vi har hørt om unormale mængder af brugergrænsefladelslag, tilfældige genstarter, fryser, stammende og applåsninger i timerne siden iOS 10.3.3-opdateringen er frigivet.
Mens din første tilbøjelighed er at kontakte Apple Support eller planlægge en Genius-aftale i en Apple Store, er der en meget god chance for, at du selv kan løse disse iOS 10.3.3-præstationsproblemer. Faktisk kan det tage dig bare et par sekunder.
I dag vil vi dele nogle tip, der har arbejdet for os tidligere. Sådan har vi formået at rette dårlige iOS-præstationer tidligere, og disse kan fungere for dig og din version af iOS 10.3.3.
Disse tip vil også fungere for ydeevne problemer plaguing enheder kører iOS 10.3.2, iOS 10.3.1, iOS 10.3 og ældre versioner af iOS 10.
Genstart din enhed
Hvis du begynder at bemærke dårlige resultater på din enhed, er det første, vi anbefaler, en simpel genstart. Det tager kun nogle få sekunder, men det kan have en betydelig indvirkning på din enheds ydeevne.
De fleste af jer ved allerede, hvordan man gør dette, men hvis du er ny i iOS, skal du bare holde tænd / sluk-knappen nede, glide for at slukke for din telefon eller tablet og derefter holde tænd / sluk-knappen nede for at tænde for enheden igen.
Nulstil dine netværksindstillinger
Hvis du ser langsomme downloads på internettet, i apps eller i App Store, anbefaler vi, at du nulstiller dine netværksindstillinger for at se, om det løser problemet.
For at gøre dette skal du gå til dine indstillinger> Generelt> Nulstil> Nulstil netværksindstillinger. Dette vil få din enhed til at glemme dine Wi-Fi-adgangskoder, så sørg for at du har alle de nyttige, inden du starter processen. Det bør kun tage et øjeblik at fuldføre.
Hvis dette ikke hjælper med at løse dine problemer med tilslutning, har vi nogle flere løsninger på vores liste over rettelser til almindelige iOS 10-problemer.
Opryd din enhed
Hvis du løber tør for plads på din iPhone eller iPad, skal du gøre nogle forårsrengøring. At reducere mængden af rod på din enhed kan give dig et godt boost til enhedens hastighed og overordnede ydeevne.
Hvis du har ejet din enhed i et stykke tid, er der en god chance for at du har opsamlet mange ting, du ikke længere bruger. Måske er det videoer, du ikke længere ser eller har brug for. Måske er det en enkelt app. Eller måske er det en lang liste over dem.
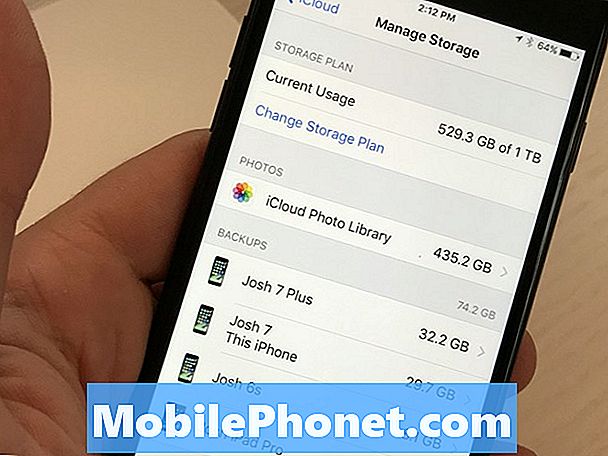
Uanset hvad det er, er det en god idé at spore disse filer og apps ned og slette dem. Du kan blive overrasket over, hvor meget plads du vil rydde op.
For hurtigt at kontrollere, hvor meget plads du bruger på dit interne lager, skal du gå ind i dine indstillinger> Generelt> Opbevaring og iCloud brug og vælge Administrer lagring.
Opdater dine apps
Hvis du har problemer med dårlig app, skal du kontrollere, at dine apps er opdaterede.
Hvis du ikke har automatiske opdateringer tændt, kan det være svært at holde sig oven på appopdateringer. Udviklere har pumpet ud opdateringer i første halvdel af året, og der er en chance for, at du måske har savnet en vigtig udgivelse.
Gå ind i App Store og se hvad du kan finde. Bare sørg for at læse anmeldelser, før du installerer en ny version.
Stop automatisk downloads
Automatisk download af apper er yderst nyttig, hvis du er den slags person, der ikke kan holde sig oven på appopdateringer. Når det er sagt, vil funktionen gøre din enheds GPU-arbejde, hvilket kan føre til dårlig ydelse eller underligt batteridræn.
Hvis du har det fint med at manuelt opdatere dine apps, skal du i det mindste midlertidigt prøve at deaktivere automatiske overførsler på din enhed.
For at gøre dette skal du gå til Indstillinger> iTunes & App Store. Når du er der, skal du skifte omskifter for at slukke for opdateringer, der er placeret i afsnittet Automatiske overførsler.
Dræb Widgets
Widgets er overalt i iOS 10. Og selvom de kan være nyttige, kan de også høste din enheds dyrebare ressourcer. Hvis du har masser af aktive widgets, skal du prøve at slippe af med dem, du ikke bruger til at se, om det hjælper med at forbedre iOS 10-ydeevnen.
For at gøre det, vil du svinge til højre, mens du er på startskærmen. Rul hele vejen til bunden af dine widgets, og vælg Rediger. Det er en lille cirkel.
Du bør se en lang liste over tjenester og apps. Hvis du vil fjerne en widget, skal du trykke på den røde cirkel med den hvide linje og trykke på Fjern. Fjern dem efter behov.
Stop baggrundsopdatering
Baggrundsopdatering er en anden nyttig funktion, der kan hæmme enhedens ydeevne,
Med denne funktion tændt opdateres dine apps med nye oplysninger, mens appen er i baggrunden. For eksempel vil dit Facebook-feed løbende blive opdateret uden at skulle rent faktisk åbne appen.
Hvis du lukker denne funktion ned, kan det hjælpe din enheds CPU, så det er værd at tage et skud, hvis du ikke har brug for øjeblikkelig adgang til dine data.
For at gøre dette skal du gå til Indstillinger> Generelt> Baggrundsopdatering af baggrunden og skifte baggrundsopdatering. Dette vil lukke det helt ned.
Du har også mulighed for at gå ned i din liste over apps en-til-en og foretage et valg fra sag til sag, hvis du ønsker at gøre det på den måde.
Deaktiver Spotlight Search
Der er ingen garanti for, at det vil hjælpe, men du kan prøve at deaktivere Spotlight Search-indeksering for at se, om det hjælper med at forbedre enhedens hastighed.
Spotlight Search giver dig mulighed for nemt at søge efter indhold på din telefon: Apps, e-mails, meddelelser og meget mere. Det er nyttigt, men at slukke det kan vise sig gavnligt.
For at lukke det, skal du gå til dine indstillinger. I almindelighed skal du vælge Spotlight Search. Derefter kan du afbryde alle apps under søgeresultater eller et udvalg af få.
Reducer gennemsigtighed og bevægelseseffekter
Hvis du bemærker hakkete animationer og overgange, så prøv at reducere gennemsigtighed og bevægelseseffekter på din enhed. Lad os begynde med Motion Effects.
iOS 10 giver dig en følelse af dybde, når du vipper din enhed, og når du åbner og lukker dine forskellige applikationer. Justering af denne funktion kan medvirke til at udjævne ydeevnen på din telefon eller tablet.
For at reducere bevægelseseffekter går du til Indstillinger> Generelt> Tilgængelighed og veksle Reducer bevægelse til. Bemærk, at reduktion af bevægelseseffekter vil deaktivere nogle funktioner som bobleeffekten i appen Beskeder.
Nu hvor du er i tilgængelighedsdelen af enhedens indstillinger, vil du gerne forsøge at reducere gennemsigtigheden. Dette vil reducere gennemsigtighed og sløring effekter. Ved at reducere disse funktioner kan du hjælpe din enheds GPU.
For at reducere gennemsigtigheden skal du trykke på Øg kontrast og derefter trykke på skiften for at tænde funktionen Reducer gennemsigtighed.
Start forfra
Hvis intet her hjælper, og du ikke kan finde en løsning andetsteds, vil du måske gerne nulstille din telefon.
Hvis du ikke kan tage din enhed til en Apple Store, skal du prøve at slette din enhed og starte over fra bunden. Dette har været kendt for at have en positiv effekt på ydeevne, især på ældre enheder.
Før du nulstiller din telefon til fabriksindstillingerne, vil du sikre dig, at du er helt sikkerhedskopieret. Du skal også afsætte en time eller to fritid for at sikre, at processen går glat.
Hvis du har bakket op på alt, og du er klar til at tørre din enhed ren, skal du gå ind i Indstillinger> Nulstil> Slet alt indhold og indstillinger for at komme i gang.
4 grunde til ikke at installere iOS 11.4.1 og 8 grunde du bør














