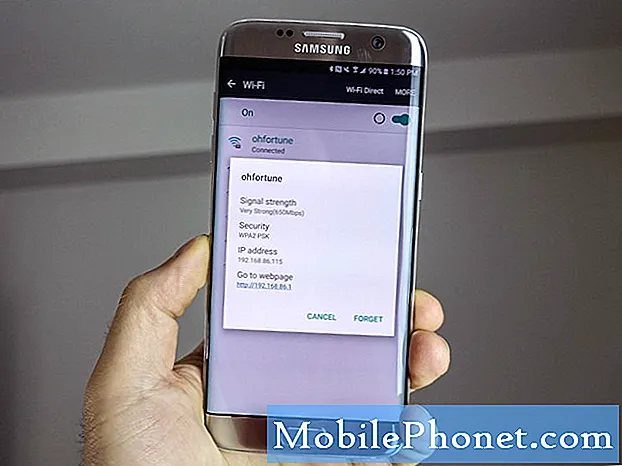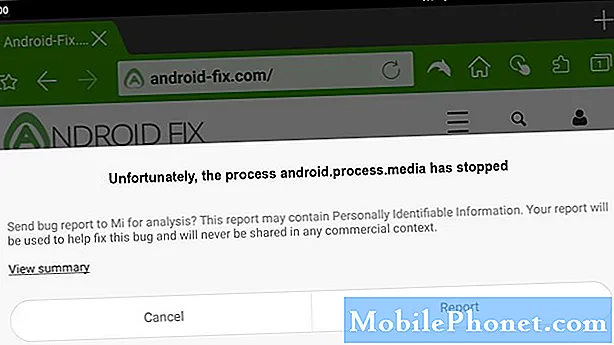
Android-operativsystemet er den mest populære software, der kører på smartphones i dag. Den seneste version har flere forbedringer i forhold til sine forgængere og leveres med færre bugs. Nogle af verdens mest populære smartphone-mærker som Samsung, Huawei, LG og Sony for bare at nævne et par er afhængige af Android til at køre på deres enheder. Selv om dette er en solid platform, er der tilfælde, hvor visse problemer kan opstå. I denne seneste del af vores fejlfindingsserie tackler vi android.process.media er stoppet fejl.
Hvis du har problemer med din computer eller Android-enhed, er du velkommen til at kontakte os ved hjælp af denne formular. Vi hjælper mere end gerne dig med eventuelle bekymringer, du måtte have med din enhed. Dette er en gratis service, vi tilbyder uden nogen streng.Vi beder dog om, at når du kontakter os, skal du prøve at være så detaljeret som muligt, så der kan foretages en nøjagtig vurdering og den rigtige løsning kan gives.
Sådan løses Android.Process.Media har stoppet problemet
Inden du udfører et af de anbefalede fejlfindingstrin til dette særlige problem, skal du sørge for, at din telefon kører på den nyeste softwareversion. Hvis en opdatering er tilgængelig, foreslår jeg, at du downloader og installerer den først. Dette vil i det mindste minimere muligheden for, at problemet skyldes en forældet softwareversion.
Genstart din telefon
Din telefon gemmer normalt de mest anvendte data for at forbedre dens ydeevne. Disse data kan undertiden blive beskadiget, hvorfor du bliver nødt til at skylle disse midlertidige data ud af din telefon ved at genstarte enheden. For at udføre denne procedure skal du bare holde tænd / sluk-knappen og lydstyrke nede, indtil enheden slukkes. For at tænde telefonen skal du trykke på tænd / sluk-knappen igen.
Kontroller, om android.process.media er stoppet fejl stadig opstår.
Ryd cachen og dataene i Google Framework og Google Play
Der er tilfælde, hvor korrupte data i Google Framework-appen og Google Play kan forårsage dette problem. Hvis dette er synderen, skal du rydde cachen og dataene i begge apps.
- Gå til Indstillinger> Applikationer> Administrer applikationer
- Find Google Services Framework, og ryd cachen og dataene
- Find Google Play, og ryd cachen og dataene
- Genstart telefonen
Kontroller, om android.process.media er stoppet fejl stadig opstår.
Prøv at nulstille appindstillingerne
Nogle gange kan dette problem skyldes bestemte apps, der tilsidesætter funktionerne i andre apps. For at eliminere denne mulighed bliver du nødt til at nulstille telefonappens indstillinger.
- Åbn appen Indstillinger.
- Tryk på Apps.
- Tryk på Flere indstillinger (tre prikker) ikon øverst til højre.
- Tryk på Nulstil appindstillinger.
Kontroller, om fejlen android.process.media er stoppet stadig opstår.
Ryd cachen og dataene i appen Kontakter
Det er muligt, at nogle korrupte data i appen Kontaktpersoner forårsager problemet. Hvis dette er tilfældet, bliver du nødt til at rydde cache og data i denne app. Da dette muligvis sletter dine gemte kontakter, skal du sørge for, at du har en sikkerhedskopi, før du udfører dette trin.
- Åbn Indstillinger på din telefon.
- Søg efter en "Application Manager" eller "Apps"
- Søg efter "Kontakter" -applikationen fra alle de applikationer, der er anført, og klik på den.
- Klik på Opbevaring.
- Klik på Ryd data og Ryd cache.
Kontroller, om fejlen android.process.media er stoppet stadig opstår.
Kontroller, om problemet opstår i fejlsikret tilstand
Kontroller, om problemet opstår i fejlsikret tilstand
Nogle gange kan en app, du har downloadet fra Google Play Butik, forårsage dette problem. For at kontrollere, om dette er årsagen til problemet, skal du starte telefonen i fejlsikret tilstand, da kun de forudinstallerede apps har tilladelse til at køre i denne tilstand.
Til Samsung-enheder
- Sluk enheden.
- Tryk og hold tænd / sluk-tasten forbi modelnavnsskærmen, der vises på skærmen.
- Når SAMSUNG vises på skærmen, skal du slippe tænd / sluk-tasten.
- Straks efter at have sluppet tænd / sluk-tasten, skal du trykke på og holde lydstyrke ned-tasten nede.
- Fortsæt med at holde lydstyrke nede, indtil enheden er genstartet.
- Når fejlsikret tilstand vises i nederste venstre hjørne af skærmen, skal du slippe lydstyrke ned-tasten.
Til Huawei-enheder
- Sluk for telefonen ved at holde tænd / sluk-knappen nede i et par sekunder.
- Tryk og hold tænd / sluk-knappen nede, og slip den, når du ser Huawei-logoet på skærmen.
- Efter frigivelse af tænd / sluk-tasten, skal du straks trykke på og holde lydstyrke ned-tasten nede.
- Hold lydstyrketasten nede, indtil telefonen starter helt op.
- Når telefonen er startet op, skal "Sikker tilstand" vises nederst på skærmen
Hvis problemet ikke opstår i denne tilstand, kan det skyldes en app, du downloadede. Find ud af, hvilken app dette er, og afinstaller det. At finde appen bliver en prøve- og fejlmetode. Du skal afinstallere den sidste app, du downloadede, og derefter kontrollere, om problemet stadig opstår. Gentag dette trin, indtil problemet ikke længere opstår. Den sidste app, du afinstallerede, kan være årsagen til problemet.
Tør telefonens cache-partition
Der er tilfælde, hvor de cachelagrede data, der er gemt i den dedikerede partition på telefonen, kan blive beskadiget. Når dette sker, vil dette normalt medføre, at visse problemer opstår på telefonen. For at eliminere muligheden for, at dette er årsagen til problemet, skal du slette telefonens cache-partition fra gendannelsestilstanden.
Til Samsung-enheder
- Sluk for telefonen.
- Tryk og hold Volumen op-tasten og Hjem-tasten nede, og tryk derefter på tænd / sluk-tasten.
- Når enhedens logo-skærm vises, skal du kun slippe tænd / sluk-tasten
- Når Android-logoet vises, skal du slippe alle nøgler ('Installation af systemopdatering' vises i cirka 30 - 60 sekunder, inden indstillingerne for Android-systemgendannelsesmenuen vises).
- Tryk på tasten Lydstyrke ned flere gange for at fremhæve 'ryd cache-partition.'
- Tryk på tænd / sluk-knappen for at vælge.
- Tryk på lydstyrke ned-tasten for at fremhæve 'ja', og tryk på tænd / sluk-tasten for at vælge.
- Når rensecache-partitionen er afsluttet, fremhæves 'Genstart system nu'.
- Tryk på tænd / sluk-tasten for at genstarte enheden.
Til Huawei-enheder
- Sluk for din telefon.
- Tryk og hold lydstyrke OP-knappen sammen med tænd / sluk-knappen på din enhed samtidigt i et par sekunder
- Telefonen skifter til lagergendannelsestilstand
- Brug lydstyrkeknapper til at fremhæve "ryd cache-partition", og brug tænd / sluk-tasten til at vælge den
- Genstart systemet, når processen er afsluttet
Udfør en fabriksindstilling
Hvis ovenstående trin ikke løser problemet, er den bedste måde at håndtere dette lige nu på at udføre en fabriksnulstilling. Sørg for at tage backup af dine telefondata, inden du foretager nulstillingen.
Til Samsung-enheder
- Sluk for telefonen.
- Tryk og hold Volumen op-tasten og Hjem-tasten nede, og tryk derefter på tænd / sluk-tasten.
- Når enhedens logo-skærm vises, skal du kun slippe tænd / sluk-tasten
- Når Android-logoet vises, skal du slippe alle nøgler ('Installation af systemopdatering' vises i cirka 30 - 60 sekunder, inden indstillingerne for Android-systemgendannelsesmenuen vises).
- Tryk på tasten Lydstyrke ned flere gange for at fremhæve 'slet data / fabriksindstilling.'
- Tryk på tænd / sluk-knappen for at vælge.
- Tryk på tasten Lydstyrke ned, indtil 'Ja - slet alle brugerdata' er fremhævet.
- Tryk på tænd / sluk-knappen for at vælge og starte master reset.
- Når master-nulstillingen er afsluttet, er 'Genstart system nu' fremhævet.
- Tryk på tænd / sluk-tasten for at genstarte enheden.
- Uden installerede apps i telefonen kan du prøve at kontrollere, om problemet stadig opstår.
Til Huawei-enheder
- Sluk for din telefon.
- Tryk og hold lydstyrke OP-knappen sammen med tænd / sluk-knappen på din enhed samtidigt i et par sekunder
- Telefonen skifter til lagergendannelsestilstand
- Brug lydstyrkeknapperne til at fremhæve vælg ryd cache / fabriksindstilling, og brug tænd / sluk-tasten til at vælge den
- Genstart systemet, når processen er afsluttet
Efter nulstillingen løses problemet sandsynligvis.