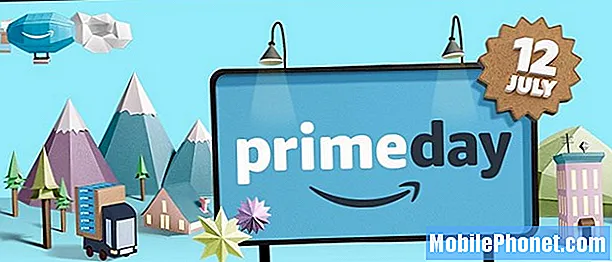Indhold
- Problem nr. 1: Sådan løses en Galaxy S9 Plus, der ikke oplades trådløst efter en opdatering
- Problem nr.2: Galaxy S9-musik afspilles og stopper alene, Google Voice og S Voice tænder fortsat
- Problem nr.3: Sådan løses Galaxy S9 fugtdetekteret fejl: fugtdetekteret fejl efter at være blevet våd med urin
Vi overvåger i øjeblikket et muligvis nye problem i Samsung Galaxy-enheder - trådløs opladning fungerer ikke efter en opdatering. I denne artikel til fejlfinding viser vi dig et eksempel på dette problem. Vi behandler også andre relaterede problemer, så vi håber, at du finder dette indlæg nyttigt.
Problem nr. 1: Sådan løses en Galaxy S9 Plus, der ikke oplades trådløst efter en opdatering
Ok, min S9 Plus gav mig besked om en opdatering til telefonen, og mens jeg var på min wifi begyndte den at downloade. Efter opdateringen blev jeg bemærket, at mine telefons hurtige opladning ikke aktiverede, jeg har gået til mit batteri på indstillingerne og kontrolleret de avancerede indstillinger, og det er tændt, men af en eller anden grund, når jeg tilslutter min telefon til opladeren, meddelelse om hurtig opladning vises ikke på min skærm, som det normalt gør. Jeg er ikke sikker på, hvilken opdatering min telefon havde. Det siger Android version 8.0 og Samsung oplevelse version 9.0 enhver hjælp ville blive værdsat tak.
Løsning: Dette problem kan skyldes en række faktorer. Lad os diskutere hver af dem og de trin, du kan gøre for at løse det.
Mindre fejl
Problemet skyldes sandsynligvis en midlertidig fejl efter en opdatering. Android OS er et meget sofistikeret softwaremiljø, og der er millioner af mulige fejlpunkter. Da Google og andre udviklere ikke rigtig kan forudse alle problemer, kan nogle af dem udvikle sig efter en opdatering, når der er en større revision af systemet. For at se om du nemt kan løse problemet, skal du overveje at foretage en tvungen genstart. Dette vil simulere virkningerne af at trække batteriet ud, effektivt rydde hukommelsen og opdatere systemet. En masse mindre bugs er rettet ved dette enkle fejlfindingstrin, så sørg for ikke at springe det over. Sådan gøres det:
- Tryk på og hold tænd / sluk-knapperne nede i ca. 10 sekunder, eller indtil enheden slukkes. Tillad, at skærmbilledet Maintenance Boot Mode vises i flere sekunder.
- Vælg Normal boot på skærmen Maintenance Boot Mode (vedligeholdelsesstart). Du kan bruge lydstyrkeknapperne til at bladre gennem de tilgængelige indstillinger og den nederste venstre knap (under lydstyrkeknapperne) for at vælge. Vent i op til 90 sekunder, indtil nulstillingen er afsluttet.
Ødelagt systemcache
En af de mest almindelige årsager til problemer efter en opdatering er en beskadiget systemcache. Android bruger en speciel cache, kaldet systemcache, for at holde midlertidige filer nødvendige for at indlæse apps hurtigere. Nogle gange bliver denne cache ødelagt efter en opdatering, som derefter kan resultere i alle mulige problemer. For at sikre, at telefonens systemcache fungerer korrekt, skal du rydde cache-partitionen, hvor den er gemt. Sådan gør du:
- Sluk enheden.
- Tryk på og hold lydstyrke op-tasten og Bixby-tasten nede, og tryk derefter på tænd / sluk-tasten.
- Når det grønne Android-logo vises, skal du slippe alle nøgler ('Installation af systemopdatering' vises i cirka 30 - 60 sekunder, inden indstillingerne for Android-systemgendannelsesmenuen vises).
- Tryk på lydstyrke ned-tasten flere gange for at fremhæve 'wipe cache partition'.
- Tryk på tænd / sluk-knappen for at vælge.
- Tryk på tasten Lydstyrke ned, indtil 'ja' er fremhævet, og tryk på tænd / sluk-knappen.
- Når sletning af cache-partitionen er færdig, er "Genstart system nu" fremhævet.
- Tryk på tænd / sluk-tasten for at genstarte enheden.
Uforenelige apps
Apps er en anden grund til, at der er problemer i en Android-enhed. Chancen for at opleve app-relaterede problemer kan yderligere øges efter en større Android-eftersyn. Ikke alle apps modtager samme niveau af ekspertise, når de er lavet, så alt er muligvis ikke kompatibelt, når nyt Android OS er installeret. For at se om en tredjepartsapp er hovedårsagen til, at din S9 Plus har mistet trådløs opladningsfunktion, vil du starte telefonen i sikker tilstand.
I sikker tilstand suspenderes alle tredjepartsapps. Dette betyder, at kun forudinstallerede apps får lov til at køre. Hvis din telefon kun oplades trådløst i sikker tilstand, kan du vædde på, at du har et dårligt appproblem.
- Sluk enheden.
- Tryk og hold tænd / sluk-tasten forbi skærmbilledet med modelnavne.
- Når “SAMSUNG” vises på skærmen, skal du slippe tænd / sluk-knappen.
- Straks efter at have sluppet tænd / sluk-tasten, skal du trykke på og holde lydstyrke ned-tasten nede.
- Fortsæt med at holde lydstyrke nede, indtil enheden er genstartet.
- Sikker tilstand vises i nederste venstre hjørne af skærmen.
- Slip lydstyrke ned-tasten, når du ser fejlsikret tilstand.
- Kontroller, om trådløs opladning fungerer.
Husk, at hvis trådløs opladning kun fungerer i sikker tilstand, skal der være en app, der forårsager problemer. For at identificere, hvilken af dine apps der forårsager problemer, skal du starte telefonen tilbage i sikker tilstand og følge disse trin:
- Start til sikker tilstand.
- Kontroller for problemet.
- Når du har bekræftet, at en tredjepartsapp har skylden, kan du begynde at afinstallere apps individuelt. Vi foreslår, at du begynder med de nyeste, du har tilføjet.
- Når du har afinstalleret en app, skal du genstarte telefonen til normal tilstand og kontrollere problemet.
- Hvis din S9 stadig er problematisk, skal du gentage trin 1-4.
Apps har også brug for opdateringer
Installation af den nyeste Android-version opdaterer ikke automatisk apps. Sørg for at opdatere alle apps efter installation af Android-opdatering for at minimere risikoen for problemer med inkompatibilitet og fejl.
Softwarefejl
Skulle intet ændre sig efter kontrol af de oprindelige lister over mulige årsager, skyldes problemet muligvis en softwarefejl. Sørg for at fabriksindstille enheden for at minimere risikoen for OS-bugs.
Følg disse trin for at nulstille din S9 Plus til fabriksindstillingerne:
- Opret en sikkerhedskopi af dine personlige data.
- Sluk enheden.
- Tryk på og hold lydstyrke op-tasten og Bixby-tasten nede, og tryk derefter på tænd / sluk-tasten.
- Når det grønne Android-logo vises, skal du slippe alle nøgler ('Installation af systemopdatering' vises i cirka 30 - 60 sekunder, inden indstillingerne for Android-systemgendannelsesmenuen vises).
- Tryk på lydstyrke ned-tasten flere gange for at fremhæve 'slet data / fabriksindstilling'.
- Tryk på tænd / sluk-knappen for at vælge.
- Tryk på tasten Lydstyrke ned, indtil 'Ja - slet alle brugerdata' er fremhævet.
- Tryk på tænd / sluk-knappen for at vælge og starte master reset.
- Når master-nulstillingen er afsluttet, er 'Genstart system nu' fremhævet.
- Tryk på tænd / sluk-tasten for at genstarte enheden.
Problem nr.2: Galaxy S9-musik afspilles og stopper alene, Google Voice og S Voice tænder fortsat
Hej med dig. Så her er problemet med min Samsung Galaxy S9: Googles stemmekommando og S Voice springer konstant ud af ingenting, når mine øretelefoner er tilsluttet. Også musikken begynder at afspille og stopper alene, og lydindstillingerne (lyd, vibrere, mute) ændringer på egen hånd også. Det startede for en uge siden. Jeg installerede ikke en softwareopdatering eller noget lignende. Jeg aner ikke, hvorfor disse ting pludselig begyndte at ske. Tak, fordi du tog dig tid til at læse om mine problemer, håber du snart kan finde en løsning.
Løsning: Der er en chance for, at en tredjepartsapp kan have skylden. For at kontrollere, om det er tilfældet, skal du genstarte din S9 til sikker tilstand og overholde den. Se trinene ovenfor om, hvordan du gør det.
Hvis du allerede har prøvet det, før du kontaktede os, eller hvis intet ændrer sig, når telefonen er i sikker tilstand, kan du også foretage en fabriksindstilling. Dette vil tvinge telefonen til at returnere al softwareinformation. Hvis problemet er software af natur, skal fabriksindstilling hjælpe.
Hvis fabriksindstilling slet ikke løser problemerne, kan det betyde, at du har et dårligt hardwareproblem. Vi synes, det er et skærmproblem, sandsynligvis en dårlig digitizer. De symptomer, du nævner, stemmer overens med en ødelagt skærm eller digitizer. Disse opstår normalt efter et utilsigtet fald og beskadiger skærmen. For at vide, om vores mistanke er korrekt, skal du lade en professionel undersøge hardware,
Problem nr.3: Sådan løses Galaxy S9 fugtdetekteret fejl: fugtdetekteret fejl efter at være blevet våd med urin
Min telefon lå i baglommen på mine bukser, og jeg gik på toilettet. Men jeg glemte, at min telefon var i lommen, og når jeg brugte toilettet, kom urin ved et uheld i kontakt med den. Dette skete, mens jeg var på arbejde. Straks tørrede jeg det med væv. Men det var først, da jeg kom hjem 3-4 timer senere, at jeg fjernede det fra sagen og så, at der stadig var fugt bag på telefonen. Jeg tørrede det igen med væv. Dette skete tirsdag den 14. august. Da jeg skulle oplade det, fik jeg en meddelelse om "fugtig opdaget". Den næste dag, onsdag den 15. august, satte jeg min telefon oven på min radio for at tørre den med den lette varme, der kommer fra den. Jeg gjorde dette hele dagen. Alligevel, da jeg forsøgte at oplade min telefon, modtog jeg stadig en 'fugt registreret fra USB og opladerport'. Jeg brugte ikke min telefon i løbet af hele onsdag, og det skriver jeg nu torsdag den 16. august. Jeg kan stadig ikke oplade min telefon på grund af fugt, der er registreret. Jeg har sat min telefon i ris i håb om, at den vil tørre den ud, men jeg er stadig bekymret for, at dette problem var blevet udvidet til to dage. Hvad skal jeg gøre?
Løsning: Din Galaxy S9 er vandtæt og skal være okay, når du bliver våd med lavtryksvand eller væske. Samsung anbefaler dog ikke at udsætte din S9 for ikke-vandvæsker som urin, da rester muligvis ikke fjernes helt fra opladningsporten. Der kan være nogle rester, der stadig er deponeret i opladningsporten. For at løse problemet skal du sørge for at skylle opladningsporten ordentligt med rent vand. Brug dog ikke højtryk til at gøre dette. Du kan hælde rent vand i opladningsporten og derefter ryste telefonen forsigtigt for at fjerne eventuelt resterende vand indeni. Derefter kan du lade telefonen stå ved stuetemperatur i flere timer for at lade vand fordampe naturligt.
Hvis fugtdetekteret fejl fortsætter med at forblive efter tørring af telefonen på denne måde, foreslår vi at du kontakter Samsung for reparation eller udskiftning.