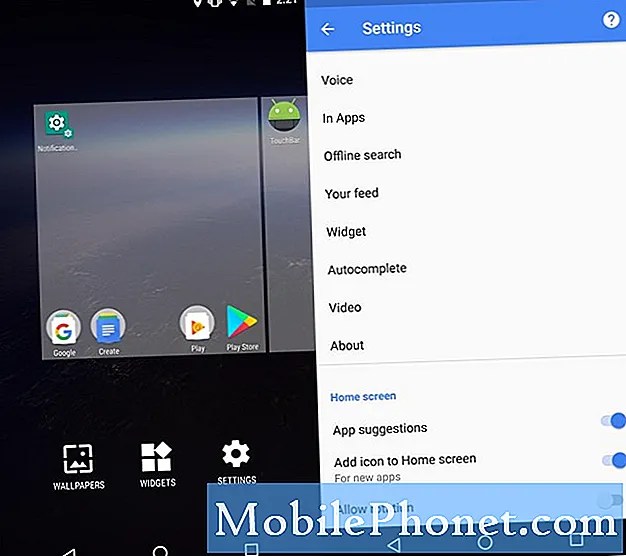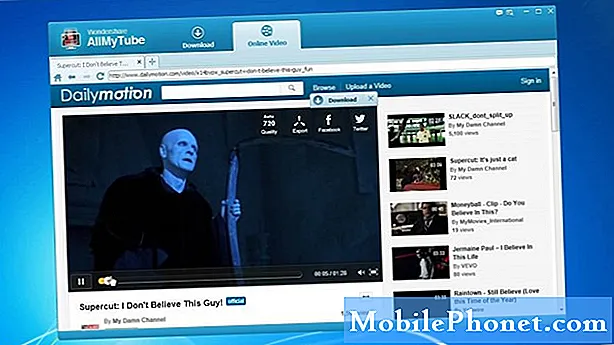
Indhold
- Editor's Choice
- Videoopløsninger
- Download YouTube-afspilningslister
- Sådan downloades hele YouTube-kanaler
- Download individuelle YouTube-videoer
- Uddrag lyd fra YouTube-videoer
- Sådan overføres til Android
- Dom
Har du nogensinde stødt på en video på YouTube, som du ønskede, at du kunne downloade og gemme til senere? Det er os hele tiden! Der er bare så meget godt indhold på YouTube, at vi ikke kan se det hele på én gang. Abonnementer på tjenester som YouTube Red giver os nu mulighed for at downloade indhold til offlinevisning senere, men det er et andet abonnement på en stak abonnementer og tjenester, som vi allerede betaler for.
Editor's Choice
Ønsker du at downloade Youtube-videoer til afspilning på din Android-enhed? Vi anbefaler4K-download software. MERE INFORMATION
Selvfølgelig er der masser af skyggefulde downloadwebsteder på Internettet, der giver dig mulighed for at downloade YouTube-videoer fra Internettet, men disse bør undgås. Når det er sagt, hvis du følger med os nedenfor, viser vi dig, hvordan du kan bruge en meget mere velrenommeret tjeneste kaldet 4K Video Downloader til at downloade dine yndlings YouTube-videoer. Lad os komme igang.
Videoopløsninger
4K Video Downloader er et fremragende valg til download af YouTube-videoer. Mens der er mange forskellige valgmuligheder for at downloade videoer derude, er der kun få, der har kapaciteten i 4K Video Download.
Som navnet selv antyder, understøtter 4K Video Downloader download af 720p, 1080p og 4K videoer. Og selvom det er sjældent, kan det også downloade 8K-videoer. Den ene ting at huske på med disse mere detaljerede formater er, at de er meget tættere med hensyn til filstørrelse, hvilket betyder, at det kan tage meget længere tid at downloade.
Når det er sagt, kan 4K Video Downloader downloade næsten alle typer videoopløsninger derude - du skal bare være tålmodig med nogle af de større formater. Alt dette sagt, følg med, og vi viser dig trin for trin, hvordan du downloader videoer med 4K Video Downloaders.
Download YouTube-afspilningslister
En af de unikke ting ved 4K Video Downloader er, at de giver dig mulighed for at downloade hele playlister ret let. Hvis du har en hel afspilningsliste, som du vil downloade, såsom en tutorial-afspilningsliste, der beskriver en slags uddannelsesmæssigt emne, behøver du ikke længere downloade videoer individuelt. Nu kan du downloade dem alle på én gang, så længe de er på en playliste.
For at komme i gang skal du tage fat i 4K Video Downloader og installere det på din computer. Den er tilgængelig på de fleste platforme - Windows 10, MacOS og endda Ubuntu.
Når du er downloadet, skal du gå over til YouTube og kopiere linket til afspilningslisten. Du kan gøre dette ved at fremhæve hele URL'en i browseren, højreklikke og trykke på Kopi.
Åbn derefter 4K Video Downloader på din computer. I øverste venstre hjørne skal du trykke på ikonet, der siger Indsæt link.
Når prompten eller pop op-vinduet vises, skal du vælge den indstilling, der siger Download afspilningsliste.
4K Video Downloader får nu metadata og anden information om afspilningslisten. Dette kan tage lidt tid, men når du er færdig, kan du derefter vælge den kvalitet, du vil downloade i. Du kan vælge original kvalitet - som fungerer helt op til 4K-opløsning - eller du kan downloade den i dens laveste kvalitet, normalt 240p eller 144p.
Du kan vælge filstien, hvor du også vil have din video gemt. Tryk på knappen "..." for at åbne din File Explorer, og vælg derefter en sti. Hvis du ikke gør det, downloades de som standard til C: Media4K Video Downloader.
Til sidst skal du trykke på Hent knappen, og derefter downloades afspilningslisten. Afhængigt af hvor mange videoer du downloader og den valgte opløsning, kan dette tage lang tid. Sørg for, at du har en stabil forbindelse, før du starter, da du ikke vil afbryde processen.
Og det er alt der er ved det! Du skal være i stand til at finde dine downloadede videoer i den filsti, du valgte.
Sådan downloades hele YouTube-kanaler
Har du nogensinde stødt på en hel kanal, som du lige har elsket? Måske har du ønsket at downloade alle videoerne bare for at have dem klar eller langsomt se dem over tid offline. Et af de mest unikke aspekter ved 4K Video Downloader er, at de lader dig downloade hel YouTube-kanaler. Vi taler hver video på kanalen.
Det er ret let. Ligesom de tidligere trin skal du tage fat i 4K Video Downloader og installere det på din computer. Det fungerer på alle tre store platforme - Windows 10, macOS og Ubuntu.
Gå derefter over til YouTube og find YouTube-kanalen. Du kan kopiere linket i adresselinjen. Det vil se ud som www.youtube.com/channelname eller www.youtube.com/user/channelname.
Åbn derefter 4K Video Downloader, tryk på Indsæt link knappen øverst til venstre i programmet. Derefter indlæser 4K Video Downloader kanalen i downloaderen.
Vælg derefter den kvalitet, du vil have den downloadet fra - valg fra original kvalitet, helt til den laveste kvalitet, YouTube giver dig mulighed for at downloade.
Du kan også vælge det format, som du vil downloade i fra rullemenuen - MP4, MKV, FLV og endda 3GP. Der er også valg til at udtrække lyd, f.eks. I formater som MP3, M4A og endda OGG.
Når du er klar, skal du trykke på Hent for at starte download af kanalen. Afhængigt af kanalens størrelse kan dette tage en virkelig lang tid og skal være alene, indtil den er afsluttet. Sørg for, at du har en internetforbindelse, der er stabil og hurtig nok til at håndtere dette.
Download individuelle YouTube-videoer
Vi har vist dig, hvordan du hidtil kan downloade afspilningslister og kanaler. Imidlertid giver 4K Video Downloader dig også mulighed for at downloade individuelle videoer.
Det er faktisk ret let. Vi har bedt dig om at kopiere hele links til de kanaler og playlister, du vil downloade, og det er lige så simpelt at downloade individuelle YouTube-videoer. I stedet for at kopiere et link til kanalen eller afspilningslisten, vil du starte en individuel video og derefter kopiere URL'en dertil.
Derfra åbner du 4K Video Downloader-programmet, tryk på Indsæt link, og download derefter videoen på samme måde som vi viste dig med de sidste to metoder. Let som det kan være!
Hvad med undertekster?
4K Video Downloader gør det også nemt at downloade undertekster til videoer. Når du følger alle ovenstående trin, er det eneste, du ville gøre anderledes, at markere afkrydsningsfeltet Download undertekster. Du kan derefter vælge, hvilket sprog du vil have underteksterne downloadet på, og derefter skal du bare downloade videoen som normalt.
Uddrag lyd fra YouTube-videoer
Hvad nu, hvis du vil udtrække lyd fra YouTube-videoer? Vi antydede, hvordan du kunne gøre det tidligere, men trinnene ligner stort set at downloade en YouTube-video. I slutningen skal du bare ændre det format, du downloader i.
Det kan virke underligt at downloade lyd udelukkende, men det har sin plads. Nogle mennesker ønsker at downloade sangene fra en musikvideo - hvilket er en slags moralsk dilemma, men til hver sin egen - eller vil downloade en podcast. Nogle YouTube-brugere sender deres "podcasts" i et videoformat udelukkende til YouTube. Download af lydfilen giver dig mulighed for at lægge den på din telefon under en biltur, når du ikke kan være opmærksom på videoen.
Det er ekstremt let at downloade lydfilen. Kopier YouTube-videolinket som normalt, og tryk på Indsæt link i øverste venstre hjørne af 4K Video Downloader. Vent på 4K Video Downloader for at få fat i oplysningerne, og derefter under Format dropdown, kan du vælge at konvertere til MP3, M4A eller OGG.
Vælg din mulighed, og tryk derefter på Hent knap. Det ender i den destinationsmappe, du valgte, og som standard er C: Media4K Video Downloader.
Sådan overføres til Android
Når du har downloadet dine videoer, kan du også nemt overføre dem til din Android-enhed. Du vil tilslutte din Android-enhed via et USB-kabel til din computer for at komme i gang.
Find derefter placeringen af de videoer, du downloadede. Højreklik på video (erne) og tryk på kopi. Gå derefter ind på din Android-enhed i File Explorer, og sæt den i den mappe, hvor du vil finde den. Nogle mennesker, der ikke har en File Explorer på deres Android-enhed, indsætter den simpelthen i DCIM-sektionen, som giver dem mulighed for at åbne videoen inden for enhedens kamerarulle.
Hvis du placerer den i en anden mappe, kommer nogle telefoner ikke med en File Explorer, så du bliver nødt til at downloade noget som ES File Explorer på din Android-telefon for at finde den. Når du har gjort det, kan du bare trykke på filen for at afspille den.
Dom
Som du kan se, gør 4K Video Downloader det let for alle at downloade individuelle YouTube-videoer, afspilningslister og endda hele kanaler. Du kan downloade undertekster med dem, konvertere videoer til lydfiler og endda downloade noget smukt stjernelignende 4K- eller 8K-indhold.
Har du brugt 4K Video Downloader før? Hvis du ikke har gjort det, skal du prøve det på deres hjemmeside!