
Indhold
Hvis du opdaterede din Mac til OS X El Capitan, men ikke er for glad i den nye version og hellere nedgraderer til OS X Yosemite, så er det sådan, hvordan du gør det.
OS X El Capitan blev officielt udgivet i dag, og mange brugere kører allerede den nye version af OS X, hvilket ikke er for overraskende, da det kommer med et væld af nye funktioner, som brugerne kan udnytte.
Der er en ny Split View multitasking funktion, der giver brugerne mulighed for at snappe windows til siderne og køre to apps på én gang (ligner Windows 'Aero Snap-funktion). Selvfølgelig var du i stand til at gøre dette før, men du skulle manuelt ændre størrelsen på vinduerne i stedet for at de automatisk tilpasses til dig.
Der er også nye swipe-bevægelser, som du kan bruge på tværs af en håndfuld apps, som Mail og Safari, hvilket gør det nemmere at administrere e-mail samt pin-faner i Safari for at gemme dem til senere.
Læs: Sådan udføres en ren installation af OS X El Capitan
I OS X El Capitan er der også bedre Spotlight-søgeresultater og forbedringer rundt omkring, og det kan nu vise dig vejr, sportsresultater og flere oplysninger, som den ikke kunne levere tidligere.
Men nye funktioner til side, hvis du ikke er en stor fan af opdateringen eller har problemer med den nye version af OS X, kan du faktisk nedgradere til OS X Yosemite, og der er et par måder at gøre det på.
Nedgrader til OS X Yosemite
Uanset hvilken metode du vælger til nedgradering, er det vigtigt, at du har en sikkerhedskopi af din Mac, enten med Time Machine eller en anden sikkerhedskopieringstjeneste, men den første metode, jeg beskriver, kræver, at du har en Time Machine-backup.

Denne metode indebærer simpelthen genoprettelse af Time Machine-backup til et punkt, hvor du havde OS X Yosemite, og det er måske den nemmeste metode til brug for at nedgradere til OS X Yosemite.
Hvis du allerede bruger Time Machine og har brugt det, har du højst sandsynligt den nødvendige backup, da den automatisk vil sikkerhedskopiere din Mac hver dag. Men før du begynder, skal du sørge for at sikkerhedskopiere din Mac en sidste gang, før du begynder nedgraderingsprocessen. Jeg vil anbefale at tage alle dine ultra vigtige filer og overføre dem til et USB-drev separat fra din Time Machine-backup, bare for at være ekstra sikker.
Nu skal du genstarte din Mac og holde nede Cmd + R. Dette vil gå ind i Recovery Mode. Du kan også holde Alternativ / Alt og vælg blot Recovery-10.11 fra den menu, der vises.
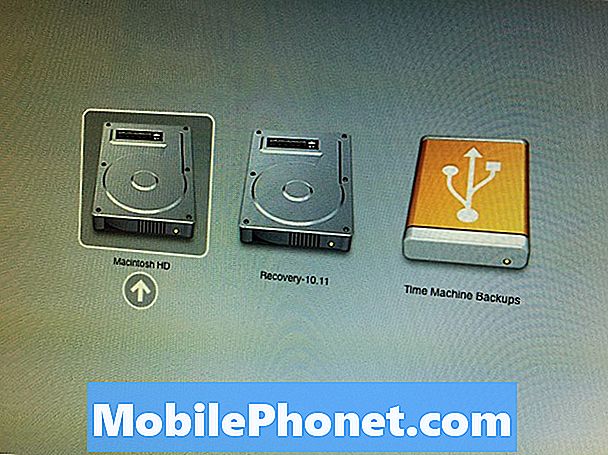
Ved OS X Utilities menu, klik på Gendan fra Time Machine Backup og tilslut derefter harddisken, som du bruger til Time Machine, hvis den ikke allerede er. Klik derefter på Blive ved.
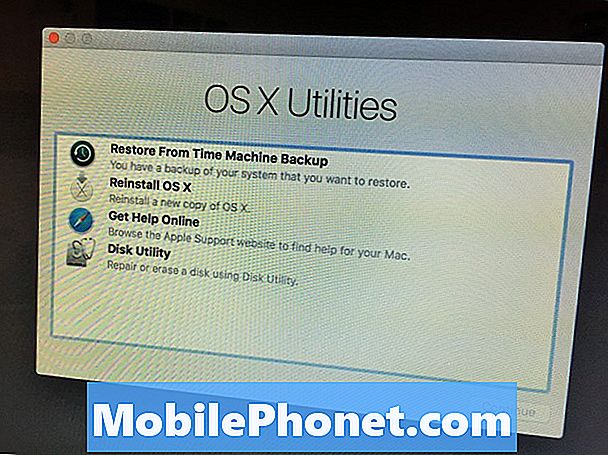
Du vil til sidst se Vælg en sikkerhedskilde skærm, vælg det Time Machine-drev, du bruger til sikkerhedskopiering, og klik derefter på Blive ved.
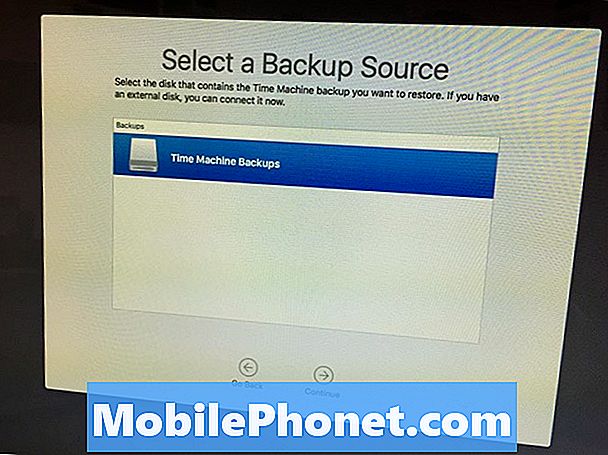
På næste skærmbillede vælges en dato og klokkeslæt, som du vil vende tilbage til. Vælg den seneste dato og tid, som du husker at køre OS X Yosemite på. Du kan nemt se OS X-versionen til højre side. Klik Blive ved.
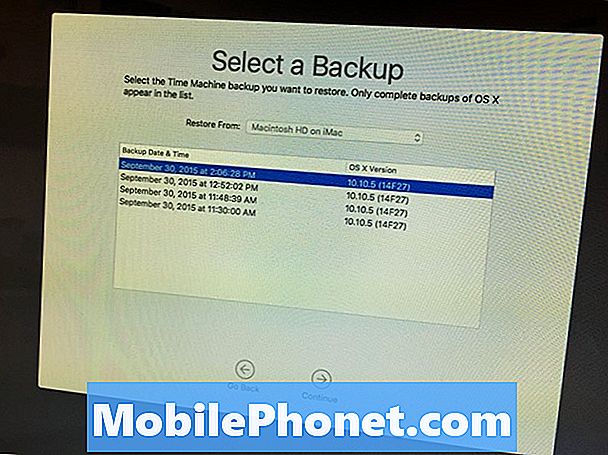
På den næste skærm vælger du et destinationsdrev, hvor du vil gendanne sikkerhedskopien til, som vil være dit primære diskdrev på din Mac, som titlen hedder Macintosh HD. Klik Gendan at starte nedgraderingsprocessen.
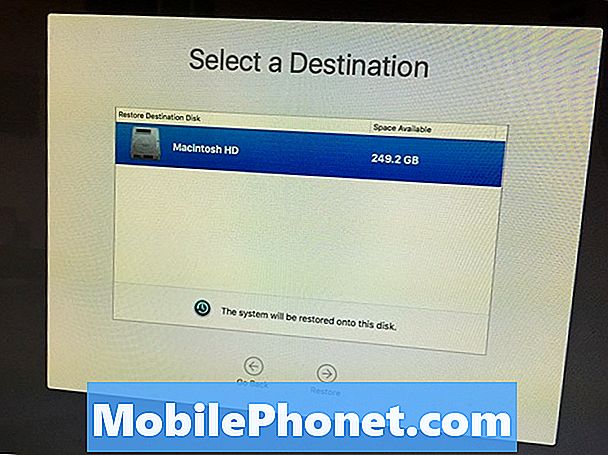
Processen kan tage et par timer, så læne dig tilbage og slappe af, mens det gør dens ting. Hvis du har mange data at gendanne, kan processen nemt tage hele dagen eller natten, så sørg for, at du sætter meget tid til din Mac til at gendanne.
Når det er færdigt, genstarter din Mac automatisk, og du kører nu OS X Yosemite!
Alternativ metode: Oprettelse af et USB Boot-drev
Hvis du ikke bruger Time Machine til at sikkerhedskopiere din Mac, skal du bruge denne alternative metode, hvilket er lidt mere kompliceret, men ikke for svært at gøre.Plus, det vil helt tørre din Mac, så sørg for at du har alle dine vigtige filer sikkerhedskopieret til et USB-drev.
Du skal bruge OS X Yosemite installationsprogrammet, så åbner Mac App Store og klikker på købt fanen øverst. Rul ned for at finde OS X Yosemite og klik Hent ved siden af det. Dette vil downloade OS X Yosemite installer. Husk, at Apple kun giver dig mulighed for at gøre dette i kort tid, før de fjerner installationsprogrammet fra deres servere, så i sidste ende kan du ikke bruge denne metode, men i øjeblikket kan du stadig.
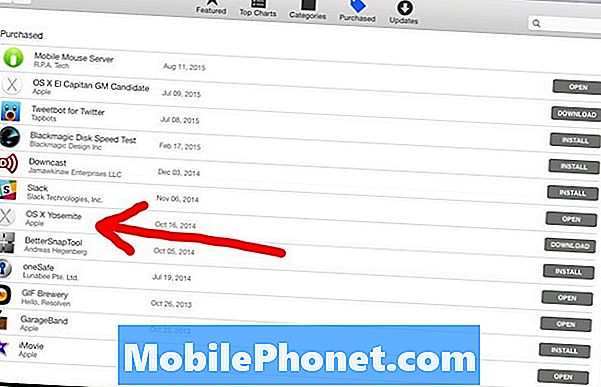
Derefter skal du oprette et bootbart USB-drev, som giver dig mulighed for at installere OS X Yosemite over OS X El Capitan. Dette kan nemt gøres ved hjælp af en app kaldet DiskMaker X.
Når du har downloadet og installeret appen, skal du tilslutte et USB-flashdrev, åbne DiskMaker X og derefter klikke på OS X Yosemite 10.10. Det vil håndtere resten for dig, og du vil til sidst blive efterladt med et bootbart USB-drev.

Hold drevet tilsluttet og genstart din Mac. Hold nede i Alternativ / Alt nøglen, da den genstarter. Dette vil oprette en menu, hvor du vælger et drev. Vælg det USB-drev, du lige har lavet.

Når du kommer til Installer OS X skærm, gå op til menulinjen øverst og navigere til Hjælpeprogrammer> Diskværktøj.
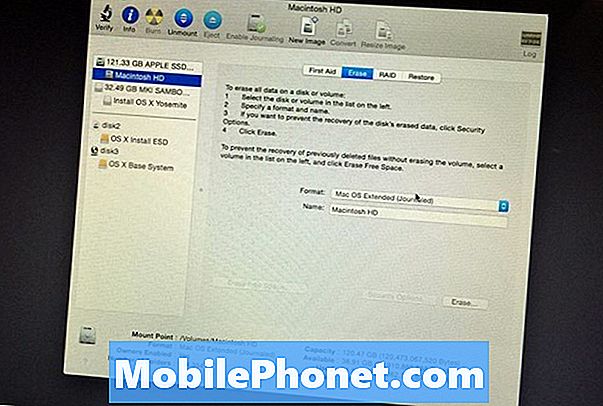
Vælg din primære harddisk i venstre sidepanel (normalt kaldet Macintosh HD) og klik derefter på Slette fane. Sørge for at Mac OS Extended (Journaled) er valgt i Format Mark. Giv derefter harddisken et navn (helst Macintosh HD, men du kan nævne det, du vil have).
Klik Slette i nederste højre hjørne for at starte afrivningsprocessen. Når det er gjort, skal du lukke ud af Diskværktøj, hvor du bliver bragt tilbage til Installer OS X skærm. Klik Blive ved at installere OS X Yosemite som du normalt ville.
Dette vil give dig en frisk kopi af OS X Yosemite, og du bliver nu nedgraderet fra OS X El Capitan. Hvis du nogensinde vil opdatere til El Capitan i fremtiden, skal du bare besøge Mac App Store og downloade det nye operativsystem derfra, eller du kan udføre en ren installation.


