
Indhold
Hvis du vil gøre tingene hurtigere på din Mac, kan du bruge tastaturgenveje til at være mere produktiv uden at skære hjørner. Sådan tilpasser du tastaturgenveje i OS X.
Mens der er en bestemt måde at gøre noget på din Mac, er der altid en måde at gøre det hurtigere på. Tastaturgenveje er den mest populære måde at få noget gjort hurtigere, og nogle gange er det den eneste måde at få noget gjort på (som at tage et screenshot).
Du kan måske kende de grundlæggende tastaturgenveje, som kopi og klip, men der er en måde mere, som enhver bruger bør vide.
Desuden kan du endda tilpasse tastaturgenveje i OS X for at ændre dem, hvad du vil. Nogle tastaturgenveje er utroligt nyttige, men de kan være forvirrende, da de måske kræver tre eller flere nøgler til at trykke ned, og når du vil huske en håndfuld tastaturgenveje, kan det forveksles ret hurtigt.
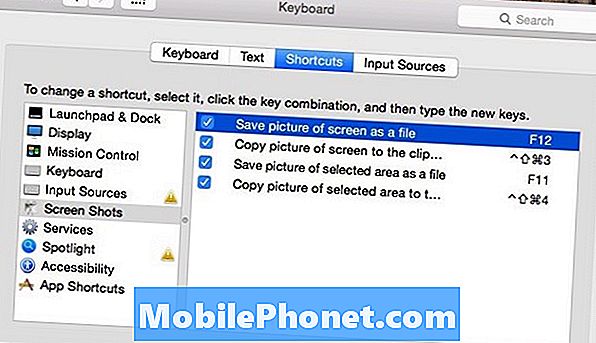
Sådan tilpasser du tastaturgenveje i OS X, som forhåbentlig gør det lettere at huske tastaturgenveje.
Tilpasning af tastaturgenveje
En tastaturgenvej, der er utroligt forvirrende, tager et screenshot. Cmd + Shift + 3 tager et skærmbillede af din Mac og gemmer det som en fil til skrivebordet. Selvfølgelig er denne nøglekombination ikke utrolig vanskelig at huske, men det er ret svært at gøre det med den ene hånd. Heldigvis kan du ændre denne genvej til noget, der er lidt lettere at udføre på tastaturet.
Hvis du vil ændre en tastaturgenvej, vil du gerne gå til Systemindstillinger> Tastatur> Genveje. Naviger til en bestemt genvej ved at vælge en kategori i den venstre sidebjælke. Jeg har besluttet at klikke Skærmbilleder og ændre nogle af disse genveje til noget lettere.
Når du finder en genvej, som du vil ændre, skal du blot klikke på tastaturgenvejen til højre og indtaste i en ny tastaturgenveje. Jeg ændrede genvej til at tage et screenshot til F12. Jeg skal stadig slå funktionstasten og derefter F12, men det er stadig meget nemmere end Cmd + Shift + 3 efter min mening.

Men det store ved tilpasning er, at du kan ændre det til det, du vil gøre det lettere for dig. Du kan endda deaktivere nogle tastaturgenveje efter eget valg. Hvis du f.eks. Ikke bruger Mission Control, kan du simpelthen bare deaktivere alle tastaturgenveje, der er knyttet til Mission Control, så du ikke ved et uheld slår en genvej og aktiverer den.
Nyttige tastaturgenveje du bør vide
Der er masser af tastaturgenveje i OS X, men her er et par, der er gode at vide og kan hjælpe med at spare tid og holde dig fra at gå sindssyg.
Cmd + Shift + V - Lægter kopieret tekst uden formatering (som om den var fed eller kursiv, da du kopierede den).
Cmd + Shift + T - Genåbner en fane, som du muligvis har lukket ved et uheld.
Cmd + ` - Skifter mellem forskellige vinduer fra samme applikation, som du har åbnet.

Cmd + Shift + F - Åbner straks og viser Alle mine filer vindue.
Cmd + N - Åbner et nyt Finder-vindue.
Cmd + Opt + Esc - Åbner vinduet Force Quit, hvor du kan vælge en app til Force Quit.
Cmd + Tab - Henter app switcher for at skifte mellem apps.
Shift + Opt + Volume - Justerer lydstyrken i kvartalet trin, hvilket giver mulighed for finere lydstyrkeregulering.
Cmd + Space - Bringer OS X Spotlight Search op.


