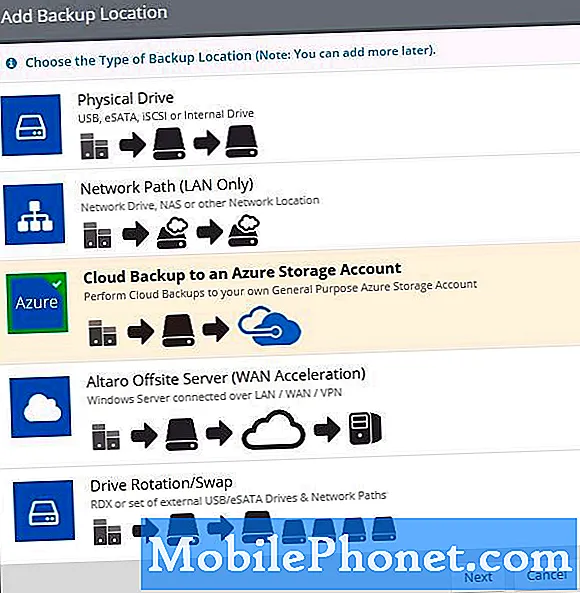
Indhold
- Hvad er Smart Switch?
- Hvorfor sikkerhedskopiere data til din Windows-pc?
- Hvad du har brug for
- Sådan overføres data fra din Galaxy S8 til Windows-pc
- Sådan gendannes gemt sikkerhedskopi på din pc til din Galaxy S8
Mange # GalaxyS8-brugere ved ikke, hvordan man opretter en offline backup af deres data, så vi kommer med denne korte vejledning. Hvis du spekulerer på, hvordan du gør det selv, kan du se videre. Bare læs videre og følg nedenstående trin.
Hvad er Smart Switch?
Smart Switch er en gratis applikation bygget af Samsung for at give brugerne mulighed for at flytte filer og andet indhold mellem enheder problemfrit. Smart Switch kan sikkerhedskopiere mange ting, herunder kontakter, musik, fotos, kalender, SMS, enhedsindstillinger osv. Det er et meget praktisk værktøj til at oprette et softwarebillede af din enhed til enhver tid. Når ting går galt, kan du således gendanne fra din oprettede sikkerhedskopi, og din enhed vil have alt indhold, du mangler.
Ikke mange Samsung-brugere ved, hvor nyttig Samsung Smart Switch-appen er, så forhåbentlig vil denne artikel hjælpe med at sprede ordet.
I denne korte vejledning fokuserer vi på, hvordan du flytter indhold mellem din Galaxy S8 og en Windows-maskine.
Hvorfor sikkerhedskopiere data til din Windows-pc?
Hvis du er en Windows-mand eller -kvinde, er det bedst, hvis du regelmæssigt opretter en sikkerhedskopi af din Galaxy-enhed til din pc.
Lav mere lagerplads på din S8. Galaxy S8 kan have en imponerende 256 GB lagerkapacitet, men før eller senere finder du ud af, at du løber tør for lagerplads. Dette gælder især, hvis du anvender to SIM-kort (kun til dual SIM-modeller), og der ikke er nogen måde, du konsekvent kan holde et SD-kort i. Hvis du tager en masse high definition-fotos og videoer, kan 256 GB løbe tør for rigtig hurtigt på dig.
For at opretholde hurtigere ydeevne. Jo færre ting du lægger i din lagerenhed, jo hurtigere bliver din S8. Jo mere rod du lægger i din telefon, jo større er risikoen for, at problemer med langsom ydeevne løser sig. Dette vil ikke være et problem i de første par måneder, men hvis du ser frem til at bruge din S8 til at sige, 2 år til, skal du downloade disse fotos og videoer et eller andet sted for at undgå rod i lageret.
At gemme dyrebare digitale øjeblikke. Elektroniske enheder som din dyre S8 kan virke pålidelige, men der er ingen 100% garanti for, at den holder i årevis. Med en så kompliceret software og hardware kan enhver dårlig fejl føre til en alvorlig fejl i lagerenheden. I de fleste tilfælde sker dette ikke, men for de uheldige få, der dårligt stoler på, at deres enhed fungerer perfekt hele tiden, kan det være nedslående at miste fotos og videoer af kære eller mindeværdige rejser. For at undgå at miste dyrebare øjeblikke, der er fanget af din enhed, skal du sørge for at sikkerhedskopiere dem til en anden enhed, f.eks. Din computer. Vi forstår, at de fleste mennesker gerne vil have let adgang til deres fotos hele tiden, og heldigvis tillader vores smartphones det. Ved at gemme dine filer i en enkelt kurv risikerer du dog at miste dem alle, når telefonen pludselig dør, eller hvis den bliver stjålet.
Offline backup er sikrere. Det er ikke kun hurtigere at lave en offline-sikkerhedskopi, men det er også mere sikkert for nysgerrige øjne. Ved at sikkerhedskopiere filer til din computer sørger du faktisk for, at du har en kopi af dine data, når der sker noget med din S8. Ved at gemme på din computer i stedet for i skyen er du sikker på at kun du har adgang til dem.
Hvad du har brug for
Før du kan begynde at overføre dine data via Smart Switch, skal du have følgende:
- EN computer der har disse minimumskrav:
- Operativsystem: Windows XP® (Service Pack 2) eller nyere
- CPU: Pentium 4; 2,4 GHz eller højere
- RAM: 1 GB eller højere
- Skærmopløsning: 1024 x 768 (600), 32 bit eller højere
- Nødvendig software: Windows Media Player version 11 eller nyere
- En Samsung-mobilenhed med Android ™ OS version 4.3 eller nyere
Sådan overføres data fra din Galaxy S8 til Windows-pc
Inden du kan begynde at flytte filer til din computer, skal du først installere Smart Switch-applikationen. For at downloade Samsung Smart Switch og installere det på din computer, besøg Samsungs websted.
Når du har installeret Samsung Smart Switch, skal du følge nedenstående trin for at begynde at oprette en sikkerhedskopi:
- Åbn Smart Switch-appen på din pc.
- Tilslut din Android-enhed til din computer via USB-kabel.
- Sørg for, at din telefons skærm er låst op.
- Klik på Smart Switch-appen MERE øverst til højre.
- Klik på Præferencer.
- Klik på fanen Sikkerhedskopieringsgenstande. I denne fane kan du tilpasse, hvilke emner der skal kopieres og opbevares som sikkerhedskopi. Alle emner er valgt som standard, hvis du vil fremskynde kopieringsprocessen, kan du måske kun vælge de vigtige felter.
- Når du har valgt hvilke elementer, der skal medtages i din sikkerhedskopi, skal du klikke på Okay. Ellers skal du blot klikke Afbestille.
- Klik på Backup.
- Tryk på Tillad på din telefon hvis Smart Switch beder om tilladelse.
- Når sikkerhedskopien er færdig, får du en oversigt over alle de data, der blev sikkerhedskopieret med succes. Klik på Okay at færdiggøre.
Sådan gendannes gemt sikkerhedskopi på din pc til din Galaxy S8
Smart Switch giver dig ikke kun mulighed for at gemme en kopi af dine filer fra din S8, men det kan også gøre det modsatte. Dette er en nyttig funktion, hvis du vil gendanne din telefon ved hjælp af en tidligere sikkerhedskopi, eller hvis du kun har brug for at gendanne dele af din sikkerhedskopi, som gemte SMS eller fotos. Sådan gør du:
- Åbn Smart Switch-appen på din pc.
- Tilslut din Android-enhed til din computer via USB-kabel.
- Sørg for, at din telefons skærm er låst op.
- Klik på Gendan.
- Hvis du vil gendanne en tidligere oprettet sikkerhedskopi, skal du vælge Vælg en anden sikkerhedskopi. Hvis du blot vil gendanne en sikkerhedskopi, der er gemt før, skal du klikke på Gendan nu. Du kan også vælge valgte emner, som du måske vil gendanne. Derefter skal du trykke “lad os overføre.”
- Tryk på Tillad på din telefon hvis Smart Switch beder om tilladelse.
- Når gendannelsesprocessen er afsluttet, får du en oversigt over de data, der er gendannet. Klik på Okay for at afslutte gendannelsen.

