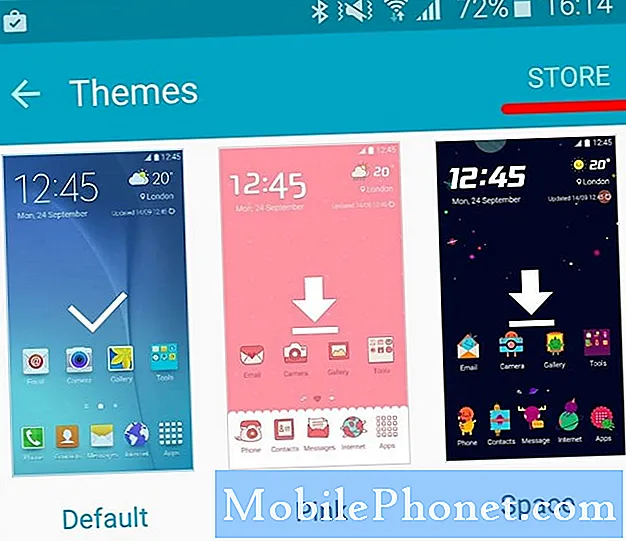Indhold
- Formatering af lagring i Windows 10 med Windows Stifinder
- Formatering og rengøring af opbevaring i Windows 10 med Disk Manager
- Formatering og rengøring af opbevaring i Windows 10 med DiskPart
- Huawei MateBook
Opbevaring er afgørende for alt, hvad du gør i Windows 10. Derfor skal du vide, hvordan du rengør og formaterer opbevaring på din pc. Uden disse færdigheder kan du ikke fejle problemer med dine SD-kort, MicroSD-kort, USB-flashdrev og eksterne harddiske.
Windows 10 leveres med et par værktøjer til at hjælpe dig med at løse opbevaringsproblemer. DiskPart er et kommandolinjeværktøj til brugere, der har alvorlige problemer med opbevaring. Operativsystemet indeholder også et formateringsværktøj i Windows Stifinder og et Disk Management-værktøj, der giver dig et granulært blik på alt der sker på din Windows 10-pc.
Læs: 20 Windows 10 Tips fra en Fanatic
Sådan bruges disse værktøjer til at rengøre og formatere dit SD-kort, flashdrev eller harddisk for at få det til at fungere med Windows 10 igen.
Formatering af lagring i Windows 10 med Windows Stifinder
File Explorer er den nemmeste måde at formatere lagerplads på, og den er altid tilgængelig.
Tilslut USB-lagerenheden, du forsøger at foretage fejlfinding. Sørg for at høre standardforbindelseslyden, som Windows 10 laver, når den registrerer en ny enhed. Hvis du ikke hører den klokkeslæt, er det muligt, at din USB-lagerenhed er problemer, fordi lagerenheden er død eller døende.
Gå til skrivebordet og tryk eller klik på knappen Start knappen i nederste venstre hjørne af dit display for at åbne startmenuen.

Type Denne pc ind i søgelinjen. Tryk på Enter på dit tastatur eller brug musen til at klikke på resultaterne i vinduet.

Se nu efter det drev, du forsøger at forbinde i Enheder og drev areal. Hvis du kun ser et drev mærket Windows, skal du kontrollere din USB-drevs forbindelse igen. Hvis du stadig ikke ser det, kan du prøve en af de andre metoder i denne vejledning.

Hvis du ser dit eksterne lager, skal du højreklikke på drevet og vælge Format.

Brug nu Format-værktøjet til at formatere dit USB-drev. Brug rullemenuen Filsystem til at bestemme dit eksterne lagers filsystemtype. Fat32 er kompatibel med de fleste enheder, så det er en god ide at bruge den. Windows 10 understøtter også NTFS og kræver det til nogle funktioner. Feltet ved knappen i formateringsværktøjet giver dig mulighed for at ændre, hvad din lagerenhed bliver kaldt.

Læs: Sådan sikkerhedskopieres filer i Windows 10
Formatering og rengøring af opbevaring i Windows 10 med Disk Manager
Diskhåndteringsværktøjet giver et højt overblik over alt det lager, din Windows 10-pc kan registrere. Ligesom File Explorer-værktøjet kan det se evt. Lagringsbevis, der er forbundet til din pc. Det kan også registrere lagerenheder, som File Explorer har problemer med at få adgang til.
Brug musen til at klikke på Start knappen i nederste venstre hjørne for at åbne startmenuen.

Klik på søgefeltet og skriv Disk Manager. Hit Enter på din Windows PC tastatur. Du kan også bruge musen til at klikke på Opret og formater harddiskpartitioner i søgeresultaterne.

Velkommen til Disk Management-værktøjet. Igen kan dette værktøj se ting med eksternt lager, som Windows Explorer har problemer med at se. Formatering af et drev, som Windows Stifinder ikke kan se med dette værktøj løser de fleste problemer med registrering af opbevaring. Det kan du gøre ved højreklikke på den plagsomme drev i diagrammet og vælge Format.

Opdeling af enheden opretter et volumen, som din Windows 10-pc kan se. For eksempel har vores harddisk to volumener. Kun en af disse mængder er synlig for Windows på grund af partitionen. Sletning af et lydstyrke fjerner alt fra det. Du kan oprette volumener så store som den samlede mængde lagerplads, du har på din enhed.
Læs: Sådan søger du Windows 10
Formatering og rengøring af opbevaring i Windows 10 med DiskPart
Det mest kraftfulde værktøj Windows 10 har til at håndtere Disk Issues kaldes DiskPart Tool. I modsætning til resten af Windows har den en tekstgrænseflade, så det er ikke den venligste af værktøjer, der skal bruges, hvis du ikke ved præcis, hvad du laver.
Tilslut dit USB-drev.
Tryk på Windows-knappen på tastaturet og søg efter "Command Prompt." Højreklik på resultatet og klik Kør som administrator.

Type diskpart og tryk på Enter.

Type liste disk og tryk på Enter.

På dette tidspunkt skal du kigge efter den lagringsenhed, du gerne vil fejlfinding i listen over enheder, du får fra værktøjet. Bemærk mængden af tilgængelig lagring, hver enhed skal være sikker på, at du har adgang til den rigtige. Flytbar opbevaring - som flashdrev - har normalt den mindste diskstørrelse i DiskPart.
Type vælg disk og indtast navnet på drevet. For eksempel har vi skrevet, vælg disk 1.

Type ren og tryk på Enter.

Type Opret partition primær og tryk på Enter.

Type vælg partition 1 og tryk på Enter.

Type aktiv og tryk på Enter.

Type format fs = NTFS label = Midlertidig. Vent til partitioneringen og formatering for at fuldføre.

Type tildele bogstav = X. Du kan bruge hvilket som helst drevbogstav, du vil have, men vær sikker på, at et andet drev ikke bruger det samme bogstav. For eksempel kan du ikke tildele enheden C, fordi det normalt er dit hoveddrevs brev.

Skriv nu Afslut og tryk på Enter.

17 Bedste Surface Pro Alternativer i 2019