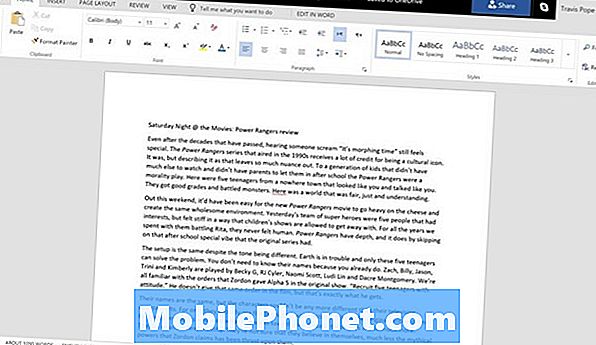Indhold
- Hvad er framerate i spil?
- Hvorfor kontrollere dit grafikkort FPS betyder noget?
- Hvordan kan du se FPS for din grafikbehandlingsenhed?
- Foreslåede målinger:
At vide, hvordan du justerer FPS på dit NVIDIA- eller AMD-grafikkort, kan være praktisk i fejlfindingsproblemer såvel som at sikre, at du optimerer dit system. Krydrede gamere gør det til et punkt at sikre, at deres rig kører problemfrit hele tiden, og en måde at gøre det på er at justere deres GPU's FPS korrekt.
Denne korte vejledning viser dig, hvordan du ser FPS på din GPU.
Hvad er framerate i spil?
Framerate refererer til antallet af rammer, dit system kan lave hvert sekund. Framerate måles i FPS eller framerate per sekund. Jo lavere billedformat dit grafikkort kan pakke, jo mere urolig eller efterladt ser dine spil ud. Så den generelle idé er at have en højere ramme pr. Sekund for at få en mere jævn opfattelse, når du spiller.
Hvorfor kontrollere dit grafikkort FPS betyder noget?
En af de benchmarks, som en spiller kigger efter på et grafikkort, er FPS. Jo mere kraftfuldt et GPU eller grafikkort, jo højere er dens FPS, hvilket også oversættes til en jævn kørsel af et spil. Hvis et spil ser ud til at stamme, fryse eller forsinke lejlighedsvis, kan det skyldes, at din GPU affyrer for meget FPS, selvom din hardware, som en skærm, ikke er kompatibel.
Det anbefales stærkt, at du begrænser den maksimale FPS til den maksimale opdateringshastighed på din skærm. Du ønsker ikke at betale for et dyrt grafikkort, der kan tjene hundreder af FPS, når skærmens opdateringshastighed kun er 60.
Kontrol af FPS sammen med andre metrics såsom CPU-brug, GPU-brug og VRAM-brug er vigtigt, især hvis du foretager fejlfinding af et muligt problem med flaskehals i dit system.
Hvordan kan du se FPS for din grafikbehandlingsenhed?
Der er to store grafikkortproducenter i dag: NVIDIA og AMD. Hvis du planlægger at få et grafikkort, eller hvis du allerede har et installeret, er det sandsynligvis enten et NVIDIA- eller AMD-kort. Hvis du vil kontrollere billedfunktionen på dit grafikkort, skal du først kende dets producent.
Kendskab til rammerne for NVIDIA GPU
Hvis du har et NVIDIA-grafikkort, er chancerne for, at du også har installeret den tilhørende applikation kaldet NVIDIA Control Panel. Hvis du ikke har downloadet det endnu, kan du få det fra Microsofts Windows Store-app.
Når du har installeret NVIDIA Kontrolpanel, skal du klikke på Administrer 3D-indstillinger i venstre rude under 3D-indstillinger. Derefter, i højre rude, under fanen Globale indstillinger, rul ned og se efter Maks. Billedhastighed. Dette er normalt indstillet til Fra som standard, men du kan manuelt ændre det maksimale antal, du vælger.
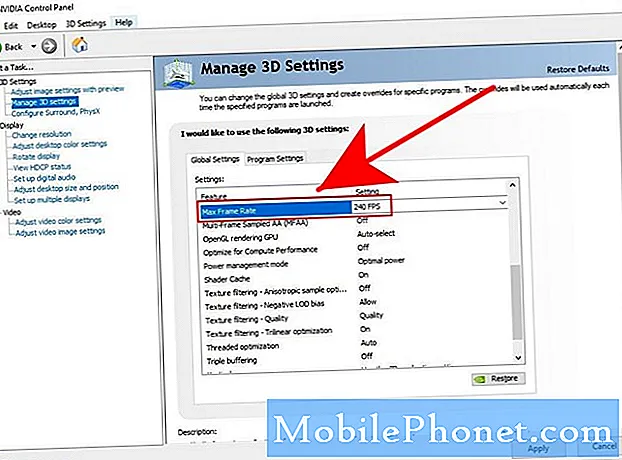
For at undgå problemer anbefaler vi, at du følger skærmens opdateringshastighed. For eksempel, hvis din skærm har 240Hz opdateringshastighed, kan du også indstille din GPU's billedhastighed til 240.
Sådan kontrolleres AMD-grafikkortet
Hvis du har et AMD-kort, skal du bruge softwaren Radeon Settings og aktivere Radeon Overlay for at justere din GPU-ramme. Standardindstillingen for FPS er 70, men du kan ændre denne værdi til at bruge FRTC. Ændringer til FRTC skal udføres, før du åbner eller starter spillet. Her er hvad du skal gøre:
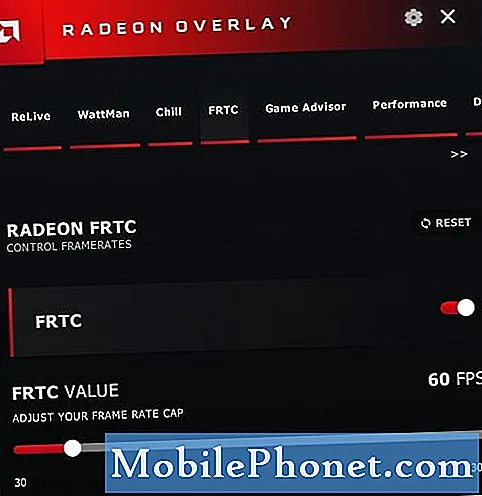
- På dit skrivebord skal du højreklikke på et tomt rum og åbne det AMD Radeon-indstillinger.
- Klik på nederst Præferencer fanen.
- Sørg for at sætte en afkrydsningsfelt på Vis overlay. Alternativt kan du trykke på ALT + R.
- Når Radeon Overlay er aktiveret, skal du vælge FRTC.
- Træk FRTC-skyderen for at vælge den ønskede billedhastighed. Billedhastigheder kan justeres mellem 30 og 300 billeder pr. Sekund (FPS).
Som nævnt ovenfor skal du sørge for at indstille din GPUs FPS til den for din skærm opdateringshastighed til for at spare strøm, mindske støj og lette pres på dit kort.
Foreslåede målinger:
- Sådan rettes Call Of Duty Warzone Memory Memory 13-71 Xbox
- Sådan rettes Call of Duty Warzone fejl 262146 | PC PS4 Xbox One
- Sådan løser du Call of Duty-problem med mobil forsinkelse eller frysning
- Sådan løses COD Warzone-fejl "Kan ikke få adgang til onlinetjenester"
Besøg vores TheDroidGuy Youtube Channel for flere fejlfindingsvideoer.