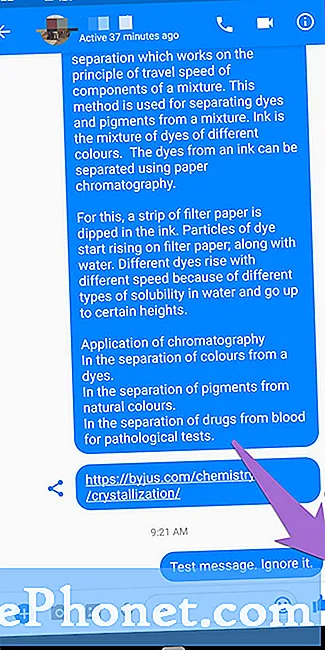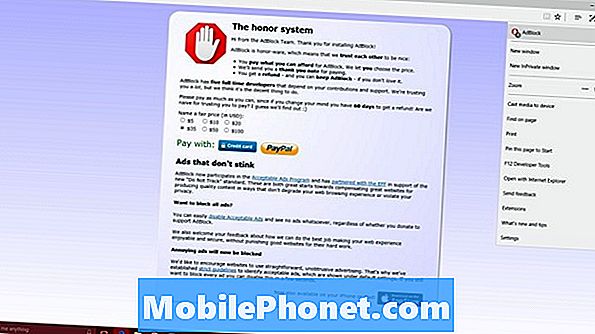
Indhold
Det er svært at finde nogen, der ikke har noget at sige om Internet Explorer. Så slemt er dets ry, at Microsoft har brug for at genoverveje sin tilgang til Windows 10. En enorm, gratis operativsystemopgradering var den perfekte tid til Microsoft til at give slip på Internet Explorer. Microsoft Edge er, hvad Windows 10 tilbyder brugere i dag. Edge har for nylig hentet en tiltrængt funktion: Brugere har nu mulighed for at blokere annoncer i Microsoft Edge til Windows 10.
Internet Explorer bruges stadig af millioner, men Microsoft har ikke planer om at opgradere det på nogen større måde. Edge fungerer bedre, når du kører på batteristrøm. Touch og en mus understøttes, hvilket betyder, at brugere ikke længere behøver at holde skifte mellem to forskellige browsere, der har deres egne quirks. Nyt til Windows 10 årsdagen opdatering, lader Microsoft Edge nu brugere blokere tilføjer.

Sådan blokerer du annoncer i Microsoft Edge til Windows 10.
Bloker annoncer i Microsoft Edge - inden vi begynder
Der er nogle forudsætninger for at blokere annoncer i Microsofts nye browser. Den vigtigste er, at Windows 10 ikke inkluderer evnen til Edge til at blokere annoncer som standard.
Funktionen, der blokkerer annoncer er afhængig af, hedder Udvidelser. Desværre var det ikke færdigt i tide at komme med Windows 10 sidste sommer. I stedet er det med Windows 10 årsdagen opdatering. Du skal bruge opdateringen, før du kan blokere annoncer i Microsoft Edge, hvorfor det er en god ting, at opgraderingen er helt gratis for alle, der har Windows 10 installeret.
Bemærk også, at du skal have adgang til Microsofts Windows Store. Udvidelser er som apps, da de kun er tilgængelige via Windows Store. Hvis du ikke planlægger at bruge Microsoft Edge, er der andre muligheder for at blokere annoncer med Google Chrome og Mozilla Firefox.
Blokerer annoncer i Microsoft Edge
Lås din Windows-pc op og klik på Windows-knappen på skærmen for at hente startskærmen.

Inden på Startskærm / Startmenu skal du trykke på eller klikke på knappen butik flise. Det vil være et firkant eller rektangel med en indkøbspose på den. Afhængigt af hvordan du konfigurerede din pc, skal du muligvis spore appen i den alfabetiske liste over installerede apps i venstre kant af startmenuen. Bemærk også, at ting i Start vil se anderledes ud i Tablet Mode. Du skal trykke på menuknappen for at hente listen over installerede apps.

Søg i butikken for AdBlock. Hvis du aldrig har brugt en Microsoft-konto på din enhed, skal du tilføje en nu. Der er også AdBlock Plus, en forbedret version af standard plugin lavet specielt til strømbrugere. Du behøver ikke nødvendigvis AdBlock Plus's styrke til at blokere annoncer, når du tilfældigt surfer på internettet.

Download AdBlock fra Windows Store. Vent til det installeres.
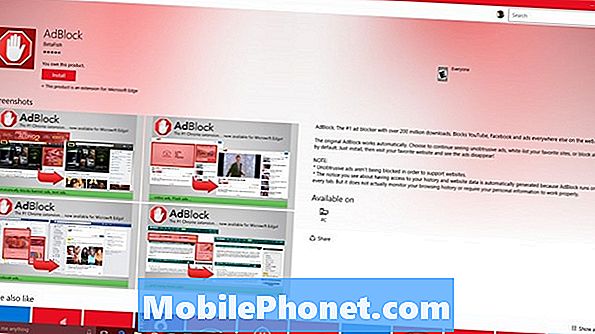
Tryk nu eller klik på knappen Lancering knap.
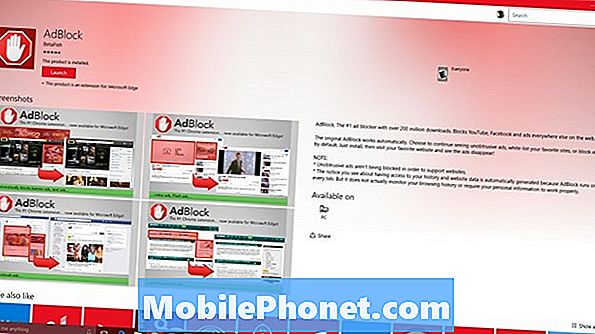
Når du har klikket på knappen Start, skal du have været taget til Microsoft Edge. Tryk eller klik på knappen Tænde den knap.
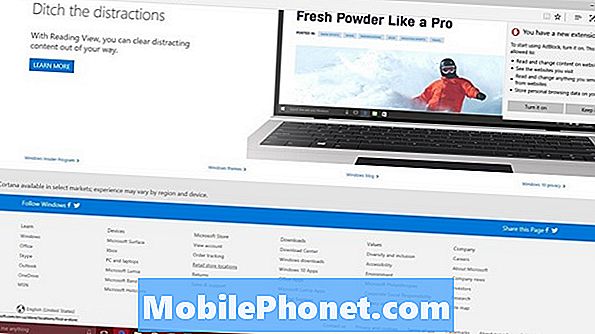
Vent til AdBlock at installere. Her kan du give noget pengepremie til det hold, der gør forlængelsen, men det er ikke nødvendigt.
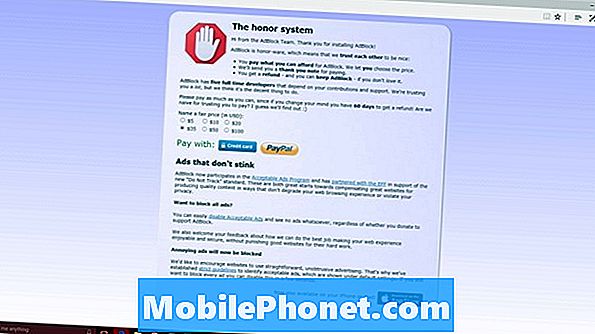
Det er det. Fra dette tidspunkt blokeres annoncer på din Windows 10-pc. Når som helst kan du gå tilbage til området Udvidelser for at deaktivere AdBlock og lade annoncer vende tilbage til dine websteder. Derudover er der indstillinger for at blokere annoncer, der er påtrængende og udlejning gennem annoncer, som er rimelige. De fleste websteder skal ikke kræve, at du blokkerer alle annoncer.
Relateret til det; nogle websteder vil stoppe med at arbejde, når de har registreret en annonceblokerer installeret. I disse tilfælde skal du deaktivere Adblock ved at trykke på eller klikke på dens knap.