
Indhold
- Tilføj kalendre til Outlook Kalender i Windows 10
- Tilføj aftaler og begivenheder til Outlook Kalender i Windows 10
- Kalender i Windows 10: Hvad du behøver at vide
Hver dag bruger vi så mange enheder til forskellige ting. Næsten alle har en notesbog, der gør dem mere produktive og nyder fritid, uanset hvor de er. Et stigende antal brugere har tabletter og smartphones, som de er i stand til at trække ud i enhver situation for at forblive forbundet. Uanset hvilken type enhed du ejer, har du en kalenderapp på den, og opdateringen af Windows 10 forbedrer kalenderoplevelsen på Windows bærbare computere, desktops og tablets på mange forskellige interessante måder.
Officielt kaldet Outlook Calendar, Kalender i Windows 10 giver dig mere granulær kontrol over dine aftaler. Det virker i tandem med Outlook Mail, så du accepterer invitationer med blot en tryk på knappen. Ny uge, dag og måned visninger lader dig hurtigt se, hvad du har kommet op. Bedst af alt har Microsoft givet op på at tvinge brugerne ind i sit økosystem. Kalender til Windows 10 fungerer sammen med de konti, du allerede har.

Sådan tilføjer du kalendere og begivenheder til Outlook Kalender i Windows 10 samt nogle tips til brug af Outlook Kalender sammen med nogle af operativsystemets andre apps og funktioner.
Tilføj kalendre til Outlook Kalender i Windows 10
Lad os starte med at tilføje en kalender. Chancerne er, at Kalender-appen allerede er fastgjort til din startmenu eller startskærm. Tryk på Windows-knappen i nederste venstre hjørne af skærmen for at åbne startmenuen, hvis du bruger en mus og et tastatur. Hvis du bruger et tryk, skal du trykke på knappen Windows på din enhed.

Se nu efter Kalender app. Bare rolig, hvis den ikke er fastgjort til din skærm. Klik eller tryk på knappen Alle apps knappen for at få en liste over alle apps installeret på din Windows 10 notebook, tablet eller skrivebord. Klik nu eller tryk på Kalender. Husk, at Windows 10 ser lidt anderledes ud, afhængigt af om du er i tabletmodus eller ej. Så rolig, hvis det du ser ser lidt anderledes ud end det der er afbilledet her.
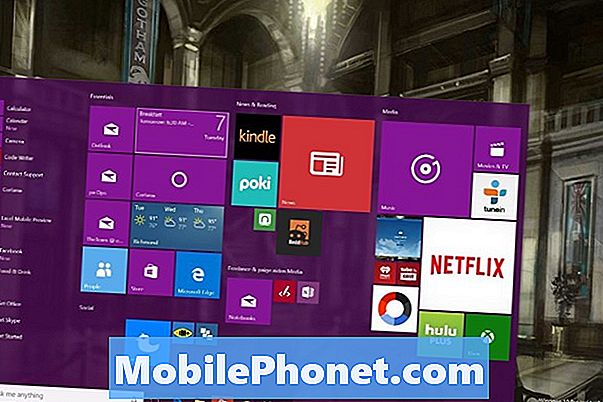
Velkommen til den nye Outlook Kalender-app til Windows 10. Hvis du aldrig har åbnet appen før du får en installationsskærm, går du igennem installationsprocessen. Følg vejledningen, og du kan nemt tilføje Outlook, Gmail, Exchange og iCloud kalendere. Eventuelle konti, du allerede har logget ind med Outlook Mail, overflade her i Kalender.

Klik på tandhjulsikonet på nederst til venstre i Outlook Kalender-appen til Windows 10, hvis du skal tilføje en kalender til appen, efter at den har gennemført den oprindelige installationsproces.
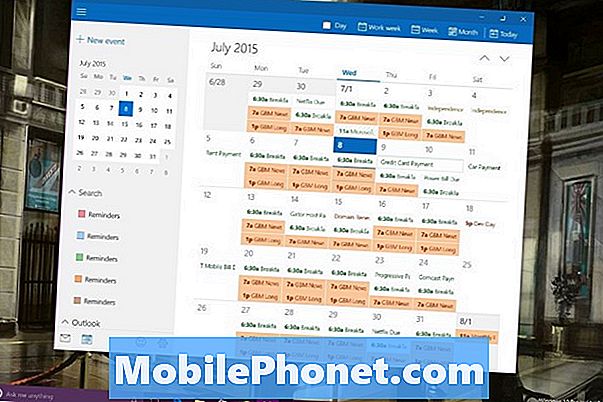
Tryk let på eller klik på Konti.
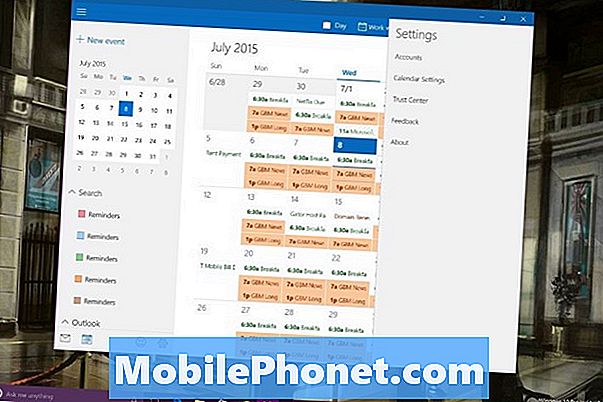
Tryk let på eller klik på Tilføj konto.
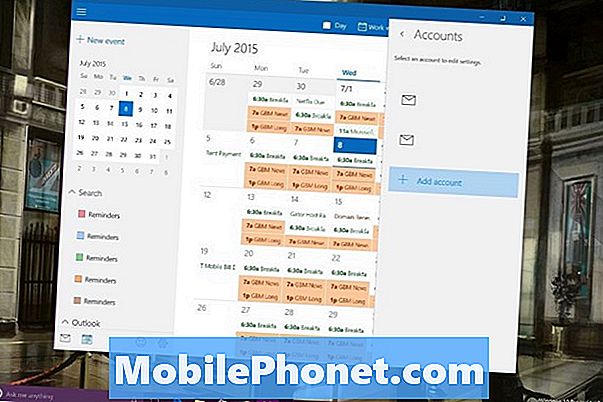
Vælg hvilken type konto du har, og angiv de ønskede oplysninger i den pågældende kontos installationsproces. Du skal altid bruge dit brugernavn og adgangskode til den pågældende tjeneste. Nogle gange kan du have brug for en særlig PIN-kode, hvis du har yderligere sikkerhedsopsætninger for en konto, som to-faktor-godkendelse.
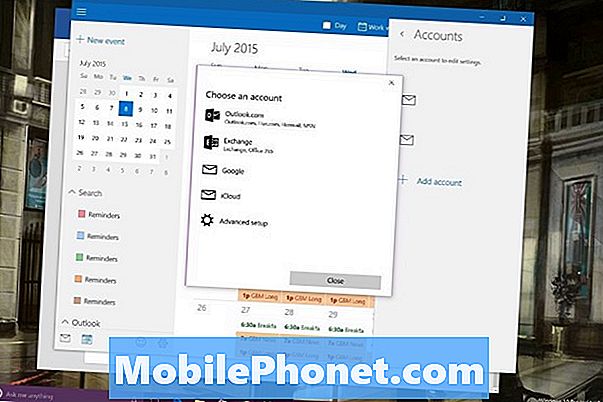
Tilføj aftaler og begivenheder til Outlook Kalender i Windows 10
Hvis du vil tilføje en begivenhed til Outlook Kalender i Windows 10, skal du trykke på eller klikke på knappen Ny begivenhed knappen i øverste venstre hjørne af appen.
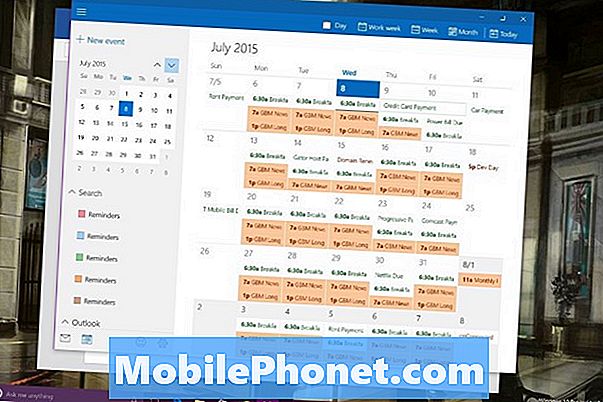
Tilføj nu alle de oplysninger, du har om arrangementet, og tryk eller klik på Gem og luk. Hvis du har flere kalendere, vil du være sikker på, at du vælger den korrekte kalender i rullemenuen, når du opretter din nye aftale eller begivenhed.
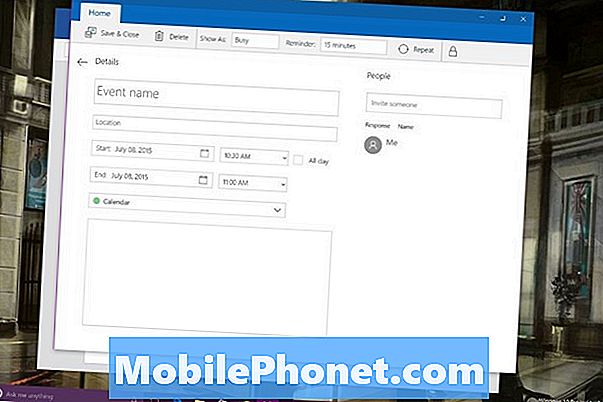
Kalender i Windows 10: Hvad du behøver at vide
Når du opretter en aftale i en bestemt kalender, bliver aftalen udnævnt til den konto, du tilføjede i Outlook Kalender. Kort sagt, afhængigt af hvordan du opretter dine kalendere, kan begivenheder spredes mellem flere konti, hvis du ikke er forsigtig. Outlook gør dette, så du kan holde arbejdskonti og personlige konti adskilt. Fordi Outlook Kalender og Outlook Mail i Windows 10 fungerer sammen, fjerner en konto på en fjerner kontoen på den anden.
Outlook.com, Outlook til iOS og Outlook til Android, synkroniseres alle sammen også. Hvis du planlægger at bruge Outlook Kalender til Windows 10 - og det bør du også downloade disse apps, fordi det er fantastisk. Microsofts Windows 10-opdatering til Windows-telefoner ankommer med en opgraderet app til den platform i efteråret.

På proceslinjen for hver notesbog er tablet eller skrivebord, der kører Windows 10, en søgefelt, som lader brugerne oprette forbindelse til den nye personlige assistent Cortana. Brug af tale eller tekst kan du have Cortana tilføje nye aftaler til din kalender efter ønske. "Tilføj en tandlægeaftale til min kalender til 8. juli kl. 7:00" er noget, du kan bare skrive i det søgefelt for hurtige resultater. Klik på mikrofonen, og den samme kommando fungerer med stemme.
Læs: 36 Epic Windows 10 funktioner til opgradering til
Held og lykke med din Windows 10 PC eller opgradering. Microsoft siger, at den planlægger at fortsætte med at udbygge opdateringer til Outlook Kalender via Windows Store.


