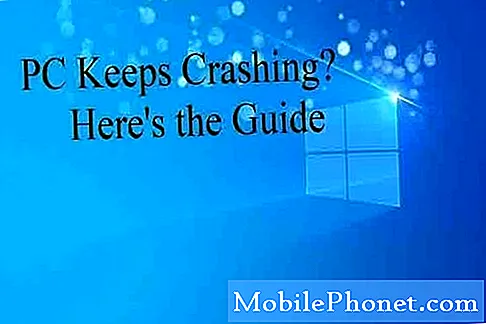
Indhold
Når Galleri-appen går ned, ser du muligvis fejlmeddelelsen "Desværre er Galleri stoppet", eller appen lukker af sig selv uden nogen advarsel overhovedet. Vi har tidligere behandlet en række spørgsmål som dette, så du kan være sikker på, at vi ved, hvad vi skal gøre ved det. Selvom det ofte er et mindre problem, har vi stødt på tilfælde, hvor fejlen kun er et tegn på et mere alvorligt firmwareproblem. Galleri er en af de vigtigste apps, og hvis det går ned, kan der være et problem med selve firmwaren, da apps som denne er dybt integreret i systemet.
Så i dette indlæg vil jeg gå igennem i fejlfinding af din Galaxy A5, der er bugged med en nedbrudt app. Vi vil forsøge at undersøge enhver mulighed og udelukke dem en efter en, indtil vi kan bestemme, hvad problemet er, og hvad der skal gøres for at slippe af med fejlen samt løse problemet for godt. Hvis du er en af ejerne af denne telefon og i øjeblikket er aflyst af det samme problem, skal du fortsætte med at læse nedenfor, da dette indlæg kan hjælpe dig.
Men før vi går til vores rette fejlfinding, hvis du tilfældigvis finder denne side, fordi du ledte efter løsninger på et andet problem, foreslår jeg, at du besøger vores Galaxy A5-fejlfindingsside, da vi allerede har behandlet de mest almindeligt rapporterede problemer med dette telefon, og du finder muligvis det, du leder efter derinde. Du er velkommen til at bruge de løsninger og løsninger, vi har leveret. Hvis de ikke fungerer for dig, eller hvis du har brug for yderligere hjælp, skal du udfylde vores spørgeskema til Android-udgaver og derefter trykke på send, så gør vi vores bedste for at hjælpe dig.
Fejlfinding af Galaxy A5 med sin Galleri-app, der fortsætter med at gå ned
For at vi bedre kan forstå, hvorfor Galleri styrter i første omgang, er vi nødt til at undersøge enhver mulighed ...
- Kameraet kan muligvis forårsage problemet
- Det kan være et midlertidigt problem med appen eller firmwaren
- Problemet kan være med galleriet alene
- Tredjepartsapps udløser muligvis fejlen
- Din telefon kan have et alvorligt firmwareproblem
Vi vil basere vores fejlfinding i disse muligheder, og her er hvad jeg foreslår, at du gør ved dette problem ...
Trin 1: Tving genstart din telefon, for det kan være et midlertidigt problem
Galleri er en af de vigtigste apps, når det går ned, er der en chance for, at det skyldes et firmwareproblem, eller det kan bare være en mindre fejl i selve appen. For at udelukke denne mulighed behøver du ikke gøre noget kompliceret. Faktisk vil bare den tvungne genstart rette fejlene, og det er sådan du gør det:
- Tryk og hold lydstyrke ned-knappen og tænd / sluk-tasten sammen i 10 sekunder.
Din telefon genstarter normalt, men hukommelsen er allerede blevet opdateret. Åbn galleriet, og hvis fejlen stadig vises, skal du gå videre til næste trin.
Trin 2: Ryd cachen og dataene i apps Galleri og kamera
Kameraet og galleriet arbejder sammen, når du tager billeder eller endda optager videoer. Den ene kan få den anden til at gå ned, hvorfor vi i dette trin foretager fejlfinding på begge dele. Lad os nu antage, at dette problem er begrænset til et appproblem, så den mest logiske ting at gøre er at nulstille både kameraet og galleriet:
- Tryk på applikationsikonet på enhver startskærm.
- Tryk på Indstillinger.
- Tryk på Programmer.
- Tryk på Applikationsadministrator.
- Tryk på Galleri eller Kamera.
- Tryk på Opbevaring.
- Tryk på Ryd cache.
- Tryk på Ryd data, og tryk derefter på OK.
Du skal ikke bekymre dig om dine billeder og videoer, da ingen af dem slettes, når du gør dette.
Trin 3: Genstart din telefon i fejlsikret tilstand, og åbn Galleri
Efter at have nulstillet både kameraet og galleriet, og problemet stadig vedvarer, er det tid til at se på dette problem i en anden vinkel; kan være en eller nogle af de apps, du har installeret, forårsager problemet. Så i dette trin skal du starte din telefon i fejlsikret tilstand for midlertidigt at deaktivere alle tredjepartsapps. Hvis en af de apps, du har installeret, forårsager problemet, vises fejlen ikke i denne tilstand:
- Sluk enheden.
- Tryk og hold tænd / sluk-tasten forbi skærmen med enhedsnavnet.
- Når 'SAMSUNG' vises på skærmen, skal du slippe tænd / sluk-tasten.
- Straks efter at have sluppet tænd / sluk-tasten, skal du trykke på og holde lydstyrke ned-tasten nede.
- Fortsæt med at holde lydstyrke nede, indtil enheden er genstartet.
- Sikker tilstand vises i nederste venstre hjørne af skærmen.
- Slip lydstyrke ned-tasten, når du ser 'Safe Mode'.
Trin 4: Afinstaller apps fra tredjeparter, der kan forårsage problemet
Hvis problemet ikke vises i sikker tilstand, er dette den næste ting, du skal gøre: Find og afinstaller den app, du tror, der forårsager problemet. Efter afinstallation af en app skal du genstarte din telefon i normal tilstand og kontrollere, at problemet er løst.
- Tryk på applikationsikonet på enhver startskærm.
- Tryk på Indstillinger.
- Tryk på Programmer.
- Tryk på Applikationsadministrator.
- Tryk på den ønskede applikation
- Tryk på Afinstaller.
- Tryk på Afinstaller igen for at bekræfte.
Du skal muligvis afinstallere mere end en app for at løse problemet og genstarte din telefon utallige gange.
Trin 5: Nulstil alle indstillinger i din Galaxy A5
Du skal kun udføre denne procedure, hvis Galleri-appen også går ned i fejlsikret tilstand, fordi det betyder, at problemet ikke er med appen, men med firmwaren. Men vi antager, at det ikke rigtig er et alvorligt firmwareproblem og kun på grund af nogle forkerte indstillinger. Med det i tankerne er den mest logiske ting at gøre, at nulstille alle telefonens indstillinger, hvilket bringer den tilbage til fabriksindstillingerne uden at slette dine personlige filer og data:
- Fra en startskærm skal du røre ved og stryge op eller ned for at få vist alle apps.
- Fra en startskærm skal du navigere: Indstillinger> Sikkerhedskopiering og nulstilling.
- Tryk på Nulstil indstillinger.
- Tryk på Nulstil indstillinger for at bekræfte.
- Indtast PIN-kode, adgangskode eller mønster, hvis det er relevant.
- Tryk på Nulstil indstillinger
Efter dette og problemet stadig vedvarer, bliver du nødt til at udføre den fulde master-nulstilling.
Trin 6: Sikkerhedskopier dine filer og nulstil din telefon
I modsætning til den foregående procedure sletter denne form for nulstilling hver bit tredjepartsoplysninger i din telefon inklusive dine apps, indstillinger, filer og mere. Det vil også bringe telefonen tilbage til fabriksindstillingerne. Så sørg for at tage en sikkerhedskopi af dine vigtige filer og data og deaktivere Factory Reset Protection, så du ikke bliver låst ude, før du nulstiller din enhed.
Sådan deaktiveres Factory Reset Protection på din Galaxy A5
- På startskærmen skal du trykke på Apps-bakken.
- Tryk på Indstillinger> Cloud og konti.
- Tryk på Konti.
- Tryk på Google.
- Tryk på din Google ID-e-mail-adresse, hvis der er konfigureret flere konti. Hvis du har flere kontokonfigurationer, skal du gentage disse trin for hver konto.
- Tryk på ikonet med 3 prikker.
- Tryk på Fjern konto.
- Tryk på FJERN KONTO.
Sådan fabriksnulstilles din Samsung Galaxy A5
- Sluk enheden.
- Tryk og hold Volumen op-tasten og Hjem-tasten nede, og tryk derefter på tænd / sluk-tasten.
- Når Android-logoet vises, skal du slippe alle nøgler ('Installation af systemopdatering' vises i ca. 30 - 60 sekunder, derefter 'Ingen kommando', inden indstillingerne til Android-systemgendannelsesmenuen vises).
- Tryk på tasten Lydstyrke ned flere gange for at fremhæve “ryd data / fabriksnulstilling.
- Tryk på tænd / sluk-knappen for at vælge.
- Tryk på tasten Lydstyrke ned, indtil 'Ja - slet alle brugerdata' er fremhævet.
- Tryk på tænd / sluk-knappen for at vælge og starte master reset.
- Når master-nulstillingen er afsluttet, er “Genstart system nu” fremhævet.
- Tryk på tænd / sluk-tasten for at genstarte enheden.
Hvad vi gjorde her er at udelukke enhver mulighed, og jeg håber, at denne fejlfindingsvejledning kan hjælpe dig på den ene eller den anden måde.
Forbind dig med os
Vi er altid åbne for dine problemer, spørgsmål og forslag, så er du velkommen til at kontakte os ved at udfylde denne formular. Dette er en gratis service, vi tilbyder, og vi opkræver ikke en krone for det. Men bemærk venligst, at vi modtager hundredvis af e-mails hver dag, og det er umuligt for os at svare på hver enkelt af dem. Men vær sikker på at vi læser hver besked, vi modtager. For dem, som vi har hjulpet, bedes du sprede budskabet ved at dele vores indlæg til dine venner eller ved bare at like vores Facebook- og Google+ side eller følg os på Twitter.


