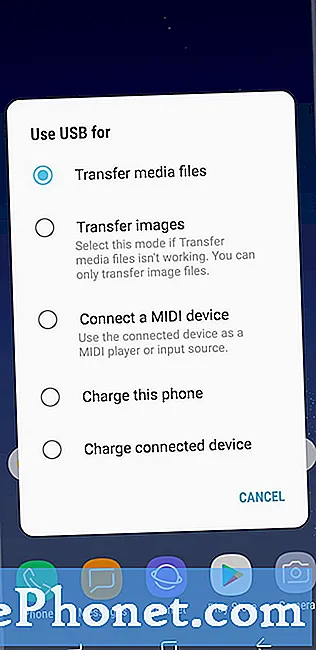
Indhold
- Problem nr. 1: Galaxy S8 kan ikke overføre filer til Windows-computer, viser vedvarende "Window Explorer svarer ikke" -fejl
- Problem nr.2: Galaxy S8-sensorer fryser eller stoppede med at arbejde efter Android-opdatering
- Problem nr.3: Galaxy S8 laver ikke lydmeddelelser eller viser underretninger på låseskærmen, når Yahoo mail ankommer
Mange Android-brugere støder ofte på et problem, når de flytter filer til deres computer. I dagens # GalaxyS8-fejlfindingsepisode svarer vi på en bestemt sag. Vi dækker også 2 andre problemer om S8, så forhåbentlig finder du dette indlæg nyttigt.
Problem nr. 1: Galaxy S8 kan ikke overføre filer til Windows-computer, viser vedvarende "Window Explorer svarer ikke" -fejl
Lige siden Oreo-opdateringen har jeg ikke været i stand til at overføre filer fra min Samsung Galaxy S8 til min pc - Windows 7. Jeg har genstartet telefonen og pc'en. Jeg er gået ind på min telefons indstillinger under Forbindelser og aktiveret Telefonsynlighed, men når jeg prøver at overføre filer, får jeg stadig "Window Explorer reagerer ikke" eller en meddelelse om, at enheden ikke fungerer. Jeg er gået ind i Disc Management på pc'en, og min telefon er ikke på listen. Hjælp venligst. Tak. - Anna
Løsning: Hej Anna. Den mest sandsynlige årsag til dit problem skal komme fra computersiden, da “Window Explorer reagerer ikke” -fejlen er en Windows-fejl. Følg vores forslag nedenfor for at løse problemet.
Installer Windows-opdateringer
Vi forstår, at du har en gammel computer her, så der er muligvis ikke længere en opdatering til dens software. Det er dog stadig vigtigt at kontrollere, om du kan have en opdateret software til at minimere fejl såvel som inkompatibilitetsproblemer. Hvis det er muligt, kan du prøve at bruge en pc med nyere operativsystem som Windows 8 eller Windows 10 og se, hvordan filoverførsel fungerer.
Brug Smart Switch
Samsung ved, at millioner af Galaxy-ejere også vil bruge Windows-platforme, så deres officielle overførselsapplikation er designet til at arbejde med Windows-maskiner. Hvis du ikke har hørt om det, er Samsung Smart Switch den officielle app, som du kan bruge til at flytte filer til og fra din Galaxy-enhed. Smart Switch fungerer i Windows og Mac, og det er nemt at bruge. Denne app er allerede forudinstalleret i din Galaxy S8, så det er ikke nødvendigt at installere den fra et andet sted.
For at bruge Smart Switch skal du først installere det på din computer. Sådan gør du:
- Åbn internetbrowseren på din computer, og besøg installationssiden for Smart Switch-appen.
- Klik på det relevante downloadlink.
- Til PC
- Til Mac
- Klik for at starte den downloadede .exe fil (.dmg på Mac).
- Bekræfte at du accepterer vilkårene i licensaftalen ved at klikke på de to afkrydsningsfelter.
- Klik på Næste.
- Fuldfør installationsprocessen ved at klikke på Afslut knap. Derefter kører den nyinstallerede Smart Switch-app automatisk.
Nu hvor du har installeret Smart Switch på din computer, skal du åbne programmet. Tilslut din Galaxy S8 til din computer ved hjælp af et USB-kabel, og sørg derefter for at Overfør filer valgmulighed er valgt på din telefons USB-indstillinger (træk statuslinjen ned for at se dette). Hvis din computer stadig fortsætter med at vise "Window Explorer reagerer ikke" -fejlen, er der et problem med denne maskine. Prøv at opgradere operativsystemet til enten Windows 8 eller Windows 10 og se, hvordan det fungerer.
Hvis du ikke kan opgradere dit Windows-operativsystem, men Smart Switch stadig fungerer, kan du vælge at oprette en kopi af din S8's software, også kendt som image, med den. Bagefter kan du blot browser gennem de gemte filer for at se efter dem, du har til hensigt at flytte. Sådan gør du:
- Åbn Smart Switch-appen på din pc eller Mac.
- Tilslut din Android-enhed til din computer via USB-kabel.
- Sørg for, at din telefon er låst op.
- Klik på MERE øverst til højre på Smart Switch-appen.
- Klik på Indstillinger.
- Klik på fanen Sikkerhedskopieringsgenstande. I denne fane kan du tilpasse, hvilke emner der skal kopieres og opbevares som sikkerhedskopi. Alle emner er valgt som standard, hvis du vil fremskynde kopieringsprocessen, kan du måske kun vælge de vigtige felter.
- Når du har valgt hvilke elementer, der skal medtages i din sikkerhedskopi, skal du klikke på OK. Ellers skal du blot klikke på Annuller.
- Klik på Backup.
- Tryk på Tillad på din telefon, hvis Smart Switch beder om tilladelse.
- Når sikkerhedskopien er færdig, får du en oversigt over alle de data, der blev sikkerhedskopieret med succes. Klik på OK for at afslutte.
Se nedenstående punkter for at finde dine sikkerhedskopifiler:
- Windows 10: C: Documents Samsung Smart Switch Sikkerhedskopiering
- Windows XP: C: Documents and Settings [brugernavn] Application Data Apple Computer MobileSync Backup
- Windows Vista og Windows 7: C: Brugere [brugernavn] AppData Roaming Apple Computer MobileSync Backup
Problem nr.2: Galaxy S8-sensorer fryser eller stoppede med at arbejde efter Android-opdatering
Problemet med "sensorfrysning" er virkelig udbredt. Jeg har set flere s8-brugere, der også rapporterer om det samme problem. Sensorproblemerne begyndte at opstå for mig efter en månedlig sikkerhedsopdatering (aprilopdateringen, som tilfældigvis også er den første opdatering, jeg modtog efter at have fået Oreo). Jeg har udført næsten alle mulige metoder inklusive blink. Blinkende til et andet land kan tilsyneladende fungere, men jeg har ikke prøvet det endnu. Hvis du går gennem Samsung Members-appen, kan du også se mange mennesker tale om dette problem (både S8- og Note 8-brugere). En bruger på et andet forum nævnte, at Samsung har sendt meddelelser om dette problem til deres servicecentre, men jeg er ikke sikker på, om det er sandt. Jeg har bemærket, at mange af brugerne tilfældigvis kommer fra et asiatisk marked (Singapore, Indien, UAE osv.). Samsung skal endnu ikke løse dette problem offentligt. Jeg håber bare, at nogen kan fortælle dem om dette problem, så de løser det gennem en softwarepatch. - Lucas
Løsning: Hej Lucas. Vi hader at sige det, men vi tror, du har ret. Der har været et stigende antal S8- og Note8-brugere, der rapporterer sensorproblemer i løbet af de sidste par uger, så dette kan være en Android-kodningsfejl. Vi har endnu kontaktet Samsung om dette problem, men er endnu ikke hørt fra dem (de kommenterer normalt ikke om spørgsmål som dette). Vi håber ikke på et svar fra dem, da de ikke giver lige svar, selv ikke for åbenlyse firmwareproblemer tidligere. Da dette problem allerede er sendt i en række større fora på nettet, håber vi, at Google, Samsung eller berørte operatører muligvis allerede arbejder på en løsning på dette tidspunkt. Hvis du har det samme problem, er det bedste, du kan gøre, at holde din enhed åben for at modtage nye systemopdateringer, som de muligvis frigiver i den nærmeste fremtid. Dette er den eneste løsning, vi forventer for denne ulejlighed.
Relateret læsning: Hvad skal jeg gøre, hvis Galaxy Note8-sensorer (Iris-scanner, automatisk rotation, GPS osv.) Stopper med at arbejde efter Oreo-opdatering
Problem nr.3: Galaxy S8 laver ikke lydmeddelelser eller viser underretninger på låseskærmen, når Yahoo mail ankommer
Jeg plejede at få en lydmeddelelse på min Samsung Galaxy S8, da jeg modtog ny e-mail på min Yahoo-konto, da min telefon var lukket og på låseskærmen. Efter en opdatering får jeg ikke længere en lydmeddelelse, medmindre jeg åbner min telefon og låser den op. Så jeg er nødt til konstant at tjekke telefonen for at se, om der kom e-mails. Jeg har tilladt underretning i telefonindstillingerne samt Yahoo-mailindstillingerne .. ved ikke, hvorfor det ikke længere fungerer på låseskærmen. Plz hjælp. Tak skal du have. - Tom
Løsning: Hej Tom. Sørg for, at du indstiller meddelelserne til din Yahoo-app korrekt. Følg disse trin for at dobbelttjekke:
- Åbn appen Indstillinger.
- Tryk på Apps.
- Find Yahoo-appen, og tryk på den.
- Tryk på Notifikationer.
- Slå meddelelser til ved at flytte skyderen til højre.
- Aktiver App-ikon badges og Tillad lyd.
- Tryk på På låseskærmen.
- Vælg Vis indhold.
- Genstart din telefon og kontroller for problemet.
Tør cachepartitionen
Hvis meddelelser stadig ikke vises på låseskærmen, skal du rydde cache-partitionen. Dette sletter den aktuelle systemcache og erstatter den med en ny.
- Sluk enheden.
- Tryk på og hold lydstyrke op-tasten og Bixby-tasten nede, og tryk derefter på tænd / sluk-tasten.
- Når det grønne Android-logo vises, skal du slippe alle nøgler ('Installation af systemopdatering' vises i cirka 30 - 60 sekunder, inden indstillingerne for Android-systemgendannelsesmenuen vises).
- Tryk på lydstyrke ned-tasten flere gange for at fremhæve 'wipe cache partition'.
- Tryk på tænd / sluk-knappen for at vælge.
- Tryk på tasten Lydstyrke ned, indtil 'ja' er fremhævet, og tryk på tænd / sluk-knappen.
- Når sletning af cache-partitionen er færdig, er "Genstart system nu" fremhævet.
- Tryk på tænd / sluk-tasten for at genstarte enheden.
Returner appkonfigurationer til standardindstillinger
En eller nogle standard Android-apps var muligvis blevet forkert konfigureret efter en opdatering. For at sikre, at alle nødvendige apps er tilbage til deres formodede tilstand, foreslår vi, at du nulstiller appindstillinger. Sådan gør du:
- Åbn appen Indstillinger.
- Tryk på Apps.
- Tryk på Flere indstillinger øverst til højre (ikon med tre prikker).
- Vælg Nulstil appindstillinger.
- Genstart din Note8 og kontroller for problemet.
Ryd data for BadgeProvider-appen
Nogle brugere var i stand til at løse meddelelsesproblemer på nogle af deres apps tidligere ved fejlfinding af BadgeProvider-appen. Dette er en af Android-apps, der administrerer indgående underretninger. Prøv at bringe det tilbage til fabriksstatus og se, hvad der sker.
Sådan rydder du dine spilapps data:
- Åbn appen Indstillinger.
- Tryk på Apps.
- Tryk på Flere indstillinger øverst til højre (ikon med tre prikker).
- Vælg Vis systemapps.
- Find og tryk på din app.
- Tryk på Opbevaring.
- Tryk på knappen Ryd data.
- Genstart din S8 og kontroller for problemet.
Gendan fabriksindstillinger
Dette er ofte en sidste udvej. Hvis ovenstående forslag ikke fungerer, skal du tørre enheden ved at foretage en fabriksindstilling. Sådan gør du:
- Opret en sikkerhedskopi af dine data.
- Sluk enheden.
- Tryk på og hold lydstyrke op-tasten og Bixby-tasten nede, og tryk derefter på tænd / sluk-tasten.
- Når det grønne Android-logo vises, skal du slippe alle nøgler ('Installation af systemopdatering' vises i cirka 30 - 60 sekunder, inden indstillingerne for Android-systemgendannelsesmenuen vises).
- Tryk på lydstyrke ned-tasten flere gange for at fremhæve 'slet data / fabriksindstilling'.
- Tryk på tænd / sluk-knappen for at vælge.
- Tryk på tasten Lydstyrke ned, indtil 'Ja - slet alle brugerdata' er fremhævet.
- Tryk på tænd / sluk-knappen for at vælge og starte master reset.
- Når master-nulstillingen er afsluttet, er 'Genstart system nu' fremhævet.
- Tryk på tænd / sluk-tasten for at genstarte enheden.


