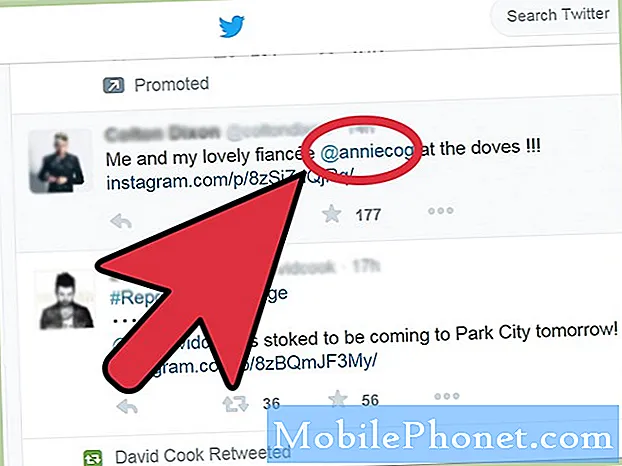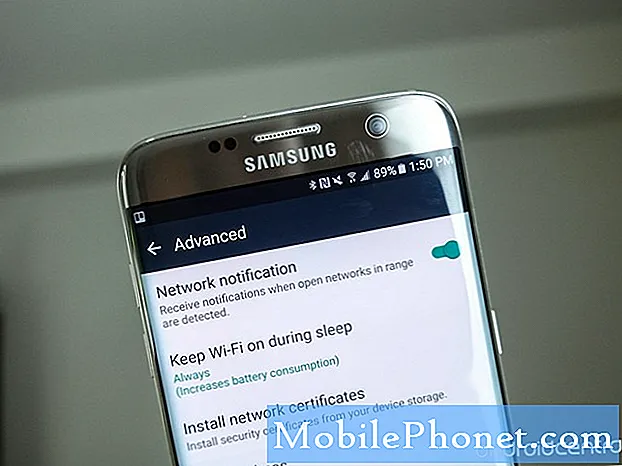
Indhold
- Problem 1: Galaxy S7 genkendes ikke af pc, når den er tilsluttet via USB
- Problem 2: Galaxy S7 fortsætter med at glemme wifi-netværksoplysninger på arbejdspladsen og beder altid om at indtaste wifi-loginoplysninger
- Problem 3: Galaxy S7-apps opretter ikke forbindelse til internettet, når de ikke er i wifi-netværk
Hej Android-fans! Vi byder dig velkommen til endnu et indlæg, der giver løsninger på nogle # GalaxyS7-problemer. Som sædvanligt er disse problemer hentet fra mails, vi har modtaget fra nogle af jer, så forhåbentlig løser denne artikel ikke kun problemer med dem, der er nævnt her, men også andre, der muligvis oplever lignende problemer.
Hvis du er på udkig efter løsninger på dit eget #Android-problem, kan du kontakte os ved hjælp af linket i bunden af denne side.
Når du beskriver dit problem, skal du være så detaljeret som muligt, så vi let kan finde en relevant løsning. Hvis du kan, bedes du medtage de nøjagtige fejlmeddelelser, du får, for at give os en idé om, hvor vi skal starte. Hvis du allerede har prøvet nogle fejlfindingstrin, før du mailer os, skal du sørge for at nævne dem, så vi kan springe dem over i vores svar.
Nedenfor er specifikke emner, vi bringer til dig i dag:
Problem 1: Galaxy S7 genkendes ikke af pc, når den er tilsluttet via USB
Når jeg tilslutter min telefon til pc, får jeg en fejl, der ikke genkendes af en USB-enhed. Jeg plejede at kunne eksportere til denne pc, men efter en nylig Android-opdatering har jeg ikke været i stand til det længere. Jeg har fået en it-fyr til at kontrollere computeren, og der er ingen grund til, at den ikke genkender den i den ende, da alle de drivere, den skal bruge, er der.
Jeg har brugt den originale ledning og andre ledninger og det samme problem. Jeg har foretaget en soft reset. efter tilslutning til computer har jeg trukket topmenuen ned, hvor der står opladning, og før den ville have mulighed for at overføre filer eller importere billeder, men siden opdateringen har jeg ikke længere den mulighed. Det tager mig kun til batterioplysningerne. Jeg har forsøgt at gå til udviklerindstillinger / usb-konfiguration og forsøge at skifte til PTP, men det ændres ikke (i øjeblikket på MTP). - Paul Solano
Løsning: Hej Paul. Windows-maskiner (vi antager, at du har Windows i stedet for Mac, selvom de samme ting, vi siger, også kan anvendes på sidstnævnte) skal have de nødvendige konfigurationsfiler (drivere) til sin hardware og software for at etablere en forbindelse med en ikke -Windows-enhed som din Samsung Galaxy S7. Normalt er drivere, der er nødvendige for kendte enheder som Samsung-enheder, forudindlæst i opdateringer. Du kan også få dem ved at lade din Windows-pc søge efter de korrekte drivere på internettet, når du først har tilsluttet din S7 til den. Hvis du er 100% sikker på, at din pc kører den nyeste operativsystemversion og har alle de nødvendige drivere, skal du fokusere din fejlfinding på din S7.
Før du ændrer noget drastisk i din telefon, skal du sørge for at prøve at slutte den til en anden computer. Hvis den stadig ikke opretter forbindelse til den anden Windows-pc, er det en klar indikation af, at der ikke er noget i din telefon.
Samsung Smart Switch
Den nemmeste måde at flytte filer til og fra en computer, der er tilsluttet din telefon, er via Samsung Smart Switch-appen. Du skal blot installere programmet på din computer (det opdaterer også driverne) og se om det vil hjælpe med at gendanne en forbindelse igen. For at installere Smart Switch på din maskine skal du gøre følgende:
- Åbn internetbrowseren på din computer, og besøg installationssiden for Smart Switch-appen.
- Klik på det relevante downloadlink:
- Til pc
- Til Mac
- Klik for at starte den downloadede .exe fil (.dmg på Mac).
- Bekræft, at du accepterer betingelserne i licensaftalen ved at klikke på de to afkrydsningsfelter.
- Klik på Næste.
- Fuldfør installationsprocessen ved at klikke på Afslut knap. Derefter kører den nyinstallerede Smart Switch-app automatisk.
Forhåbentlig, når du har installeret Smart Switch, begynder din pc igen at opdage og genkende telefonen. Hvis det dog ikke fungerer, skal du den næste mulige løsning.
Tør telefonen med fabriksindstilling
Da du har nævnt, at du allerede har prøvet de grundlæggende softwarefejlfinding, anbefaler vi, at du renser telefonen via fabriksnulstilling. Dette er et nødvendigt skridt, når der behandles problemer efter opdateringen. Vi kan ikke se nogen grund til, at Android-opdatering forhindrer den i at oprette forbindelse til en Windows-maskine, men da det skete, skal du gøre en drastisk foranstaltning som fabriksnulstilling.
Gør følgende for at nulstille din S7 til fabriksindstillingerne:
- Sluk din Samsung Galaxy S7.
- Tryk og hold derefter på tasterne Hjem og lydstyrke OP, og tryk derefter på tænd / sluk-tasten.
- Når Samsung Galaxy S7 vises på skærmen, skal du slippe tænd / sluk-tasten, men fortsæt med at holde tasterne Hjem og lydstyrke op.
- Når Android-logoet vises, kan du muligvis frigive begge taster og lade telefonen være i ca. 30 til 60 sekunder.
- Brug Volumen ned-tasten til at navigere gennem indstillingerne og fremhæve 'ryd data / fabriksindstilling.'
- Når først markeret, kan du trykke på tænd / sluk-tasten for at vælge den.
- Fremhæv nu indstillingen Ja, slet alle brugerdata ved hjælp af Volumen ned-tasten og tryk på tænd / sluk-knappen for at vælge den.
- Vent, indtil din telefon er færdig med Master Reset. Når du er færdig, skal du fremhæve 'Genstart systemet nu' og trykke på tænd / sluk-tasten.
- Telefonen genstarter nu længere end normalt.
Fabriksindstilling skal returnere alle softwareindstillinger til deres standardindstillinger. Da Galaxy-enheder har lov til at oprette forbindelse til Windows-maskiner uden hitch som standard, skal fabriksnulstilling løse problemet. Hvis det heller ikke fungerer, skal du gå tilbage til din computer og også fejlfinde den.
Problem 2: Galaxy S7 fortsætter med at glemme wifi-netværksoplysninger på arbejdspladsen og beder altid om at indtaste wifi-loginoplysninger
En tidligere Android-telefon kunne huske loginoplysningerne til wifi på min arbejdsplads, der bruger et gæstewifi-system til web-login. Denne nye telefon kræver, at jeg indtaster netværket (det vil dukke op på netværksnavnet, når jeg har sat det første bogstav) og den fulde adgangskode, hver gang jeg opretter forbindelse igen. Hvordan får jeg det til at huske og standardisere netværksnavnet og adgangskoden, så jeg kan bare trykke på “OK” som den gamle telefon gjorde? - Peter engelsk
Løsning: Hej Peter. Galaxy S7 er som standard indstillet til at huske wifi-netværk og deres tilsvarende adgangskoder. Hvis telefonen bliver ved med at fortælle dig, at du skal indtaste dine arbejdspladsens netværksoplysninger, kan det kun betyde to ting. Den ene er, at wifi-netværket kan indstilles til at bede om ny godkendelsessession, hver gang en ny enhed forsøger at oprette forbindelse. Det kan være et nyt system på plads, der faldt sammen med din telefonudskiftning. For det andet er, at din telefons operativsystem eller systemcache muligvis ikke fungerer korrekt.
For at se, hvilken af disse to der forårsager problemet, skal du først tale med din it-afdeling og bekræfte, om vores første mistanke er sand. Husk, at ikke alle wifi-netværk er indstillet på samme måde, så der er en chance for, at der muligvis er et nyt system på plads for at øge sikkerheden. Hvis dine it-fyre vil bekræfte, at din telefon skal huske netværksoplysningerne, når du først har indtastet dem første gang, betyder det, at problemet er telefonrelateret.
Tør cachepartitionen
For at fejlfinde telefonen skal du først sikre dig, at systemets cache opdateres. Dette gøres ved at udføre følgende trin:
- Sluk din Samsung Galaxy S7.
- Tryk og hold derefter på tasterne Hjem og lydstyrke OP, og tryk derefter på tænd / sluk-tasten.
- Når Samsung Galaxy S7 vises på skærmen, skal du slippe tænd / sluk-tasten, men fortsæt med at holde tasterne Hjem og lydstyrke op.
- Når Android-logoet vises, kan du muligvis frigive begge taster og lade telefonen være i ca. 30 til 60 sekunder.
- Brug Volumen ned-tasten til at navigere gennem indstillingerne og fremhæve 'ryd cache-partition.'
- Når først markeret, kan du trykke på tænd / sluk-tasten for at vælge den.
- Marker nu indstillingen 'Ja' ved hjælp af lydstyrke ned-tasten, og tryk på tænd / sluk-knappen for at vælge den.
- Vent, indtil din telefon er færdig med Master Reset. Når du er færdig, skal du fremhæve 'Genstart systemet nu' og trykke på tænd / sluk-tasten.
- Telefonen genstarter nu længere end normalt.
Når du har opdateret cachen, kan du prøve at oprette forbindelse og afbryde forbindelsen til din arbejds-wifi og se, hvordan det går.
Hold wifi tændt under søvn
Nogle brugere var i stand til at løse et lignende problem før ved at sikre sig det Hold wifi tændt under søvn er aktiveret hele tiden. Hvis du ikke har prøvet det endnu, kan du tænde det her:
- Opret forbindelse til din arbejds-wifi.
- Træk statuslinjen ned.
- Tryk på wifi-ikonet, og hold det nede.
- Tryk på FREMSKREDEN.
- Tryk på Hold Wi-Fi tændt under søvn.
- Vælg Altid.
Foretag en fabriksindstilling
Hvis intet ændres, og problemet fortsætter, tøv ikke med at nulstille enheden til fabriksindstillingerne. Tjek ovenstående trin for, hvordan du gør det.
Problem 3: Galaxy S7-apps opretter ikke forbindelse til internettet, når de ikke er i wifi-netværk
Så når jeg er hjemme, kan jeg få wifi ved hjælp af vores netværk. Men når jeg går og prøver at bruge mit internet offentligt, fungerer mine apps som pinterest ikke. Jeg kan ikke komme på Internettet, og apps på sociale medier som Snap, Instagram og Facebook fungerer heller ikke. Nogle gange forsvinder endda mine beskeder, når de sendes. Dette skete før opdateringen blev installeret. Jeg er ikke sikker på, hvad min Android-version er. - Mia
Løsning: Hej Mia. Der er to typer forbindelser i din telefon, der giver dig mulighed for at oprette forbindelse til internettet - mobildata og wifi. Wifi er normalt stationær og har begrænset rækkevidde. Hvis du forlader dit hus og går et andet sted, kan din telefon ikke oprette forbindelse til internettet, medmindre den er indstillet til automatisk at slå mobildata til.
Mobildata er ikke en gratis tjeneste og skal først aktiveres med din operatør. Hvis du ikke har mobildata i dit nuværende abonnement hos din operatør, skal du kontakte dem, så de kan aktivere det. Sørg for at spørge dem, hvad din månedlige datatillæg er for ikke at betale ekstra, hvis du går ud over grænsen.
Hvis du allerede har mobildata aktiveret i din telefon, selv før du kontakter os, skyldes dit problem med forsinkelse sandsynligvis langsom mobildataforbindelse. Sørg for, at din telefon er indstillet til den hurtigste netværkstype, der er tilgængelig. For at gøre det skal du følge disse trin:
- Åben Indstillinger app.
- Tryk på Forbindelser.
- Tryk på Mobilnetværk.
- Tryk på Netværkstilstand for det rigtige SIM-kort (hvis du har en Galaxy S7 Dous-model), og vælg LTE / 3G / 2G / (automatisk tilslutning). Nogle Galaxy S7-modeller kan have lidt forskellige muligheder, men prøv at vælge 4G / LTE eller 3G. 4G / LTE er den hurtigste, så vælg, at hvis den er inkluderet i indstillingerne.
Hvis din telefon fortsat oplever langsomme forbindelsesproblemer, når du er på mobildataforbindelse, skal du tale med din operatør om det.
Hvis forsinkelsesproblemet kun opstår, når du bruger eller indlæser en bestemt app, kan det måske hjælpe med at tørre dens cache eller data. Nedenfor er trinene til, hvordan du sletter cache og data i en app:
- Åbn menuen Indstillinger enten gennem din beskedskygge (drop-down) eller gennem appen Indstillinger i din appskuffe.
- Naviger ned til "Apps". Dette kan omdøbes til noget som Applications eller Application Manager i OEM-skinnede versioner af Android 6 eller 7.
- Når du er der, skal du kigge efter applikationen og trykke på den.
- Du får nu vist en liste over ting, der giver dig oplysninger om appen, herunder opbevaring, tilladelser, hukommelsesbrug og mere. Disse er alle elementer, der kan klikkes på. Du vil gerne klikke på Opbevaring.
- Du skal nu tydeligt se knapperne Ryd cache og Ryd data for applikationen.
Sørg også for, at alle apps er opdaterede ved at tjekke Play Store-appen. Lag kan undertiden være et indirekte resultat af problemer med andre ikke-relaterede apps eller tjenester, så det at holde alle apps opdateret kan minimere problemer.