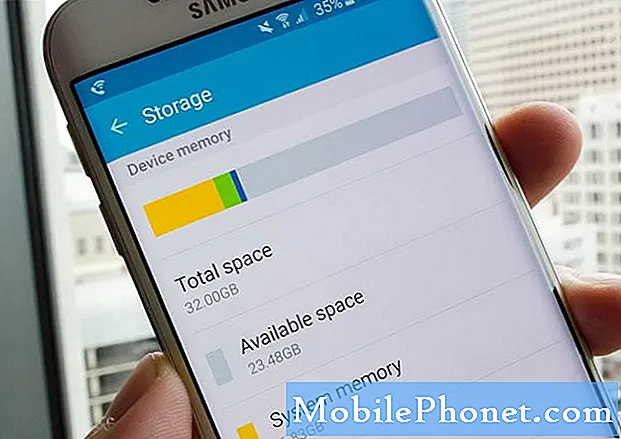
Indhold
- Sådan administreres din Galaxy S6 Edge Plus intern opbevaring
- Sådan får du adgang til lagerindstillingerne på din Galaxy S6 Edge Plus
- Sådan får du vist, slet filer på din Galaxy S6 Edge + med en computer
- Sådan vises, slettes filer ved hjælp af telefonen
- Sådan indstilles standardhukommelseslagring på din Galaxy S6 Edge Plus
Med hensyn til design og funktioner er Samsung Galaxy S6 Edge Plus (#Samsung # GalaxyS6EdgePlus) uigenkaldeligt blandt de bedste smartphones til dato. Mens denne nye telefon integrerer Samsungs smarte nye interne hukommelsesteknologi, har mange troet, at manglen på microSD-lagerudvidelse sammen med dets ikke-flytbare batteriskema kunne være de største ulemper. Tiden kommer, at en sådan æstetisk udformet enhed løber tør for lagerplads, og det er når hukommelsesrelaterede problemer lige så godt kan starte. Det er godt, at kloge smartphone-ejere altid har fundet tidlige alternative løsninger, der på en eller anden måde ville afhjælpe sådanne begrænsninger.
Sådan administreres din Galaxy S6 Edge Plus intern opbevaring
Hyppig RAM-statuskontrol er en af de bedste fremgangsmåder til at holde din enhed på den bedste ydelse. Din S6 Edge + leveres med en menu til lagringsindstillinger, hvor du kan administrere din telefons interne lager. I denne menu kan du konfigurere forskellige indstillinger og holde styr på enhedens hukommelsesstatus. Blandt de relevante detaljer, du kan kontrollere under Device Memory, inkluderer følgende:
- Samlet plads – giver dig mulighed for at se den samlede plads og ledig plads i telefonens interne hukommelse.
- Ledigplads - lader dig se den aktuelt tilgængelige lagerplads på din enhed.
- Systemhukommelse - lader dig se den mindste mængde af din telefons interne lagerplads, der kræves for at køre systemet.
- Brugtplads – lader dig se den mængde lagerplads, der i øjeblikket bruges på din enhed.
- Cachedata - lader dig kontrollere de aktuelt cachelagrede data.
- Diverse filer - lader dig se den mængde hukommelse, der bruges til at gemme diverse filer på din enhed.
Sådan får du adgang til lagerindstillingerne på din Galaxy S6 Edge Plus
Følg disse trin for at komme til telefonens lagerindstillinger og begynde at konfigurere de muligheder, der er nødvendige for at sikre, at din telefons hukommelse har den bedste status for at holde din enhed i sin bedste ydelse.
- Røre ved Apps fra startskærmen.
- Røre ved Indstillinger.
- Rul til og berør for at vælge Opbevaring under Systemmenu.
- På det næste skærmbillede kan du se hukommelsesforbruget for forskellige typer information, der er gemt i telefonens interne hukommelse. Bare tryk på et element (f.eks. LedigPlads) for at se mere information om det.
Hvis du finder et behov for at frigøre plads på din telefons interne lager, kan du overføre nogle filer til en anden enhed som en computer til sikkerhedskopieringsformål. En anden ting, du kan gøre for at frigøre plads på din telefons interne lager er ved at slette indhold (filer eller apps), der ikke længere bruges eller er nødvendige.
Sådan får du vist, slet filer på din Galaxy S6 Edge + med en computer
Ligesom alle andre telefoner leveres din S6 Edge + med et USB-kabel, som du kan bruge til at forbinde din telefon til andre enheder som en computer til at administrere / overføre filer. Følg disse trin for at få vist eller slette unødvendigt indhold fra din telefon via en computer.
Vigtig note: Du skal muligvis downloade og installere Samsung Smart Switch der er kompatibel med din computer, inden du fortsætter med følgende trin.
For at gøre det skal du bare besøge samsung.com og finde linket til at downloade og installere smart switch til din computer. Ellers kan du fortsætte med følgende procedurer med det samme.
- Tilslut USB-kablet til en tilgængelig og kompatibel USB-port på din computer.
- Sørg for, at den anden ende af USB-kablet er tilsluttet korrekt til din telefon.
- Lad om nødvendigt computeren installere de nødvendige drivere til din telefon.
- Berør Statusbar og træk ned for at få adgang til Underretningsskærm på din mobile enhed.
- Fortsæt ved at trykke på USB tilsluttet.
- Tryk derefter på Tilslut USB-lager.
- Klik på på din computer Åbenfolder for at se filer, og klik derefter på Okay at fortsætte.
- Når du bliver bedt om det med en anden Skærm med flytbar disk, klik Åbenfolder for at se filer, og klik derefter på Okay igen.
- Du skal derefter se en mappe, der viser filer, der er gemt i telefonens hukommelse.
- Find mappen, der indeholder den eller de filer, du vil slette.
- Når du har fundet filerne, skal du bare højreklikke og vælge Slet for at starte sletning af valgte filer.
- Når du er færdig, skal du trykke på indstillingen til Afbryd lagring fra pc på din telefon.
Processen kan variere, når du bruger Mac-computere. I nogle tilfælde skal Mac-brugere installere Samsung Kies og derefter bruge dette værktøj til at se eller slette nogle filer fra din mobiltelefon. Sådan gør du det typisk:
- Download og installer Samsung Kies fra Samsungs officielle side, hvis det er nødvendigt.
- Slut din telefon til computeren ved hjælp af det medfølgende USB-kabel.
- Sørg for, at begge enheder er tilsluttet korrekt.
- Vent, indtil din telefon registreres af din computer. Det kan tage et par minutter.
- For at se, om din telefon genkendes, skal du finde enhedens navn under Forbundetenheder. Den burde være der.
- Naviger til de ønskede filer ved at klikke på Folderikon placeret ved siden af Intern hukommelse.
- Dobbeltklik på en fil for at åbne den.
- Følg disse trin for at slette en valgt fil:
- Marker afkrydsningsfeltet til venstre for hver fil.
- Klik på Affaldkan
- Klik på Okay for at bekræfte sletning af de valgte filer.
- Hvis du vil slette filen, mens du får vist mapperne, skal du følge disse trin:
- Tryk på og hold nede Styring
- Klik på den eller de filer, du vil slette.
- Klik på Slet.
- Klik på Okay for at bekræfte handling.
- Når du er færdig med at slette filer, skal du sikkert frakoble din telefon fra computeren.
Sådan vises, slettes filer ved hjælp af telefonen
Hvis du ikke foretrækker ovenstående muligheder for at se eller slette filer på din S6 Edge +, kan du bruge selve telefonen til at slette filer fra enhedens lager. Sådan gør du:
- Berør Apps ikon fra startskærmen.
- Berør Samsung folder.
- Røre ved Mine filer at fortsætte.
- Rul til Lokalopbevaring.
- Røre ved Enhedopbevaring.
- Fortsæt ved at trykke på MERE ikon øverst til højre på skærmen.
- Tryk for at vælge Redigere fra de givne muligheder.
- Marker afkrydsningsfelterne ud for hver indholdstype, du vil åbne eller slette.
- For at slette en fil skal du markere afkrydsningsfeltet til venstre for hver fil eller mappe, du vil slette.
- Tryk på en af de muligheder, du foretrækker Slet for at fjerne filer. Ellers skal du trykke på MERE, hvis du vil udføre andre handlinger som f.eks Bevæge sig, Kopi, Komprimere eller Udsigtdetaljer af de valgte filer inden sletning.
- Tryk på for at bekræfte sletning af filer Slet.
Sådan indstilles standardhukommelseslagring på din Galaxy S6 Edge Plus
Din telefon gemmer data på det interne lager som standard. Hvis du ikke kan lide det på denne måde, kan du indstille standardhukommelsen til et andet sted, du ønsker. Her er en måde at få dette gjort på:
- Røre ved Apps fra startskærmen.
- Røre ved Kamera.
- Røre ved Indstillinger at fortsætte.
- Røre ved Meremuligheder for at se yderligere indstillinger / indstillinger.
- Tryk for at vælge Opbevaring Beliggenhed.
- Angiv lagerplaceringen, som du vil.
Indstilling af en lagerplacering for bestemte filer er en måde at organisere og optimere din telefons interne lager på.
Igen, hvis du nogensinde bemærker, at din enheds ydeevne forringes, og problemer som forsinkelse og frysning begynder at vises, så kan du prøve en af de anbefalede løsninger og relevante løsninger, vi har leveret på vores fejlfindingsside til Galaxy S6 Edge Plus.
Forbind dig med os
Vi er altid åbne for dine problemer, spørgsmål og forslag, så er du velkommen til at kontakte os ved at udfylde denne formular. Vi understøtter alle tilgængelige Android-enheder, og vi er seriøse i, hvad vi gør. Dette er en gratis service, vi tilbyder, og vi opkræver ikke en krone for det. Men bemærk venligst, at vi modtager hundredvis af e-mails hver dag, og det er umuligt for os at svare på hver enkelt af dem. Men vær sikker på at vi læser hver besked, vi modtager. For dem, som vi har hjulpet, skal du sprede budskabet ved at dele vores indlæg til dine venner eller ved bare at like vores Facebook- og Google+ side eller følge os på Twitter.


