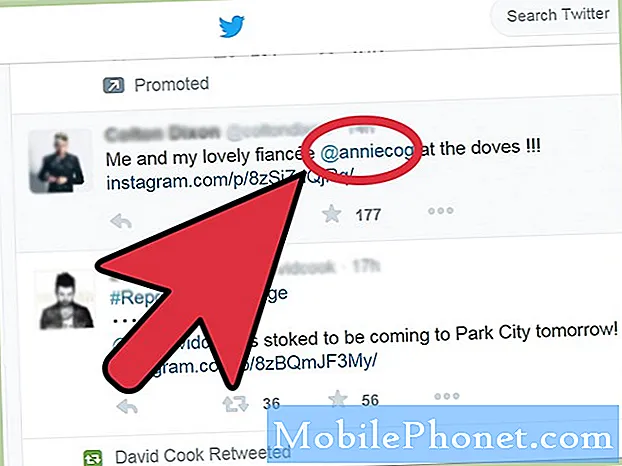Indhold
- Opsætning af fingeraftryk og lås
- Konfigurer Samsung Pay
- Opsætning af WiFi-opkald
- Sæt dit Micro SD-kort i
- Opsætning Blue Light Filter & Night Mode
- Slet apps, du ikke vil bruge
- Indstil altid på skærmen
- Tilpas Galaxy S10 Theme
- Opsætning af gester og navigeringslinje
- Opsætning Forstyr ikke
- Opsætning af kantlys
- Aktivér Digital Wellbeing
- Spigen Neo Hybrid ($ 14)
Når du tænder din Galaxy S10 og sætter den op, er der stadig mange ting, du skal gøre for at få det sat op rigtigt, og for at udnytte Galaxy S10 og Galaxy S10 + -funktionerne fuldt ud. I stedet for at gå direkte til at downloade nye apps og bruge S10 som du gjorde din gamle Android-telefon, er der nogle trin, du bør tage. Her er de første ting, du skal gøre, før du dykker ind i brug af din nye Samsung Galaxy S10, S10 + eller S10e.
Her er et overblik over de første ting, du har brug for, når du får din Galaxy S10. Dette er i tillæg til at få en Galaxy S10 sag til at beskytte din nye telefon. Vi har en fantastisk roundup af de bedste Galaxy S10 sager til hver af modellerne.
- Opsætning af fingeraftryk og lås
- Konfigurer Samsung Pay
- Opsætning af WiFi-opkald
- Sæt dit Micro SD-kort i
- Opsætning Blue Light Filter & Night Mode
- Slet apps, du ikke vil bruge
- Indstil altid på skærmen
- Tilpas Galaxy S10 Theme
- Opsætning af gester og navigeringslinje
- Opsætning Forstyr ikke
- Opsætning af kantlys
- Aktivér Digital Wellbeing
Opsætning af fingeraftryk og lås
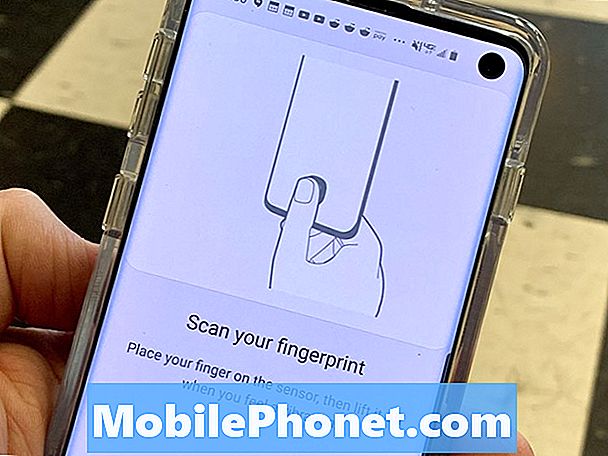
Træn dine fingeraftryk på den rigtige måde.
Hvis du hoppede over dette under den indledende opsætning, er det en god tid at oprette Galaxy S10 fingeraftrykslæser. Denne nye læser på S10 og S10 + er under skærmen, og det tager lidt tid at vænne sig til. Det kan også være nødvendigt at genoplænke dette, hvis du konfigurerer det på dag et, og ikke installerede og opdaterede først.
- Gå til Indstillinger.
- Tryk på Lås skærm.
- Tryk på Skærmlås type.
- Tryk på PIN-kode og tilføj en backup-kode.
Når du gør dette, anbefaler jeg at slukke for behovet for at ramme enter, når du er færdig med at indtaste din PIN-kode, men det er op til dig. Næste skal du oprette fingeraftrykslæseren.
- På skærmlåsetyperne tryk på Fingerprints
- Træn fingeraftryk ved at følge træning på skærmen.
Hvis du allerede har trænet fingeraftryk én gang, skal du gå til en anden menu for at genuddanne dem eller tilføje endnu et fingeraftryk. At gøre dette;
- Gå til Indstillinger.
- Tryk på Biometrics & Security.
- Tryk på Fingerprints.
- Tilføj nye fingeraftryk eller fjern de eksisterende.
Når du får denne opsætning, bliver det nemmere at logge ind på Galaxy S10. Hvis du har Galaxy S10e, kan du bruge fingeraftrykslæseren på siden af enheden.
Konfigurer Samsung Pay

Betal overalt med Samsung Pay.
Samsung Pay er en bedre mulighed end at bruge Google Pay, fordi du kan foretage betalinger på steder, der kun har en standard kreditkortlæser. Dette er let at konfigurere, og du kan gøre det til din standardmulighed for mobilbetaling.
I app-skuffen finder du Samsung Pay-ikonet og klikker på det. Nu kan du forbinde dit kreditkort til Samsung Pay ved at følge instruktionerne på skærmen.
Når dette er installeret, kan du skrue op fra bunden af Galaxy S10-skærmen for at foretage betalinger med din telefon på næsten ethvert sted, hvor kreditkort accepteres.
Opsætning af WiFi-opkald
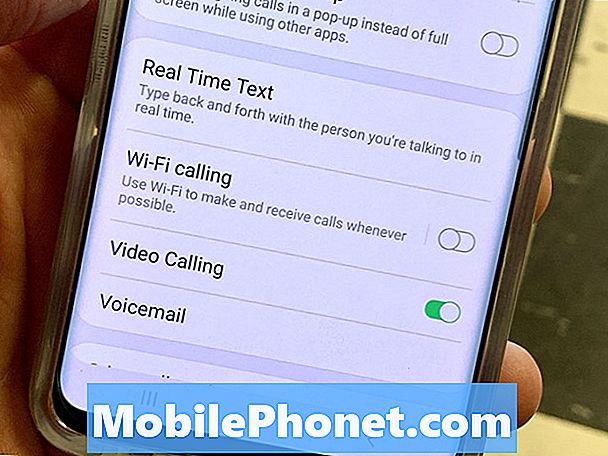
Tænd for WiFi-opkald for at ringe og ringe i dårlige modtagelsesområder, hvis du har WiFi.
WiFi Calling er en fantastisk funktion, der giver dig mulighed for at foretage og modtage opkald på WiFi, hvis dit signal er lavt.
- Åbn telefonappen.
- Tryk på de tre prikker øverst til højre.
- Tryk på Indstillinger.
- Tryk for at aktivere WiFi-opkald.
- Indtast din adresse og bekræft, at du har læst advarslerne.
Når dette er gjort, kan du foretage opkald ved hjælp af de WiFi-netværk, du opretter forbindelse til. Dette er godt i store bygninger, hvor signalstyrken er lav eller endda i din kælder.
Sæt dit Micro SD-kort i
Galaxy S10 understøtter Micro SD-kort, der giver dig mulighed for at tilføje mere lagerplads til din telefon. Det er en god idé at sætte dit Micro SD-kort ind nu, i stedet for at vente, indtil du løber tør for plads.
Videoen ovenfor går igennem hvordan du gør dette, så du nemt kan installere dit Micro SD-kort, og derefter kan du indstille kameraet til at gemme dine billeder til det.
Opsætning Blue Light Filter & Night Mode

Brug Night Mode og Blue Light filteret til en bedre oplevelse om natten.
Galaxy S10 har to muligheder, der kan hjælpe med at bruge din telefon om natten. Disse er blåt lysfilter og nattilstand, som ændrer skærmens udseende for at forhindre lyse lys om natten. Det er en god ide at sætte disse op på en tidsplan, så du ikke behøver at slå dem til og fra hele tiden. Når det er sagt, kan nogle brugere måske forlade Night Mode hele tiden, da det er en cool, mørk indstilling.
Sådan opstilles Blue Light Filter
- Træk ned fra toppen af Galaxy S10 skærmen.
- Træk ned igen for at se flere indstillinger.
- Tryk og hold på Blåt lysfilter.
- Tryk på Tænd som planlagt.
- Vælg en brugerdefineret skema eller solnedgang til solopgang.
Sådan opsættes nattilstand
- Træk ned fra toppen af Galaxy S10 skærmen.
- Træk ned igen for at se flere indstillinger.
- Stryg til højre.
- Tryk og hold nede på nattilstand
- Tryk på Tænd som planlagt.
- Vælg en brugerdefineret skema eller solnedgang til solopgang.
Disse to indstillinger kombineret kan hjælpe dig med at få en god søvn, selvom du beslutter dig for at bruge din telefon hele vejen op, indtil du lukker øjnene.
Slet apps, du ikke vil bruge
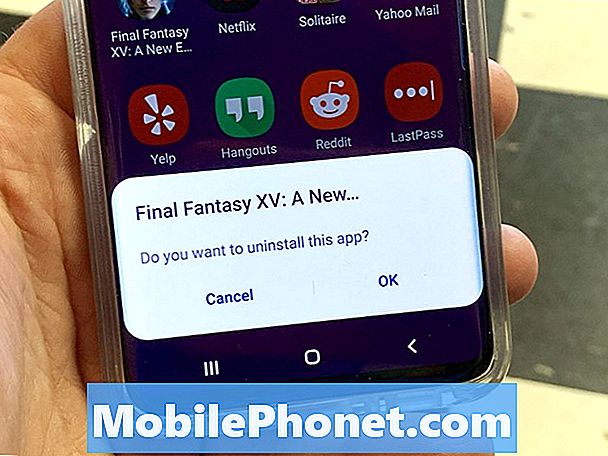
Slet bloatware apps på Galaxy S10.
Galaxy S10 kommer med en anstændig mængde bloatware i form af spil. Du kan slette eller i det mindste deaktivere disse for at få plads tilbage rydde din app skuffe.
- Åbn app skuffen.
- Tryk og hold på spillet eller appen.
- Tryk på afinstallation.
- Tryk på OK, når du bliver bedt om at afinstallere.
Vi afinstallerede Final Fantasy, Strike Force, Solitaire og et par andre. Du kan vælge og vælge, hvad du vil afinstallere. Husk, at nogle af apps som Spotify kommer med et gratis abonnement, hvis du er en ny bruger.
Indstil altid på skærmen
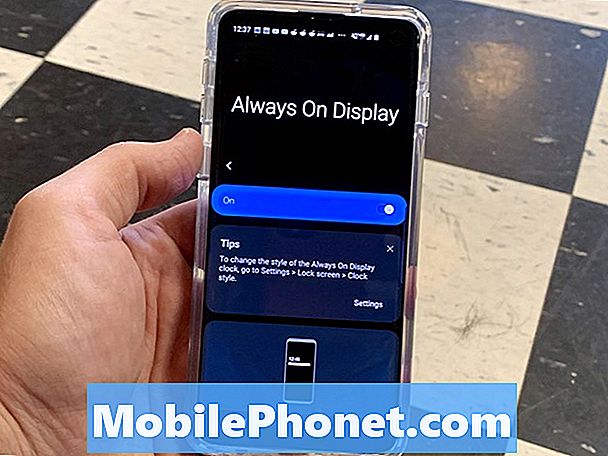
Vælg dine muligheder for altid visning.
Galaxy S10 understøtter en altid på display, og der er mange muligheder for at konfigurere med det. Derfor anbefaler vi at sætte det op, når du får din telefon.
- Gå til Indstillinger.
- Tryk på Låseskærm.
- Tryk på altid på skærmen.
- Tænde den.
Vælg, hvornår du vil have det vist. Du kan vælge mellem 30 sekunder og derefter trykke, altid vise eller vise under en bestemt tidsplan. Du kan også vælge skærmretningen, hvis du vil have musik og på indstillingerne for hovedlåseskærmen, kan du vælge klokkestil og andre indstillinger.
Tilpas Galaxy S10 Theme
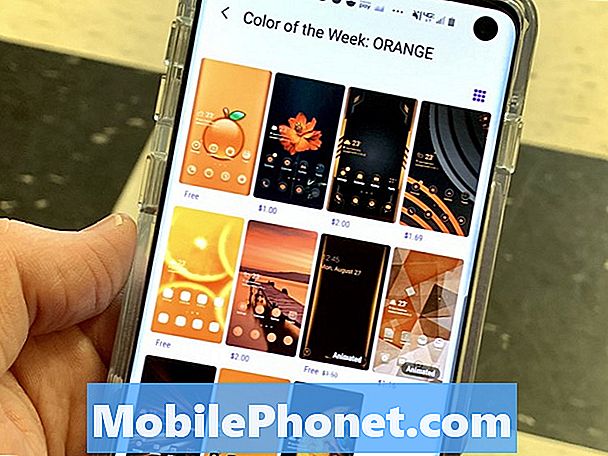
Tilpas din Galaxy S10 med et tema.
Du kan vælge et komplet tema til Galaxy S10, der vil ændre udseendet på din telefon. Nogle af disse fungerer ikke helt med Night Mode eller den nye One UI, men der er nogle flotte valgmuligheder.
- Gå til Indstillinger.
- Tryk på Baggrunde og temaer.
- Tryk på temaer nederst.
Nu kan du prøve og vælge nogle nye Galaxy S10 temaer. Mange temaer er gratis, men du skal betale nogle få penge for nogle af temaerne.
Opsætning af gester og navigeringslinje
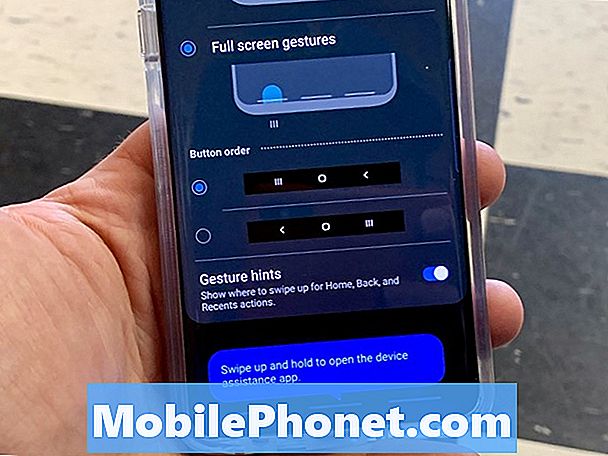
Skift navigation til bevægelser.
Hvis du vil bruge gestus i stedet for knapper, kan du tænde denne indstilling i indstillingerne. Det får dig lidt af din skærm tilbage og er let at tilpasse til.
- Gå til Indstillinger.
- Tryk på Display.
- Tryk på navigationslinjen.
- Vælg Fuld skærmbevægelser
Dette er en mulighed, som vi kan lide, men det er ikke for alle. Prøv det og se om det virker for dig, og hvis ikke, gå tilbage og drej knapperne igen.
Opsætning Forstyr ikke
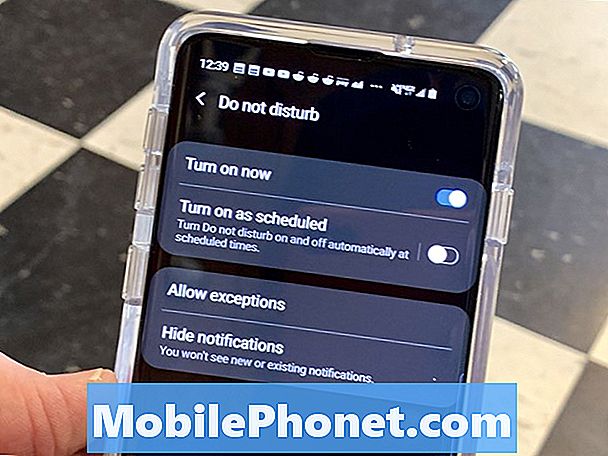
Kontrolafbrydelser med Forstyr ikke.
En af mine foretrukne ting at gøre på enhver ny telefon er at konfigurere valgmulighederne Ikke forstyrr. Dette gør det muligt at undgå forstyrrelser fra sen aftener fra apps samt meddelelser og opkald.
- Træk ned fra toppen af Galaxy S10 skærmen.
- Træk ned igen for at se flere indstillinger.
- Stryg til højre
- Tryk og hold på Forstyr ikke.
- Tryk på Tænd som planlagt, og vælg en tidsplan.
Tryk nu på Tillad undtagelser og konfigurer eventuelle lyde, du vil komme igennem, og hvem du vil have opkald og tekster fra, når det er tændt. Du kan konfigurere mange indstillinger, så du vil være i stand til at sikre, at dette virker for dig.
Hvis det er en nødsituation, kan folk på din favoritliste opsættes for at komme igennem, eller enhver, der ringer to gange hurtigt, ringer ind.
Opsætning af kantlys

Tænd Edge Lighting for at få seje meddelelser.
Galaxy S10 Edge Lighting-mulighederne giver dig mulighed for at se advarsler, når telefonen er forsiden nedad på et skrivebord eller et bord. Du kan konfigurere applikationerne og typerne af kantlysindstillinger.
- Gå til Indstillinger.
- Tryk på Display.
- Tryk på skærmen Edge.
- Tryk på Edge Lighting.
- Tænd den og vælg derefter de ønskede muligheder.
Der er en række stilarter, farver og apps, som du kan tænde for. Dette er en cool funktion, og det anbefales at prøve, især hvis du ikke har brugt det før.
Aktivér Digital Wellbeing

Spor din digitale velvære med Galaxy S10.
Hvis du er bekymret for at bruge din telefon for meget, kan du tænde Digital Wellbeing for at spore din skærmtid, indstille app timere og en vind ned periode om natten.
- Gå til Indstillinger.
- Tryk på Digital velvære.
Dette vil starte sporing, og du kan også vælge indstillinger, herunder en Wind down-indstilling, der ændrer skærmen til gråtoner og begynder at blokere underretninger, så du lettere kan sove.
15 Bedste Samsung Galaxy S10 Etuier