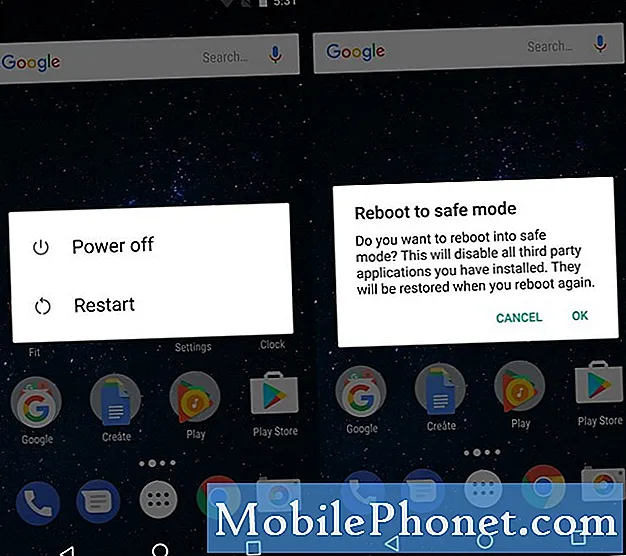Indhold
- Dagens problem: Galaxy Note 8 kan ikke installere appopdateringer, Play Store viser fortsat pop op
- Sådan fejlfindes Galaxy Note 8 kan ikke installere appopdateringsproblemer
En af artiklerne om fejlfinding i dag handler om, hvordan du løser # GalaxyNote8 Play Store-problemet. Et medlem af vores samfund har rapporteret, at hans note 8 har problemer med at installere appopdateringer, og det viser pop op-vinduer afhængigt af, hvilken app der opdateres. Vi håber, at du finder nedenstående løsninger nyttige.
Dagens problem: Galaxy Note 8 kan ikke installere appopdateringer, Play Store viser fortsat pop op
Hej sir, jeg bruger note 8 fra de sidste to måneder, men jeg har ikke noget problem, men inden to uger står jeg over for problem i min note 8. Når jeg forsøgte at opdatere en hvilken som helst applikation fra Play Store eller en af Galaxy Apps efter opdateringen var fuldført, vises der en pop op:
- “Afinstalleret: pakke: com.careem.acma” -fejl, når opdateringen er afsluttet
- "Afinstalleret: pakke: com.google.android.videos" får fejl under opdatering af videoapp
- “Afinstalleret: pakke: com.google.android.youtube” efter opdatering af youtube-appen.
- “Afinstalleret: pakke: org.khanacademy.android”
Jeg har prøvet alt muligt. Ryddet Play Store-cache. Afinstalleret playtjenesteopdatering, men intet fungerer. Jeg vil ikke foretage en hård nulstilling. Ret dette! : holde ud. - Sam
Sådan fejlfindes Galaxy Note 8 kan ikke installere appopdateringsproblemer
Der er intet officielt sæt retningslinjer for fejlfinding af Google Play Butik. I dette indlæg behandler vi det ligesom enhver anden app, så fejlfindingstrin stadig skal være mere eller mindre lig dem, vi tidligere har oprettet til specifikke appproblemer.
Løsning nr. 1: Bekræft, at appen Google og / eller Play Butik ikke er nede
Inden du fortsætter med at udføre mere drastiske fejlfindingstrin, skal du sikre dig, at der ikke er nogen problemer med Google eller Play Butik, som du ikke har kontrol over. På en anden Android-telefon skal du prøve at logge ind på din Google-konto og se, om du kan installere apps eller opdateringer via Play Butik. Husk, at ingen internettjeneste er op 100% af tiden. Selv Google kan støde på serverproblemer, selvom det er sjældent.
Løsning nr. 2: Tving stop til Play Store-appen
Den nemmeste og undertiden effektive måde at håndtere pludselige og uforklarlige appfejl på er at stoppe appen i at køre kaldet kraftstop. Google Play Store-appen er ingen undtagelse, så sørg for at prøve denne løsning og se om den fungerer. For at tvinge lukning af en app skal du bare trykke på Nylig knap (venstre knap på Hjem og derefter trykke på x på den problematiske app.
Alternativt kan du gøre det via Indstillinger ved at gøre disse trin:
- Åbn appen Indstillinger.
- Tryk på Apps.
- Find Google Play Butik app og tryk på den.
- Tryk på TVUNGET STOP knap.
Løsning # 3: Ryd data fra Google Play Butik
Hvis tvangsstopning af Play Butik-appen ikke fungerer, skal du prøve at nulstille appens indstilling tilbage til deres standardindstillinger. Hvis appens nuværende tilstand er ujævn, kan det muligvis hjælpe med at rydde dets data tilbage til dets funktionsdygtige standsning.
Her er trinene til, hvordan du rydder data i Google Play Butik-appen:
- Åbn appen Indstillinger.
- Tryk på Apps.
- Find appen Google Play Butik, og tryk på den.
- Du får nu vist en liste over ting, der giver dig oplysninger om appen, herunder opbevaring, tilladelser, hukommelsesbrug og mere. Disse er alle elementer, der kan klikkes på. Du vil gerne klikke på Opbevaring.
- Tryk på Slet data knap.
Løsning 4: Ryd data fra Google Services Framework
Android afhænger af et antal apps og tjenester for at fungere korrekt. Når det kommer til administration af apps, er Play Store og Google Services Framework-apps i spidsen, og eventuelle fejl i dem kan forårsage et problem. Så ligesom Play Butik-appen skal du også fejlfinde Google Services Framework-appen ved at vende dens indstillinger tilbage til standardindstillingerne. Trinene skal stort set være de samme som dem, der er fastsat Løsning # 3. I stedet for naturligvis at trykke på Play Store, vil du søge efter og trykke på Google Services Framework-appen.
Løsning nr. 5: Genstart telefonen
Genstart af din smartphone lyder måske meget grundlæggende, men mange brugere undlader at gøre dette, når de foretager fejlfinding af deres enhed af en eller anden grund. Sørg for, at du ikke gør det. Genstart af en telefon rydder hukommelsen og opdaterer systemet generelt. Det er let at gøre og kan være en hurtig måde at håndtere det aktuelle problem på.
Løsning # 6: Skift wifi
Play Butik-appen har brug for internetforbindelse for at arbejde, og nogle gange kan den sidde fast, simpelthen fordi den ikke kan registrere, at den wifi- eller mobildataforbindelse, du bruger, ikke længere eksisterer. For at løse problemet skal du sørge for at slukke for wifi og derefter igen. Gør det samme, hvis du er afhængig af mobildataforbindelse, når du opdaterer eller installerer apps.
Løsning # 7: Slet systemcache
Rydning af en Android-systemcache kan undertiden løse problemer, især hvis de involverer installation af noget. APK-filer eller installationspakker samt andre midlertidige filer, der er nødvendige af systemet, gemmes i cachepartitionen, og det kan være en effektiv måde at løse problemer på at rydde denne partition. Hvis du ikke har prøvet det endnu, kan du gøre følgende:
- Sluk din note 8.
- Tryk på og hold lydstyrke op-tasten og Bixby-tasten nede, og tryk derefter på tænd / sluk-tasten.
- Når det grønne Android-logo vises, skal du slippe alle nøgler ('Installation af systemopdatering' vises i cirka 30 - 60 sekunder, inden indstillingerne for Android-systemgendannelsesmenuen vises).
- Tryk på lydstyrke ned-tasten flere gange for at fremhæve 'wipe cache partition'.
- Tryk på tænd / sluk-knappen for at vælge.
- Tryk på tasten Lydstyrke ned, indtil 'ja' er fremhævet, og tryk på tænd / sluk-knappen.
- Når sletning af cache-partitionen er færdig, er "Genstart system nu" fremhævet.
- Tryk på tænd / sluk-tasten for at genstarte enheden.
Løsning nr. 7: Sikker tilstand
Tredjepartsapps kan forårsage problemer med operativsystemet eller med andre apps. For at kontrollere, om en af dine downloadede applikationer har skylden, skal du køre enheden i sikker tilstand og se, hvordan Play Butik-appen fungerer. Hvis du er i stand til at installere opdateringer normalt, og ingen pop op-vinduer vises, er det et tydeligt tegn på, at en problematisk app er til stede i systemet og forårsager dine problemer.
Følg disse trin for at genstarte din note 8 til sikker tilstand:
- Sluk enheden.
- Tryk og hold tænd / sluk-tasten forbi skærmbilledet med modelnavne.
- Når “SAMSUNG” vises på skærmen, skal du slippe tænd / sluk-knappen.
- Straks efter at have sluppet tænd / sluk-tasten, skal du trykke på og holde lydstyrke ned-tasten nede.
- Fortsæt med at holde lydstyrke nede, indtil enheden er genstartet.
- Sikker tilstand vises i nederste venstre hjørne af skærmen.
- Slip lydstyrke ned-tasten, når du ser fejlsikret tilstand.
Løsning nr. 8: Tør telefonen
Endelig, hvis intet fungerer på dette tidspunkt, skal du udføre en fabriksnulstilling for at returnere alle forudinstallerede appindstillinger og Android-indstillinger tilbage til standardindstillingerne. Sådan gør du:
- Sikkerhedskopier dine vigtige filer.
- Sluk enheden.
- Tryk på og hold lydstyrke op-tasten og Bixby-tasten nede, og tryk derefter på tænd / sluk-tasten.
- Når det grønne Android-logo vises, skal du slippe alle nøgler ('Installation af systemopdatering' vises i cirka 30 - 60 sekunder, inden indstillingerne for Android-systemgendannelsesmenuen vises).
- Tryk på tasten Lydstyrke ned flere gange for at fremhæve “ryd data / fabriksnulstilling.
- Tryk på tænd / sluk-knappen for at vælge.
- Tryk på tasten Lydstyrke ned, indtil 'Ja - slet alle brugerdata' er fremhævet.
- Tryk på tænd / sluk-knappen for at vælge og starte master reset.
- Når master-nulstillingen er afsluttet, er “Genstart system nu” fremhævet.
- Tryk på tænd / sluk-tasten for at genstarte enheden.