
Indhold
Denne installationsvejledning vil gå over 10 vigtige trin og tip, som brugerne vil vide om og gøre for at få mest muligt ud af Galaxy Note 5. Nu, hvor Samsungs nye telefon er let tilgængelig over hele kloden og fra alle større operatører i USA , millioner af brugere får fat i denne store, kraftfulde 5,7-tommer Android-smartphone. Den nye note 5 kører forbløffende lige ud af kassen med en kraftfuld 8-core processor og 4 GB RAM, men brugerne vil gerne følge nedenstående 10 eller deromkring trin for en forbedret oplevelse.
At være udstyret med en kæmpe 5,7-tommer Quad-HD-skærm, S-Pen-pennen, et af de bedste 16 megapixel kameraer, vi har brugt på enhver smartphone og masser af avancerede kontroller eller funktioner, har denne enhed meget at tilbyde. På bare 10 eller 15 minutter vil de få trin, der er beskrevet nedenfor, lade brugerne få mest muligt ud af Galaxy Note 5, nyd det fuldt ud, gøre det hurtigere og mere sikkert og få dig klar til succes.
Denne gang gjorde Samsung Galaxy Note 5 til en premiumenhed, der udelukkende er bygget af aluminium og glas.Og mens dette fjerner det aftagelige batteri og et micro-SD-stik, er der mere end nok til at kompensere for det. Den kører Android 5.1.1 Lollipop og er dækket af en raffineret version af Samsungs egen TouchWiz-grænseflade, og disse 10 tip og instruktioner får dig til at konfigurere dig til virkelig at nyde denne smartphone.

Tilbage i august annoncerede Samsung den nye Galaxy Note 5 en hel måned tidligere end nogen anden Note-enhed og frigav den kun en uge senere. At være den hurtigste meddelelse og frigivelse i Samsungs historie eller enhver Android-enhed, som vi kan huske. Det er allerede i millioner af brugeres hænder, og mange overvejer at købe det lige nu.
Hvis du lige har hentet Samsungs imponerende nye Galaxy Note 5, er der 10 ting, du skal gøre den første dag.
Bedre sikkerhed (fingeraftryksscanner)
En af de mange mange nye forbedringer af Galaxy Note 5 er med fingeraftryksscanneren indbygget i startknappen. Note 4 havde et forfærdeligt swiping-system, der ikke var nøjagtigt, og bare en forfærdelig oplevelse. Den nye Galaxy Note 5 fungerer som iPhone 6, Galaxy S6 og andre og har en fremragende fingeraftryksscanner til forbedret sikkerhed. Dette er en af de første ting, som alle ejere skal gøre.

Android foreslår dette ved opstart, og hvis du sprang over dette trin, vil du gerne gå tilbage og afslutte det. Hvis du hader at have en låseskærm, er der en "Smart Lock-funktion", som vi også forklarer nedenfor, hvilket gør det værd at bruge en sikkerhedsforanstaltning og ikke så frustrerende. Det tager cirka 30 sekunder at konfigurere en adgangskode, en pin- eller mønsterlås, og din enhed vil blive beskyttet mod nysgerrige øjne eller i tilfælde af tab eller tyveri. Vi foreslår dog, at du bruger fingeraftryksscanneren, da den fungerer utroligt godt.
Skub blot meddelelsesbjælken ned fra toppen af skærmen, og tryk på ikonet med runde gearformede indstillinger øverst til højre. Vælg "Personlig kolonne", og gå til låseskærm og sikkerhed, og tilføj nogle fingeraftryk (jeg lavede begge tommelfingre og min pegefinger) eller vælg en af de andre låseskærms sikkerhedsindstillinger.
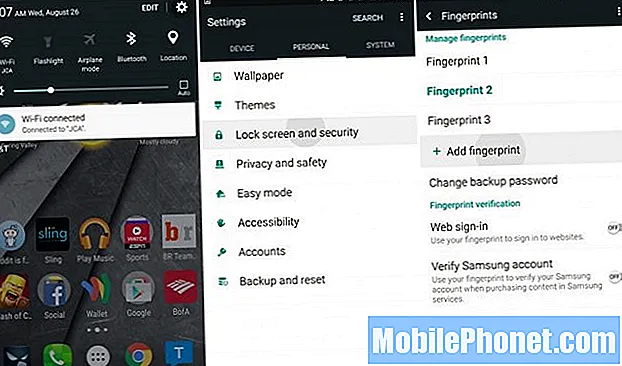
Indstillinger> Personligt> Skærmlås> Låseskærm og sikkerhed> Fingeraftryk
Det anbefales, at de fleste brugere i det mindste har mulighed for en nål eller et mønster, da sikkerhed i dag er yderst vigtig. Fingeraftryksmetoden er hurtigere, mere præcis og meget sikker. Når du har indstillet en låseskærmsikkerhedsforanstaltning, vises der yderligere valgmuligheder, som at vælge hvor længe, før enheden låses efter brug. Jeg har den indstillet til 3 minutter, så jeg skriver ikke konstant en kode eller banker på min tommelfinger hvert par minutter.
At køre på Android 5.1 betyder også, at du kan drage fordel af smart lock, hvor det ikke behøver en nål eller sikkerhedsforanstaltning, hvis du er i nærheden af en betroet enhed eller en betroet placering. Noget som et smartwatch, Android Auto-enhed eller endda hjemme, når du har konfigureret smart lock-funktionerne. Gå ind i Smart Lock i den samme indstillingsmenu, og gør dit hjem til et "betroet sted". Derefter behøver du kun bruge dit fingeraftryk til at låse Note 5 op, når du ikke er hjemme, når der faktisk er brug for sikkerhed.
Sikkerhedskopiering og gendannelse
Google sikkerhedskopierer automatisk alt, hvis din telefon går tabt eller stjæles, og den skal udskiftes, eller du opgraderer. For at være sikker skal du sørge for, at dette er konfigureret, som du vil have det. Googles sikkerhedskopieringsmuligheder vil blive vist under installationen, hvilket vi vil anbefale, at de fleste brugere accepterer, men du kan altid kontrollere flere muligheder for sikkerhedskopiering og synkronisering i indstillinger senere.
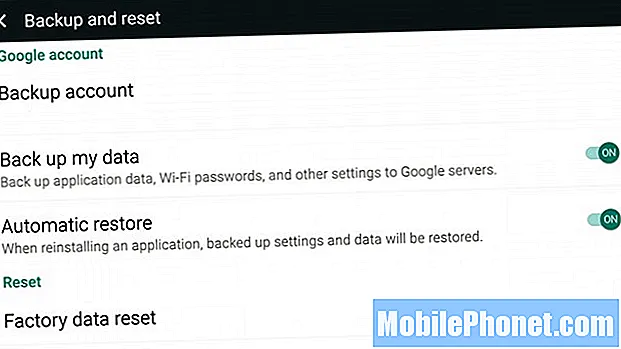
Indstillinger> Personligt> Sikkerhedskopiering og nulstilling> Sikkerhedskopier mine data
Ved hjælp af de samme trin som nævnt ovenfor vil du gå ind i indstillinger og rulle ned til sikkerhedskopiering og nulstilling. Her kan du slå Googles sikkerhedskopiløsning til eller fra. Det er ikke en alt-i-en-løsning, men sikkerhedskopierer (og gendanner på en ny enhed) dine WiFi-adgangskoder, appdata (og spil gemmer) baggrunde og andre indstillinger. Dette er yderst praktisk.
Brugere kan også kontrollere eller fjerne markeringen fra gendannelsesindstillingen, hvor Google automatisk gendanner alle tilgængelige indstillinger eller data fra en app, der geninstalleres.
Mens du var her, vil du også gerne tage backup af dine fotos, så selvom du mister eller bryder din nye note, har du altid dine fotos og mister ikke noget.
Uanset om du bruger en cloud-lagringsmulighed som Dropbox eller Google Drive eller bare foretrækker at lade Google Fotos (på alle Android-telefoner) gøre det for dig, forklarer linket ovenfor flere nemme måder til automatisk at gemme og sikkerhedskopiere kopier i fuld opløsning af alle dine fotos.
Android Device Manager (Find din mistede telefon)
Ligesom Find min iPhone har Google noget, der hedder Android Device Manager, som du kan bruge til at finde eller slette en mistet smartphone. Der er næsten ingen opsætning, når du først har downloadet appen fra Google Play Butik, så lad Android-enhedsadministrator finde din mistede telefon, hvis du nogensinde har brug for det. Når det er sagt, skal du først installere det, før den uheldige begivenhed om tab eller tyveri sker.
Brugere kan låse note 5, slette al information for at slette data fra tyveri eller endda få din telefon til at ringe, hvis den går tabt et sted i dit hus, alt sammen ved hjælp af Android Device Manager-webstedet fra en pc, en anden telefon eller en tablet. Det er et kraftfuldt værktøj, så hold det klar, hvis du har brug for det. Ovenfor vises en ældre enhed, men den fungerer det samme på note 5. Du kan endda skrive "Find min telefon" i Google-søgning i Chrome for at finde den.
Lær om S-Pen Stylus
Nederst nær højttaleren er en skjult S-Pen-stylus. Mange brugere elsker dette i Notes-serien, og nogle bruger det slet ikke. Heldigvis fortsætter Samsung med at gøre det mere nyttigt, og det er bedre end nogensinde på Note 5.
Klik på S-Pen, så popper den lidt ud og lader dig trække den ud, hvilket øjeblikkeligt frembringer et udvalg af anvendelser. Ejere kan tegne på skærmen, tage noter, tegne på fotos, tage skærmbilleder, klippe former og firkanter ud, og det vil endda konvertere skrivning til tekst. Jeg nyder bare at klikke det ind og ud, for at være ærlig. Det er som at klikke på en pen, når du keder dig.
Den bedste nye funktion af S-Pen er dog at skrive, mens skærmen er slukket. Ja. Du behøver ikke at låse telefonen op eller noget andet. Hvis en bruger har travlt, skal du bare skubbe den ud, skærmen tændes midlertidigt. Du kan skrive en note, adresse eller et smukt piger-telefonnummer ned, gemme det og skubbe pennen tilbage og fortsætte chatten uden nogensinde at rode med eller låse enheden op.

Hvis du går til indstillinger> S-Pen, er der et par muligheder, og man advarer dig, hvis du går væk og glemmer S-Pen, så ingen mister det nogensinde. Det er pænt, og sørg for, at det er aktiveret.
Angiv grænser for mobildata
En anden ting, som mange ejere aldrig gør, men som sparer penge, er at indstille mobildatagrænser. Uanset om du har en 2 GB-dataplan med AT&T eller Verizon eller er på en familieplan med T-Mobile, der deler 10 GB data på tværs af flere enheder, er det altid smart at sætte grænser. På denne måde kan brugerne ikke gå over og ende med en enorm smartphone-regning i slutningen af måneden. For ikke at nævne 4G LTE-hastigheder, og denne store 5,7-tommer skærm får dig til at brænde gennem HD-film oftere end før.
Indstillinger> Forbindelser> Dataforbrug> Indstil datagrænser
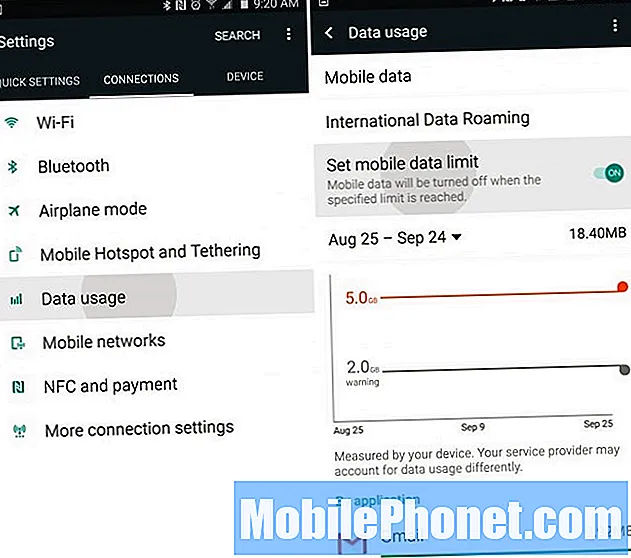
Dette vil sikre, at når du når din datagrænse (eller kommer tæt på), får du besked om ikke at fortsætte med at streame 1080p YouTube-klip eller se Netflix, da du muligvis opkræver gebyrer. Dette ville være et godt tidspunkt at skifte til WiFi derhjemme for at gemme data og ikke få for store gebyrer. Eller bare ton tilbage på dit forbrug, indtil måneden starter forfra.
Slip af med Bloatware
Medmindre du har købt en ulåst model lige fra Samsung, vil din nye Galaxy Note 5 sandsynligvis have langt over 15-20 absolut værdiløse apps, der optager plads og gør din applikationsbakke indviklet. Disse apps tager plads og bliver sjældent brugt. Ligesom T-Mobile TV, Sprint ID, Nascar, Verizon Apps eller Navigator og en masse latterlige AT & T-apps, Amazon-apps, Lookout Security og mere. Jeg deaktiverede alt, hvad der var menneskeligt muligt på min note, 33 apps for at være nøjagtige. Hvilket er lidt latterligt.
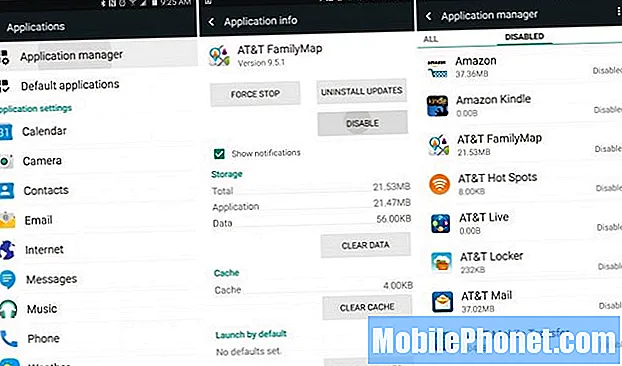
Gå ind i indstillinger, og den nemmeste måde er bare at trykke på søg og skriv "Applications" og gå til applikationsadministratoren. Rul over til "Alle faner" og deaktiver alt, der starter med AT&T, T-Mobile, Verizon osv. Jeg har også deaktiveret ordbog-appen, Gule Sider, Skype, Uber, Galaxy Apps, Milk Music-appen og mere. Deaktiver, hvad du vil, men sørg for at du ikke går overbord, ellers fungerer nogle apps og funktioner ikke korrekt.
Forbedre batteriets levetid
En af de største konsekvenser for batteriets levetid udover den store 5,7-tommers skærm og for mange apps synkroniseres døgnet rundt, er Googles placeringstjenester. Uanset om din telefon altid sporer din placering for at levere vejropdateringer, eller om du bruger Google Maps til rutevejledning eller navigation, er dette et stort batteridriftstid. I Android 4.4 KitKat tilføjede Google en ny placeringsmulighed, der giver mulighed for mere kontrol her, og batteribesparelsesmuligheden er din bedste rute. Det er skjult på note 5, men her kan du finde det.
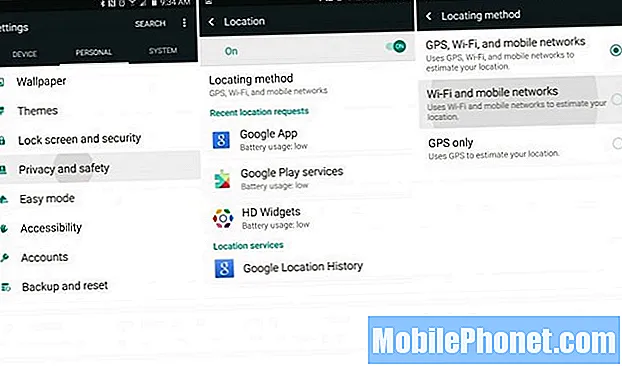
Indstillinger> Personligt> Privatlivsposition> Tilstand> Batteribesparelse
Batteribesparelsestilstand slukker GPS, så drej ved drej-navigering er muligvis ikke så nøjagtig eller skal genaktiveres, men for dem der sjældent bruger navigation, er batterisparetilstand det bedste valg. Dette bruger WiFi og dit mobilnetværk til placeringstjenester, snarere end at telefonen tømmer dit batteri med GPS tændt.
Brugere kan også gå ind i indstillinger> display> og sænke lysstyrken til 40% eller deromkring i stedet for automatisk, hvilket også kan forbedre batteriets levetid og forlænge telefonforbruget til den næste dag uden opladning. Det er en anden god idé at se, hvor ofte Facebook, Twitter, Gmail og andre apps synkroniseres, og hvis for ofte, vil det fortsætte med at vække din enhed og sænke batteriets levetid.
Note 5 har et stort 3.000 mAh batteri, hurtig opladning, hvis du har brug for at genoplade det, og en mere effektiv 8-core processor end Note 4, så dette burde ikke være et problem. Når det er sagt, er der altid et par måder at få et par timers brug ud af enhver smartphone.
Hurtige indstillinger
En ting, jeg kan lide ved den nye TouchWiz, der blev fundet med Galaxy S6 og Note 5, er at den første kolonne i indstillingsmenuen kaldes "Hurtige indstillinger". Dette område kan tilpasses med ni af dine mest anvendte indstillinger. Note 5 har en stor skærm, og jeg ville ønske, at vi kunne tilføje mere end ni, men sådan er det.
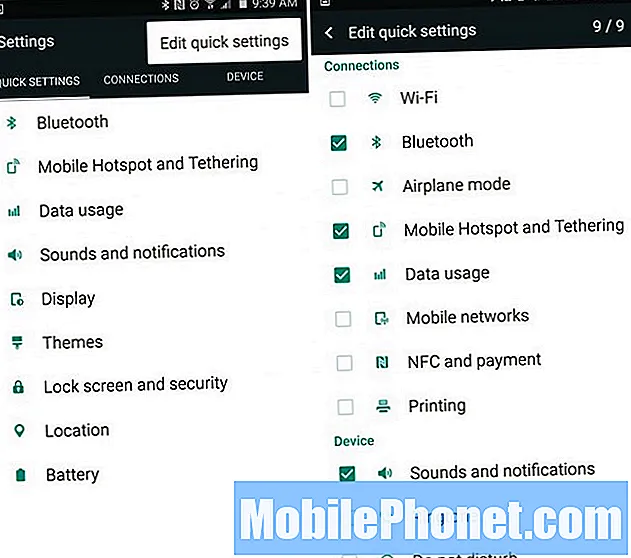
Indstillinger> Tryk på de tre prikker> Rediger hurtige indstillinger
Gå ind i indstillingerne, og den første kolonne med hurtige indstillinger vil have ting, du ikke har brug for. Tryk på de tre prikker øverst til højre, tryk på rediger hurtige indstillinger, og marker afkrydsningsfeltet på ni indstillinger, du gerne vil se mest. Jeg har skræddersyet min, hvad jeg bruger mest, så vælg det, der fungerer bedst for dig.
Dette er også forskelligt fra widgets til hurtigindstillinger i rullemenuen til underretning, som vi forklarer næste.
Meddelelseslinje Hurtige indstillinger
Når en bruger trækker beskedskærmen ned fra toppen, ser du tid og dato, og fem cirkler med adgang til hurtigt at aktivere eller deaktivere bestemte indstillinger eller indstillinger sammen med en lysstyrke og andre ting, der varierer fra transportør. Dette er en anden af mine favoritfunktioner. Træk bare linjen ned, og tryk på rediger.
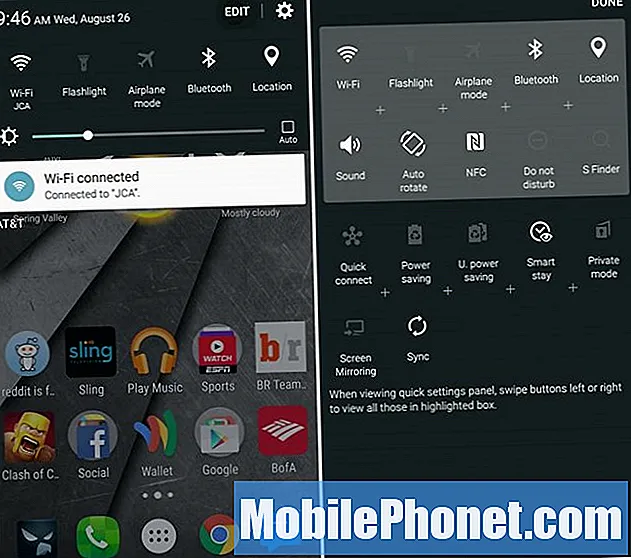
Træk ned> Tryk på Rediger> Træk ikoner
Der er kun 17 muligheder på min AT&T Galaxy Note 5, og en skifte til hurtigt at aktivere WiFi Hotspot-funktionen er ikke en af dem, hvilket er den eneste, jeg vil have. Jeg beholder dog først WiFi, lommelygte, flytilstand og et par andre, og du kan endda stryge sidelæns (efter at have trukket linjen ned) for at få adgang til flere hurtige indstillinger.
Dette gør det let at hurtigt trække ned og trykke på lommelygteindstillingen for øjeblikkeligt at bruge Note 5-kamerablitz som lommelygte. For at være ærlig bruger jeg sandsynligvis denne funktion 5-6 gange om ugen.
Tilpas det med temaer
Du har muligvis bemærket, at mine indstillinger og rullemenu til underretning ser anderledes ud end din note 5, ligesom min startskærm. Det er fordi jeg bruger et tema fra Samsung Theme Store, der kaldes "Materiale" for at give min enhed et tættere lager på Android-udseende.
Gå ind i indstillinger, og gå til Temaer, eller find bare den pensel, der ser "Temaer" -appen ud i appbakken. Herinde har Samsung en bred vifte af temaer, der vil ændre hele udseendet, følelsen, farverne og endda ikoner på note 5 for at gøre din enhed unik. Find det, du ønsker, hit download, derefter æble, og nyd en helt anderledes telefon.
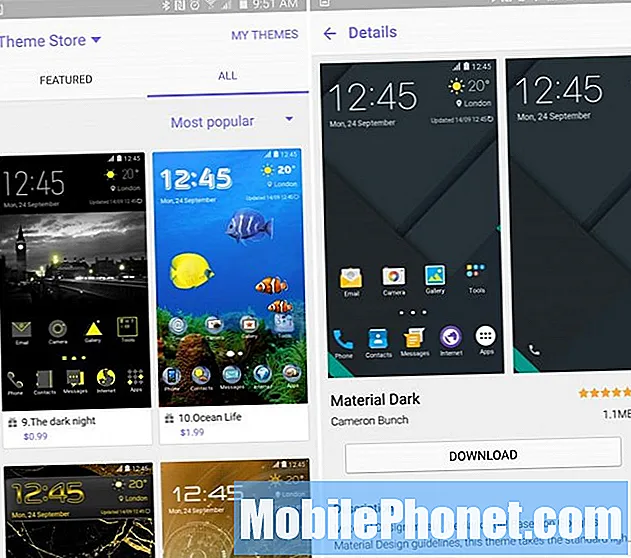
Jeg bruger Material by Samer, så min telefon ligner mere en Nexus-enhed og ikke en Samsung-telefon. Giv nogle af dem en chance, selvom mange af temaerne er meget tegneserieagtige og osteagtige. Husk at bare anvende temaet "Standard" i "Mine temaer", hvis du ikke kan lide nogle af ændringerne.
Sidste trin
Naturligvis vil du logge ind på din Google-konto og få alle dine kontakter, oplysninger og apps, men der er masser af andre muligheder, du måske vil overveje. Google Nu er en fremragende mulighed, der er værd at aktivere. Da det giver dig oplysninger, du muligvis har brug for, inden du spørger, samt kørselsvejledning, håndfri stemmestyring og meget mere. Google Nu kan aktiveres ved at trykke længe på startknappen eller bare downloade Google Now Home Launcher.
Briefing er også noget, som brugerne vil vide om. Et stryg til venstre giver dig et område, der grundlæggende er en ny aggregator, der bringer nyheder fra hvor som helst og overalt til en skærm. Det er langsomt, laggy og som appen Flipboard, og jeg har deaktiveret den. Hold et langt tryk et vilkårligt sted på skærmen for at administrere dine skærme (eller skift baggrunde), og fjern bare markeringen fra Briefing-siden, så hele startskærmen forsvinder.
Her gik vi kun over et par vigtige trin, du gerne vil gøre, når du først får Galaxy Note 5. Når du har nydt det i et par dage, er komfortabel, gå ind i indstillinger og se gennem alle mulighederne, kamerakontrol , mestrer S-Pen-stylusen, trækker på ting, og køb derefter et af de mange officielle Samsung-tilbehør, der er anført nedenfor.
10 Spændende officielle Galaxy Note 5 tilbehør

