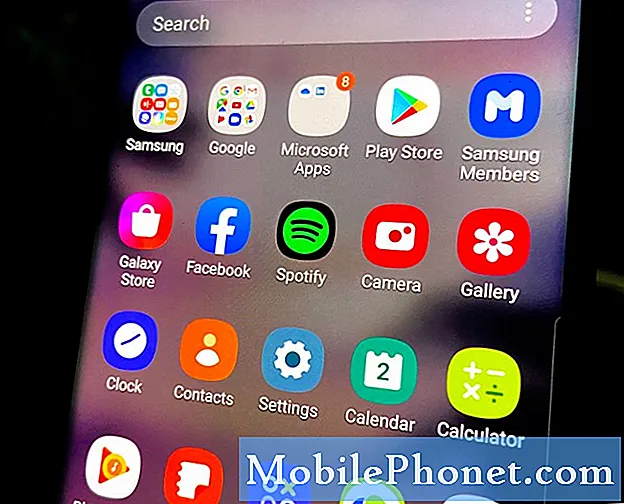
Det galleri er en af de vigtigste applikationer, der følger med alle Android-enheder. Det styrer dine billeder og videoer samt giver previews til billeder taget af kameraappen. Det er vigtigt, at appen og alle dens tjenester fungerer korrekt, fordi selv vedhæftning af billeder til dine e-mails eller beskeder kræver hjælp fra galleri-app. 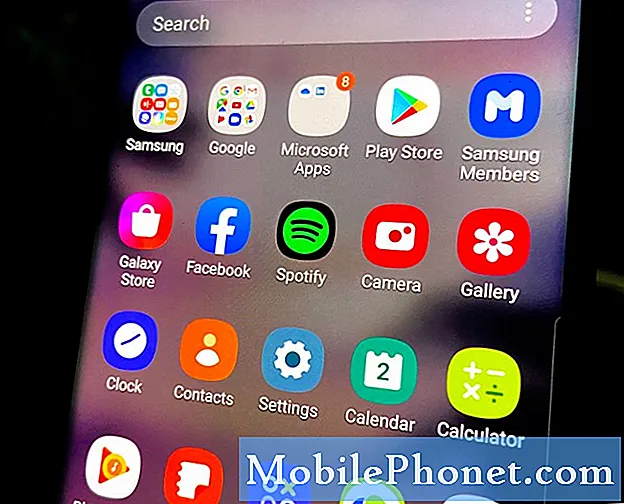
Første løsning: Udfør tvungen genstart på din A10
Når det kommer til problemer som dette, er den allerførste ting, du skal gøre, den tvungne genstart. Det er en simuleret fjernelse af batteri, der er effektiv til at løse mindre softwareproblemer som denne. Det er muligt, at dette problem kun er et resultat af et ret mindre firmwareproblem, og det er derfor den mest logiske ting at gøre den tvungne genstart, da det kan spare dig for mange problemer.
Sådan tvinges du til at genstarte din Galaxy A10
- Tryk og hold lydstyrke ned-knappen, og slip den ikke endnu.
- Mens du holder lydstyrkeknappen nede, skal du også trykke på tænd / sluk-tasten og holde den nede.
- Hold begge taster nede i 15 sekunder, eller indtil Galaxy A10 logo vises på skærmen.
Når din telefon er genstartet, kan du prøve at åbne galleri-appen og se, om den stadig går ned eller lukker, efter den er lanceret. Prøv også at tage et billede ved hjælp af kameraet og se et eksempel på billedet. Dette vil også teste, om der stadig er et problem med galleriet.
Hvis du hellere vil se end læse ...
Anden løsning: Ryd cachen og dataene fra galleriet
Hvis den første løsning ikke kunne løse problemet, og galleri-appen stadig går ned, er den næste ting, du skal gøre, at nulstille selve appen. Når det kommer til apps, betyder en nulstilling rydning eller sletning af cache og datafiler. Dette bringer appen tilbage til sin standardkonfiguration og erstatter cache og datafiler, der muligvis er blevet beskadiget eller mangler. Hvis dette kun er et af de appproblemer, der opstår fra tid til anden, vil rydning af cache og data gøre tricket.
Sådan ryddes cachen og dataene i Galleri
- Stryg ned fra toppen af skærmen for at trække meddelelsespanelet ned.
- Tryk på ikonet Indstillinger i øverste højre hjørne.
- Rul til og tryk derefter på Apps.
- Find og tryk på Galleri.
- Tryk på Opbevaring.
- Tryk på Ryd cache.
- Tryk på Ryd data, og tryk derefter på OK for at bekræfte.
Efter nulstilling af Galleri, prøv at åbne den og se om den stadig går ned. Hvis det stadig gør det, skal du gå videre til den næste løsning.
Tredje løsning: Nulstil indstillingerne for din A10
Der er tidspunkter, hvor nogle indstillinger kan forårsage uoverensstemmelser i systemet og som følge heraf problemer med ydeevne kan forekomme inklusive appnedbrud. Dette er en af de muligheder, du skal udelukke med det samme, især hvis de to første procedurer ikke løste problemet. Bortset fra det faktum, at det er let at gøre, er det faktisk ret effektivt til at løse mindre firmware-relaterede problemer.
Sådan nulstilles indstillingerne på din Galaxy A10
- Stryg nedad fra toppen af skærmen for at trække meddelelsespanelet ned.
- Tryk på ikonet Indstillinger i øverste højre hjørne.
- Rul til og tryk på Generel ledelse.
- Tryk på Nulstil.
- Tryk på Nulstil indstillinger.
- Tryk på knappen Nulstil indstillinger.
- Hvis du bliver bedt om det, skal du indtaste din PIN-kode, adgangskode eller mønster.
- Til sidst skal du trykke på Nulstil.
Når du har nulstillet indstillingerne på din enhed, kan du prøve at åbne galleriet for at vide, om det stadig går ned eller lukker alene.
Fjerde løsning: Tør cachepartitionen på din enhed
Dette er en ret vigtig procedure, fordi der altid er en mulighed for, at galleri går ned på grund af nogle korrupte systemcache-filer. Hvad denne procedure gør er at slette den gamle cache og erstatte den med en ny, og fra din side, hvad du skal gøre er faktisk bare at slette cachen, og Android vil gøre resten.
Bare rolig, ingen af dine filer eller data slettes. For at gøre dette skal du følge instruktionerne nedenfor.
Sådan slettes cache-partitionen på Galaxy A10
- Sluk enheden.
- Tryk på og hold nede Lydstyrke op og Strøm nøgler.
- Slip tasterne, når Galaxy A10-logoet vises.
- Din Galaxy A10 fortsætter med at starte op i gendannelsestilstand. Når du ser en sort skærm med blå og gule tekster, skal du fortsætte til næste trin.
- Tryk på Skrue ned for lyden tast flere gange for at fremhæve ryd cachepartition.
- Trykke Strøm for at vælge.
- Tryk på Skrue ned for lyden for at fremhæve Ja, dem og tryk på Strøm for at vælge.
- Når rensning af cache-partitionen er færdig, Genstart systemet nu er fremhævet.
- Tryk på Strøm tast for at genstarte enheden.
Efter genstart skal du finde ud af, om galleri-appen går stadig ned.
Femte løsning: Udfør Master Reset på din telefon
Faktum er, at eventuelle app-relaterede problemer kan løses med en nulstilling. Du kan dog miste nogle af dine vigtige filer og data, hvis du glemmer at oprette en sikkerhedskopi inden nulstillingen. Så inden du faktisk nulstiller din telefon, skal du sørge for at kopiere dine filer, billeder, videoer, kontakter, beskeder osv. Når du har gjort det, skal du fjerne din google-konto fra din telefon, så du ikke bliver låst ud, hvis du glemmer det dit kodeord. Dette giver dig også friheden til at bruge en anden konto efter nulstillingen. Når du er klar, skal du følge instruktionerne nedenfor for at nulstille din telefon.
- Sluk enheden.
- Tryk på og hold nede Lydstyrke op og Strøm nøgler.
- Slip tasterne, når Galaxy A10-logoet vises.
- Din Galaxy A10 fortsætter med at starte op i gendannelsestilstand. Når du ser en sort skærm med blå og gule tekster, skal du fortsætte til næste trin.
- Tryk på Skrue ned for lyden tast flere gange for at fremhæve 'slet data / fabriksnulstilling'.
- Trykke Strøm for at vælge.
- Tryk på Skrue ned for lyden tasten indtil 'Ja' er fremhævet.
- Trykke Strøm for at vælge og starte master reset.
- Når master-nulstillingen er afsluttet, er 'Genstart system nu' fremhævet.
- Tryk på Tænd / sluk-knap for at genstarte enheden.
Når nulstillingen er afsluttet, skal du konfigurere din Galaxy A10 som en ny enhed. Alt skal fungere nu.
Jeg håber, at denne fejlfindingsvejledning har været i stand til at hjælpe dig på en eller anden måde. Tak for læsningen!


