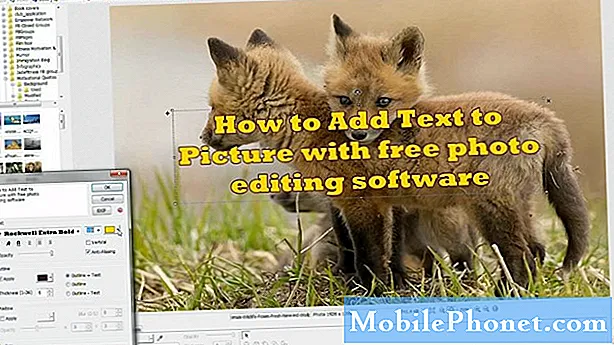Indhold
Brug for hjælp til din YouTube-app, der fortsætter med at gå ned på din Samsung Galaxy J7? I så fald er dette indlæg noget for dig. Find ud af, hvordan du diagnosticerer problemet, og få YouTube til at køre igen og køre problemfrit igen på din telefon.
Hvis vi taler om de mest anvendte apps på mobile enheder - for alle aldre vil det sandsynligvis være YouTube at indtage den første rang. Faktisk er mange moderne forældre YouTube meget taknemmelige for at tilbyde en bred vifte af kanaler, som deres børn kan se, mens de udfører daglige gøremål. Og dette er også en af grundene til, at mange mennesker overreagerer, når YouTube er nede. Men så igen, ligesom alle andre apps, er YouTube ikke perfekt, og det er derfor uundgåeligt at have tilfældige problemer. Heldigvis er der måder, du kan løse problemet på din ende. Og her er dine muligheder.
Før noget andet, hvis du har andre problemer med din enhed, skal du besøge vores Galaxy J7-fejlfindingsside, for vi har allerede behandlet flere almindelige problemer med denne telefon. Odds er, at der allerede findes eksisterende løsninger på dine problemer, så tag bare tid på at finde problemer, der ligner dine. Hvis du ikke kan finde en, eller hvis du har brug for yderligere hjælp, er du velkommen til at kontakte os ved at udfylde vores Android-spørgeskema. Giv os så mange oplysninger som muligt, så det også bliver lettere for os at foretage fejlfinding af problemet. Bare rolig, da vi tilbyder denne service gratis, så alt hvad du skal gøre er at give os tilstrækkelig information om problemet.
Potentielle løsninger til at løse YouTube-problemer og fejl på din Galaxy J7
Prøv at diagnosticere, om det problem, du har at gøre med, er et app- eller serverproblem. For at gøre det skal du åbne en browser og derefter prøve at få adgang til YouTubes websted og afspille videoer via internettet. Hvis alt går godt med webversionen, betyder det, at YouTube er fint, og problemet er på din telefons YouTube-app. Og dette er hvad du skal løse.
Afslut appen og genstart.
Rogue-apps afhjælpes ofte ved et tvungen stop og genstart. Dette kan hjælpe med at opdatere appen og vende tilbage til sin normale tilstand.
Gå til for at tvinge YouTube-appen til at lukke Apps-> Indstillinger-> Applikationer-> Applikationsadministrator-> tryk derefter for at vælge Youtube og tryk på Lukke med magt.
Genstart din telefon, og start derefter YouTube igen for at se, om den nu er stabil.
Tving din Galaxy J7 til at genstarte.
I det tilfælde, hvor din telefon ikke reagerer, da YouTube-appen går ned eller sidder fast, ville en tvungen genstart på din enhed være nødvendig. I lighed med en soft reset eller sædvanlig genstart påvirker en tvungen genstart ikke nogen af dine data eller personlige oplysninger på telefonen. Det kan også give det samme positive resultat som soft reset gør.
En kraftgenstart på Galaxy J7 udføres ved at trykke på Strøm og Skrue ned for lyden 10 til 20 sekunder samtidigt, og slip derefter begge knapper, når Samsung-logoet vises.
Det er en simuleret fjernelse af batteriprocedure, så du kan også gøre den alternative måde at fjerne og genindsætte batteriet på din Galaxy J7. Begge disse metoder tjener det samme formål.
Ryd cache og data i YouTube-appen.
Cachede filer på din YouTube-app kan gå ned på bestemte tidspunkter, og når dette sker, kan der opstå fejl, og appen fungerer muligvis ikke som beregnet. For at sikre, at dette ikke forårsager dine problemer, skal du prøve at rydde cache og data i din YouTube-app.
- Hvis din enhed kører Android 7.1 platform rydder du app-cache og data ved at gå til Apps-> Indstillinger-> Apps menu, og tryk derefter på Youtube i standardlisten. Hvis du ikke kan se det, skal du trykke på Menu vælg derefter Vis systemapps for at få vist forudinstallerede apps. YouTube kan også komme som en lagerapp på din enhed. Når du finder YouTube, skal du trykke på Opbevaring tryk derefter på Ryd cache eller Slet data. Til sidst skal du trykke på Okay at bekræfte.
- I Android 6.0, rydning af app-cache og data sker gennem Apps-> Indstillinger-> Applikationer-> Applikationsadministrator-> YouTube-> Opbevaring-> tryk derefter på Ryd cache eller Slet data. Bekræft igen handling ved at trykke på Okay.
Antydning: Hvis du ikke kan se YouTube i Application Manager, skal du prøve at trykke på MERE-> derefter Vis systemapps i stedet.
Tjek og installer opdateringen til YouTube-appen.
Hvis problemet fortsætter efter at have ryddet cache og data i din YouTube-app, skal du prøve at kontrollere YouTube-opdateringer og installere det. Din app har sandsynligvis brug for en opdatering for at opretholde stabilitet og god ydeevne.
Følg disse trin for at se efter og / eller installere opdateringer til YouTube-appen:
- Tryk på Apps ikon fra enhver startskærm.
- Tryk på Legetøjsbutik.
- Tryk på Menu-tast og tryk derefter på Mine apps.
- Vælg Youtube og tryk derefter på Opdatering.
- Hvis du vil holde dine apps opdateret automatisk, skal du gå tilbage til Menu-tasten og derefter trykke på Indstillinger og vælg indstillingen til Auto-opdater apps.
Afinstaller / deaktiver derefter geninstaller / genaktiver YouTube.
Afinstallation af en uregelmæssig app kan hjælpe med at rette fejlen, opdatere appen og lade den vende tilbage til sin normale tilstand. Hvis YouTube stadig går ned efter at have udført alle tidligere metoder, kan du ty til at afinstallere appen og derefter geninstallere den på din telefon.
- For at gøre det skal du trykke på Apps-ikonet fra en hvilken som helst startskærm og derefter gå til Indstillinger-> Apps tryk derefter for at vælge Youtube app. Tryk på indstillingen til Afinstaller to gange for at bekræfte handling.
- Genstart din enhed, når YouTube er fjernet helt, og fortsæt derefter med geninstallationsprocessen for appen.
- Tryk på for at geninstallere YouTube-appen på din enhed Apps-> Play Butik-> skriv derefter YouTube i søgefeltet. Tryk for at vælge Youtube fra søgeresultaterne, og tryk derefter på Installere.
Vent, indtil YouTube er helt installeret, og genstart derefter din telefon. Se om det løser problemet.
Tør cache-partition på din Galaxy J7.
Sletning af cache-partitionen kan være nøglen til at løse problemet, især hvis det udløses af en korrupt cachelagret fil i systempartitionen.
Hvis du gør det, ryddes midlertidige filer op fra systemets cache-partition, hvorved eventuelle fejl, der kan have forårsaget konflikt med YouTube-appen, elimineres. I modsætning til en master-nulstilling vil sletning af cachepartitionen ikke slette dine personlige data, så længe de er gjort korrekt. For det første gør du sådan:
- Sluk for din enhed.
- Tryk på og hold nede Lydstyrke op, Hjemog Strøm knapper samtidigt i et par sekunder.
- Når du ser Samsung-logo, frigør Strøm knappen, men hold de andre knapper nede.
- Når du ser Android-logo, slip de resterende knapper. Du vil derefter se Installation af systemopdatering på din skærm i ca. 30 til 60 sekunder før Android System Recovery menu indstillinger vises.
- Tryk på Skrue ned for lyden knappen gentagne gange for at fremhæve ryd cachepartition tryk derefter på Strøm for at bekræfte valget.
- Tryk på Skrue ned for lyden knappen igen for at fremhæve Ja og tryk på Strøm for at bekræfte.
- Vent, indtil wipe-cache-partitionen er færdig, og når den gør det, Genstart systemet nu indstilling er fremhævet.
- Tryk på Strøm knap for at genstarte din enhed.
Efter genstart skal du prøve at starte YouTube og afspille videoer for at se, om det nu er i stand til det uden yderligere nedbrud.
Nulstil netværksindstillinger.
Din enhed kan muligvis ikke få adgang til eller kommunikere med YouTube-kanalen på grund af intermitterende eller ingen forbindelsesproblemer. Som et resultat indlæses, fryses eller nedbrydes ikke siden. Udførelse af en nulstilling af netværksindstillinger løser sandsynligvis problemet, især hvis det er påført af netværksproblemer som serverfejl.
Følg disse trin for at udføre en nulstillet netværksindstilling på din Galaxy J7 med Android 7.1:
- Tryk på Apps ikon fra startskærmen.
- Tryk på Indstillinger.
- Tryk på Generel ledelse.
- Tryk på Nulstil.
- Vælg indstillingen til Nulstil netværksindstillinger.
- Bekræft handling ved at trykke på Nulstil indstillinger to gange.
- Hvis din telefon stadig kører på Android 6.0, foretages en nulstilling af netværksindstillinger ved at gå til Apps-> Indstillinger-> Sikkerhedskopiering og nulstilling-> Nulstil netværksindstillings, og tryk derefter på Nulstil Indstillinger to gange for at bekræfte.
Bemærk, at denne nulstilling sletter dine nuværende netværksindstillinger inklusive trådløse netværk og adgangskoder. Når det er sagt, skal du være opmærksom på disse oplysninger på forhånd, da du får brug for dem igen senere, når du konfigurerer dit trådløse netværk på din enhed.
Andre muligheder, hvis problemet fortsætter
- Gendan fabriksindstillinger. Hvis ingen af de givne løsninger er i stand til at rette YouTube-appen på din Samsung Galaxy J7, kan du vælge at prøve en fuldstændig systemindstilling eller fabriksindstilling på din enhed. Dette kan dog være en kedelig proces, især hvis du allerede har gemt meget indhold og foretaget tilpassede indstillinger på din enhed, da alle disse udslettes fra din enhed. Når det er sagt, anbefales det på forhånd stærkt at oprette en sikkerhedskopi, hvis du ønsker at fortsætte med en fabriksnulstilling.
- Kontroller og installer softwareopdatering. Hvis du ikke allerede har gjort det, kan du prøve at kontrollere, om der er tilgængelig softwareopdatering til din enhed. Opdateringer hjælper normalt med at løse softwareproblemer, der påvirker bestemte apps eller enhedsfunktionerne generelt. Gå til for at se efter tilgængelige opdateringer på din Galaxy J7 Apps-> Indstillinger-> Om enhed. Hvis en opdatering er tilgængelig, ser du en underretning, der indeholder softwareversionen og de nøglefunktioner, den medfører. Følg instruktionerne på skærmen for at fortsætte med opdateringens download og installation.
- Eskaler problemet. Hvis dette ikke er en ideel mulighed for dig, kan du søge yderligere anbefalinger og flere input fra Samsung Support vedrørende dette problem. Lad dem bare vide, at du allerede har udtømt alle mulige midler i et forsøg på at løse problemet ved din ende, men til ingen nytte.
Forbind dig med os
Vi er altid åbne for dine problemer, spørgsmål og forslag, så er du velkommen til at kontakte os ved at udfylde denne formular. Dette er en gratis service, vi tilbyder, og vi opkræver ikke en krone for det. Men bemærk venligst, at vi modtager hundredvis af e-mails hver dag, og det er umuligt for os at svare på hver enkelt af dem. Men vær sikker på at vi læser hver besked, vi modtager. For dem, som vi har hjulpet, bedes du sprede budskabet ved at dele vores indlæg til dine venner eller ved bare at like vores Facebook- og Google+ side eller følg os på Twitter.
Indlæg, som du måske også vil læse:
- Sådan repareres din Samsung Galaxy J7 (2017), der viser fejlen "Indstillinger er stoppet" [Fejlfindingsvejledning]
- Sådan repareres din Samsung Galaxy J7 (2017), der dukker op "Desværre er telefonen stoppet" -fejl [Fejlfindingsvejledning]
- Sådan repareres din Samsung Galaxy J7, der ikke længere kan oprette forbindelse til dit Wi-Fi-hjem og andre hotspots [Vejledning til fejlfinding]
- Samsung Galaxy J7 dukker op "Desværre er processen com.android.phone stoppet" fejl [Vejledning til fejlfinding]
- Sådan repareres din Samsung Galaxy J7 (2017), der dukker op "Desværre er telefonen stoppet" -fejl [Fejlfindingsvejledning]
- Sådan repareres Samsung Galaxy J7 "Advarsel: Kamera mislykkedes" & "Desværre er kameraet stoppet" fejl [Vejledning til fejlfinding]