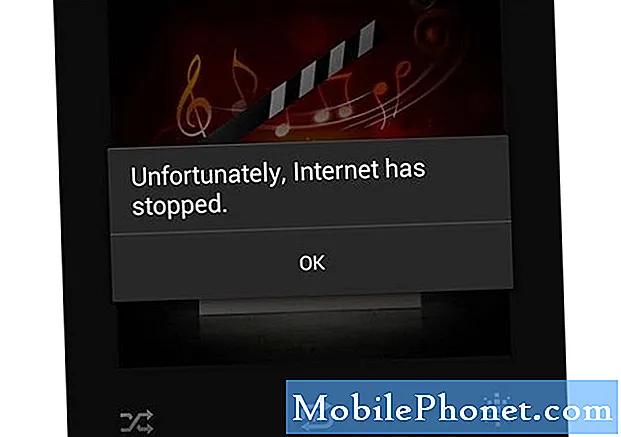
Indhold
- Fejl “Desværre er internet stoppet” vises tilfældigt under browsing
- Fejl “Desværre er internet stoppet” dukker op, når appen starter
Fejlmeddelelsen "Desværre er internet stoppet" på Samsung Galaxy S7 (# GalaxyS7) henviser til internetappen, som er standardwebbrowseren, og ikke om internetforbindelse, selvom sidstnævnte også kan spille en rolle, hvorfor fejlen meddelelsen dukker op.
Fejl “Desværre er internet stoppet” vises tilfældigt under browsing
Dette er det typiske appnedbrudsproblem. Appen åbnes normalt, men efter et stykke tid, mens du bruger den, vil den enten tvinge tæt på sig selv og bringe dig tilbage til startskærmen eller lukke, så du får den berygtede fejlmeddelelse "Desværre er internet stoppet". Nedenfor er problemet sendt af en af vores læsere, der stødte på et sådant problem. Læs det for at vide mere om det ...
Problem: Hej gutter! Jeg sætter pris på, hvad du laver, og jeg er meget taknemmelig for, at du bruger din tid på at hjælpe dine læsere. Når det er sagt, har jeg et eget problem, og det er med internetappen. Når jeg bruger det, starter det fint, men bagefter, uanset hvilket websted jeg er på, lukker appen bare alene og giver fejlen "Desværre er internet stoppet." Nogle gange lukker det bare uden nogen fejl. Jeg er ikke sikker på, hvad der skete, men jeg tror, det startede efter en opdatering for nylig. Hvordan kan jeg løse dette? Tak gutter!
Svar: Det kan bare være et simpelt problem med selve appen, så det er her, vi starter vores fejlfinding. Da fejlen specifikt nævner internetappen, vil vi prøve at fejlfinde den.Derefter vil vi prøve at fejlfinde firmwaren, hvis det første trin mislykkes.
Trin 1: Nulstil internetappen
Udtrykket nulstilling er mere end bare at bringe appen tilbage til standardindstillingerne, men vi skal også slette alle filer, der er knyttet til den, der muligvis er blevet beskadiget. Sådan nulstiller du internetappen:
- Tryk på App-ikonet på startskærmen.
- Tryk på Indstillinger.
- Tryk på Applikationer og Applikationsadministrator.
- Stryg til fanen ALT.
- Find og tryk på Internet.
- Berør først knappen Tving luk.
- Tryk på opbevaring.
- Tryk på Ryd cache og Ryd data, Slet.
Selvom genstart ikke er påkrævet, tror jeg, det ville være bedre, hvis du bare gør for at opdatere telefonens hukommelse. Derefter skal du prøve at åbne appen igen og fortsætte med at bruge den for at se, om den stadig går ned, og hvis den stadig gør det, skal du gøre det næste trin.
Trin 2: Genstart din S7 i fejlsikret tilstand
Ja, Internettet er faktisk en forudinstalleret app, men oftere bruger tredjepartsapps forudinstallerede til at køre nogle af deres tjenester. Der er en chance for, at en tredjepartsapp forårsager problemet, men vi er nødt til at undersøge yderligere for at vide mere. Når det er sagt, skal du isolere problemet ved at sætte din enhed i diagnostisk tilstand eller starte den op i sikker tilstand. Sådan gør du ...
- Tryk og hold tænd / sluk-tasten nede.
- Når Samsung Galaxy S7-logoet vises, skal du slippe tænd / sluk-tasten og holde nede lydstyrke ned-tasten.
- Fortsæt med at holde volumen ned-tasten, indtil den er færdig med genstart.
- Når “Safe mode” vises på skærmen, skal du straks slippe Volume Down-tasten.
I sikker tilstand skal du åbne webbrowseren og se, om den stadig går ned, fordi vi i så fald ser på et muligt firmwareproblem. Ellers prøv at finde tredjepartsapps, der muligvis bruger internetappen; start din søgning med andre webbrowsere eller apps, der appellerer til appen, når du åbner hyperlinks og afinstallerer dem.
Trin 3: Slet systemcachen
Da du først tændte for din telefon, efter at du købte den, oprettede Android caches til apps, tjenester og til selve systemet. Over tid bliver disse cacher ødelagt, men systemet fortsætter stadig med at bruge dem, så problemer som dette kan forekomme. Den øjeblikkelige løsning ville være at slette systemets cache, men da vi virkelig ikke kunne få adgang til dem og slette hver fil, er vi nødt til at slette hele biblioteket, hvor alle er gemt.
Du skal dog ikke bekymre dig, fordi ingen af dine data eller filer slettes, og at systemet opretter ny cache, når telefonen genstarter. Sådan gør du det ...
- Sluk for telefonen.
- Tryk og hold derefter på tasterne Hjem og lydstyrke OP, og tryk derefter på tænd / sluk-tasten.
- Når Samsung Galaxy S7 vises på skærmen, skal du slippe tænd / sluk-tasten, men fortsæt med at holde tasterne Hjem og lydstyrke op.
- Når Android-logoet vises, kan du muligvis frigive begge taster og lade telefonen være i ca. 30 til 60 sekunder.
- Brug Volumen ned-tasten til at navigere gennem indstillingerne og fremhæve 'ryd cache-partition.'
- Når først markeret, kan du trykke på tænd / sluk-tasten for at vælge den.
- Marker nu indstillingen 'Ja' ved hjælp af lydstyrke ned-tasten, og tryk på tænd / sluk-knappen for at vælge den.
- Vent, indtil din telefon er færdig med at tørre cachepartitionen. Når du er færdig, skal du fremhæve 'Genstart systemet nu' og trykke på tænd / sluk-tasten.
- Telefonen genstarter nu længere end normalt.
Trin 4: Nulstil din Galaxy S7
Jeg forstår, at fejlmeddelelsen er et mindre problem, men når den fortsætter efter at have slettet cache-partitionen, har du intet andet valg end at tage backup af dine filer og data og foretage master-nulstillingen.
- Sluk din Samsung Galaxy S7.
- Tryk og hold derefter på tasterne Hjem og lydstyrke OP, og tryk derefter på tænd / sluk-tasten. BEMÆRK: Det betyder ikke noget, hvor længe du trykker og holder på tasterne Hjem og Lydstyrke op, det påvirker ikke telefonen, men når du trykker på og holder tænd / sluk-tasten nede, er det da telefonen begynder at svare.
- Når Samsung Galaxy S7 vises på skærmen, skal du slippe tænd / sluk-tasten, men fortsæt med at holde tasterne Hjem og lydstyrke op.
- Når Android-logoet vises, kan du muligvis frigive begge taster og lade telefonen være i ca. 30 til 60 sekunder. BEMÆRK: Meddelelsen “Installation af systemopdatering” vises muligvis på skærmen i flere sekunder, før Android-systemgendannelsesmenuen vises. Dette er kun den første fase af hele processen.
- Brug Volumen ned-tasten til at navigere gennem indstillingerne og fremhæve 'ryd data / fabriksindstilling.'
- Når først markeret, kan du trykke på tænd / sluk-tasten for at vælge den.
- Fremhæv nu indstillingen 'Ja - slet alle brugerdata' ved hjælp af lydstyrke ned-tasten og tryk på tænd / sluk-knappen for at vælge den.
- Vent, indtil din telefon er færdig med Master Reset. Når du er færdig, skal du fremhæve 'Genstart systemet nu' og trykke på tænd / sluk-tasten.
- Telefonen genstarter nu længere end normalt.
Fejl “Desværre er internet stoppet” dukker op, når appen starter
Problem: Hej gutter, jeg opdaterede styresystemet på min Galaxy S7 forleden, og det fungerer godt de sidste par dage. Men netop i morges startede problemet, hvor jeg ikke længere kan gennemse et hvilket som helst sted på min internetapp, fordi der vises en meddelelse på skærmen, der siger "Internet er stoppet med at fungere". Jeg genstarter min telefon adskillige gange, men meddelelsen vises stadig på skærmen. Eventuelle forslag til, hvordan du løser dette problem? - Josh
Løsning: Hej Josh, på grund af den systemopdatering, du gjorde på din enhed, er det en mulighed for, at appen eller firmwaren selv blev beskadiget, og det kan være grunden til, at fejlen vises. Procedurerne nedenfor kan hjælpe dig med at finde årsagen såvel som løsningen på problemet.
Trin 1: Ryd cache og data fra internetappen
Gennem denne procedure bringer du appen tilbage til standardindstillingerne, så hvis problemet skyldes beskadigede data eller cache, kan denne procedure rette det.
- Tryk på App-ikonet på startskærmen.
- Tryk på Indstillinger.
- Tryk på Applikationer og Applikationsadministrator.
- Stryg til fanen ALT.
- Find og tryk på Internet.
- Berør først knappen Luk tvang.
- Tryk på opbevaring.
- Tryk på Ryd cache og Ryd data, Slet.
Efter at have udført proceduren, og problemet stadig opstår, skal du fortsætte til næste procedure for yderligere fejlfinding.
Trin 2: Start enheden i fejlsikret tilstand
Selvom internetapp er en forudinstalleret app, får vi ikke muligheden for, at problemet er forårsaget af tredjepartsapps installeret på din enhed. Denne procedure løser ikke problemet, men det hjælper dig med at finde ud af, om det var en tredjepartsapp, der udløste problemet.
- Tryk og hold tænd / sluk-tasten nede.
- Når Samsung Galaxy S7-logoet vises, skal du slippe tænd / sluk-tasten og med det samme holde lydstyrke nede.
- Fortsæt med at holde lydstyrke ned-tasten, indtil den er færdig med genstart.
- Når “Safe mode” vises på skærmen, skal du straks slippe Volume Down-tasten.
Trin 3: Fabriksindstil enheden
Efter at have udført alle ovenstående procedurer, og problemet er tilbage, har du ikke andet valg end at udføre denne procedure. Gennem fabriksnulstilling bringes din telefon tilbage til standardindstillingerne, men den sletter også alle dine filer samt dine data, der er gemt i telefonens interne lager. Så inden du foretager nulstillingen, skal du sørge for at sikkerhedskopiere alle dine data og filer, fordi alt det bliver slettet.
- På startskærmen skal du trykke på ikonet Apps.
- Find og tryk på Indstillinger, og tryk derefter på Sikkerhedskopiering og nulstilling.
- Tryk på Nulstil fabriksdata, og tryk på Nulstil enhed.
- Hvis du har aktiveret skærmlåsfunktion, skal du indtaste din adgangskode eller PIN-kode.
- Tryk på Fortsæt.
- Tryk på Slet alt for at bekræfte din handling.
Der har du det! Jeg håber, at du nu forstår disse to spørgsmål, der stort set er de samme, og jeg håber, at dette indlæg kan være nyttigt for dig.
FORBIND MED OS
Vi er altid åbne for dine problemer, spørgsmål og forslag, så er du velkommen til at kontakte os ved at udfylde denne formular. Dette er en gratis service, vi tilbyder, og vi opkræver ikke en krone for det. Men bemærk venligst, at vi modtager hundredvis af e-mails hver dag, og det er umuligt for os at svare på hver enkelt af dem. Men vær sikker på at vi læser hver besked, vi modtager. For dem, som vi har hjulpet, skal du sprede budskabet ved at dele vores indlæg til dine venner eller ved bare at like vores Facebook- og Google+ side eller følge os på Twitter.


