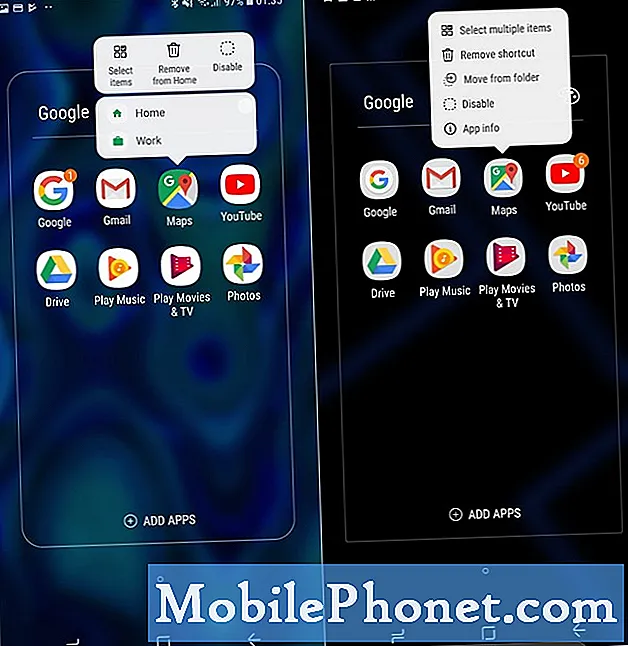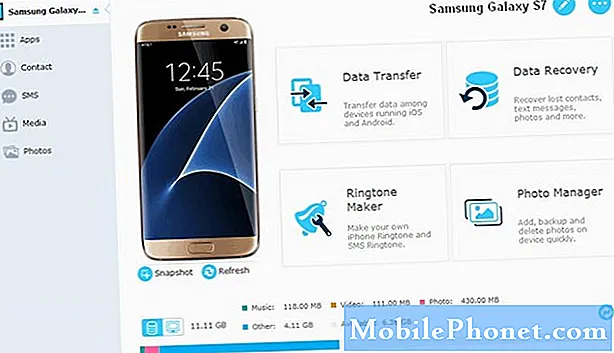
Indhold
- Læs og forstå, hvorfor din #Samsung Galaxy S7 (# GalaxyS7) ikke kan registreres af din computer, og lær hvordan du #fejlfinder den for at løse problemet.
- Lær, hvordan du foretager fejlfinding af din telefon, der kan registreres af din pc, men som ikke kan genkendes.
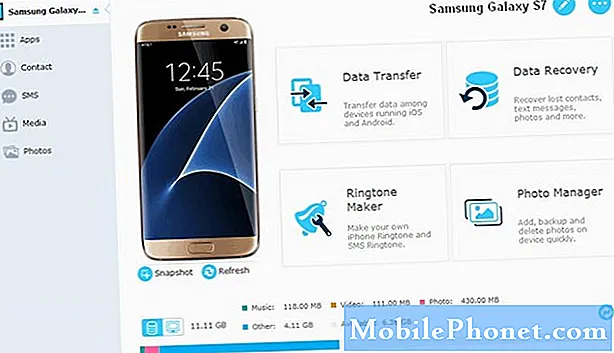
Trin 1: Tilslut din telefon til andre USB-porte på din computer
Tilslut simpelthen din telefon til din computer som du normalt gør ved at bruge det opladnings- / datakabel, der fulgte med den i kassen. Hvis telefonen ikke bliver registreret, når du tilslutter kablet, skal du prøve at sætte den i en anden USB-port ; prøv den ene port efter den anden bare for at udelukke muligheden for, at det er et problem med USB-porten på din computer.
Trin 2: Genstart din pc, hvis alle USB-porte ikke fungerede
Der er også en mulighed for, at din computer oplever systemproblemer, der kan forhindre den i at opdage enheder, der er tilsluttet den. Selvom vi ikke ved, om det virkelig er problemet, er det bedre, at du genstarter din computer og ser, om det gør en forskel. Hvis problemet forbliver efter genstart, er det ikke et problem med din computer, men det kan være med kabel eller selve telefonen.
Jeg foreslår dog, at du prøver at forbinde andre enheder til din computer som flashdrev eller noget, der bruger USB-porten bare for at vide mere, hvis det virkelig ikke er et portproblem. Hvis computeren kan registrere andre enheder undtagen din telefon, skal du fortsætte med nedenstående trin.
Trin 3: Bekræft, at USB-kablet ikke går i stykker eller noget
Du kan fysisk kontrollere, om kablet har synlige brud eller klumper, og hvis du ikke kan finde en, er det bedre at prøve at oplade din telefon ved hjælp af det. Mens kablet har sæt ledninger inde i dets isolering til både strøm og data, vil tilslutning af opladeren og tilslutning af din telefon ved hjælp af det straks fortælle dig, om dets integritet stadig er intakt. Hvis der er en pause et eller andet sted, oplades enheden muligvis ikke, især hvis en af ledningerne er afbrudt.
En anden måde at afgøre, om det virkelig er et kabelproblem, er at bruge et andet kabel. Hvis telefonen fungerer med den, skal den originale have været brudt af en eller anden grund. Hvis det er et kabelproblem, skal du selvfølgelig udskifte det gamle med et nyt, som du ved fungerer.
Trin 4: Sørg for, at USB-indstillingen er indstillet som "medieenhed"
Denne er meget vigtig, da telefonen faktisk kan tilsluttes computeren bare for at oplade. Når det er indstillet til at gøre sådan, kan computeren muligvis ikke registrere det, da dataoverførsel også midlertidigt er deaktiveret. Så træk din meddelelseslinje ned, og se om du har USB-indstillingsikonet, og hvis du kan se en, så er problemet allerede løst på dette tidspunkt. Du skal bare trykke på USB-indstillingsikonet og vælge Media Device (MTP). Hvis det er første gang, du tilslutter telefonen til computeren, kan det stadig tage et par minutter at installere de nødvendige drivere. Hvis du ikke har USB-indstillingsikonet, kan du prøve disse ting:
- Træk USB-kablet ud af din Galaxy S7
- Sluk for din telefon
- Vent 20 sekunder
- Tænd det igen
- Sæt USB-kablet tilbage i din telefon
- Kontroller, om USB-indstillingsikonet vises
Hvis ikonet USB-indstillinger ikke findes nogen steder efter det, skal du fortsætte til næste trin.
Trin 5: Kontroller opladningsporten på din telefon
Du skal i det mindste bruge to forskellige kabler for at udelukke muligheden for, at det er et kabelproblem. Hvis din telefon stadig ikke registreres af computeren, er det tid, du tjekker på telefonens opladningsport. Det kan være løst, at stikkene har problemer med at etablere korrekt kontakt, eller der kan være noget snavs, fnug eller snavs i det. En sprængning af trykluft ville slippe af med sidstnævnte, men med hensyn til løs forbindelse, skal du virkelig kontrollere yderligere.
Hvis der ikke er noget galt med stifterne i opladningsporten på din telefon, og hvis der ikke er snavs eller snavs, skal du tilslutte kablet og prøve at kontrollere, om forbindelsen er løs. Hvis det klikker lige ind, og at kablet ikke bevæger sig, når du vrir det, er forbindelsen i orden, ellers skal du bruge et nyt kabel, der passer perfekt perfekt ind i porten. Hvis problemet stadig fortsætter, selv med et nyt kabel, er der virkelig et mere alvorligt problem med din enhed.
Trin 6: Lad teknologien kontrollere og / eller reparere din telefon
Når du har udført ovenstående trin, og din telefon stadig ikke registreres af din computer, er det tid til at lade teknikeren kontrollere det for dig og gøre hvad der er nødvendigt for at finde og løse problemet. Du behøver ikke gøre noget ved hardwareproblemer for at sikre, at enhedens garanti ikke annulleres.
Sådan fejlfindes din Galaxy S7, der ikke kan genkendes af din pc
Normalt, når du tilslutter en smartphone til en computer, registrerer den den og installerer nødvendige drivere, og et øjeblik senere kan den genkende den enhed, der er forbundet til den. Det fungerer dog ikke sådan hver gang. Der vil altid være situationer, hvor computeren kan registrere, at en enhed er forbundet til den, men den kan ikke genkende, hvad den er. Som et resultat kan brugeren ikke overføre filer frem og tilbage. Hvis du i øjeblikket oplever dette problem, skal du gøre følgende:
Trin 1: Træk kablet ud af din telefon, og genstart det og din computer
Det er muligvis det eneste, du skal gøre for at løse dette problem. Glitches forekommer oftere, end du tror, og det meste af tiden er en genstart alt, hvad der kræves for at rette dem. Vi forsøger ikke kun at rette din telefon her, men også din computer, da vi ikke ved, hvor problemet ligger. Så tag kablet ud af din telefon, og genstart derefter både din enhed og din computer for at opdatere deres respektive minder og slippe af med mulige fejl.
Når din telefon og din computer er klar efter genstart, skal du tilslutte din telefon igen for at se, om den bliver genkendt denne gang. Sidstnævnte kan stadig forsøge at geninstallere driverne, så du bliver muligvis nødt til at vente et øjeblik før du kan se prompten, der fortæller dig, at telefonen enten genkendes eller ej. Hvis det ikke stadig genkendes, står vi muligvis over for et simpelt driverproblem.
Trin 2: Sørg for, at nødvendige drivere er installeret på din computer
Nylige operativsystemer installerer generiske drivere til de fleste enheder, der bruger USB-forbindelse. Det er, hvad der sker, når du slutter din enhed til din computer; det ville tage et par minutter at finde og installere nødvendige drivere, og når det lykkedes, bliver enheden genkendt, og du kan straks overføre filer via USB-forbindelse. Smartphone-producenter, især store som Samsung, sørger dog altid for, at deres enheder let kan genkendes af computere. Så de har deres egne drivere eller softwarepakker, at computeren kan genkende din enhed, når den er installeret. Det er overflødigt at sige, at du skal downloade den software, Samsung leverer sine kunder. Du kan enten downloade KIES eller Smart Switch. Gå bare til hjemmesiden og download den derfra.
Trin 3: Nulstil din telefon, hvis problemet fortsætter efter installation af KIES eller Smart Switch
Det andet trin skal løse problemet med drivere, men hvis problemet stadig vedvarer efter at have gjort det, skal du sikkerhedskopiere alle dine data og filer og derefter nulstille din telefon for at bringe den tilbage til den konfiguration, der fungerer.
- Sluk din Samsung Galaxy S7.
- Tryk og hold derefter på tasterne Hjem og lydstyrke OP, og tryk derefter på tænd / sluk-tasten.
- Når Samsung Galaxy S7 vises på skærmen, skal du slippe tænd / sluk-tasten, men fortsæt med at holde tasterne Hjem og lydstyrke op.
- Når Android-logoet vises, kan du muligvis frigive begge taster og lade telefonen være i ca. 30 til 60 sekunder.
- Brug Volumen ned-tasten til at navigere gennem indstillingerne og fremhæve 'ryd data / fabriksindstilling.'
- Når først markeret, kan du trykke på tænd / sluk-tasten for at vælge den.
- Fremhæv nu indstillingen 'Ja - slet alle brugerdata' ved hjælp af lydstyrke ned-tasten og tryk på tænd / sluk-knappen for at vælge den.
- Vent, indtil din telefon er færdig med Master Reset. Når du er færdig, skal du fremhæve 'Genstart systemet nu' og trykke på tænd / sluk-tasten.
- Telefonen genstarter nu længere end normalt.
Efter nulstillingen, prøv at forbinde din telefon til din computer og se om problemet er løst. Hvis ikke, så lad en tekniker se på det.
Jeg håber, at denne fejlfindingsvejledning kan hjælpe dig på en eller anden måde. Hvis du har brug for mere hjælp, er du velkommen til at kontakte os.
Forbind dig med os
Vi er altid åbne for dine problemer, spørgsmål og forslag, så er du velkommen til at kontakte os ved at udfylde denne formular. Vi understøtter alle tilgængelige Android-enheder, og vi er seriøse i, hvad vi gør. Dette er en gratis service, vi tilbyder, og vi opkræver ikke en krone for det. Men bemærk venligst, at vi modtager hundredvis af e-mails hver dag, og det er umuligt for os at svare på hver enkelt af dem. Men vær sikker på at vi læser hver besked, vi modtager. For dem, som vi har hjulpet, bedes du sprede budskabet ved at dele vores indlæg til dine venner eller ved bare at like vores Facebook- og Google+ side eller følg os på Twitter.