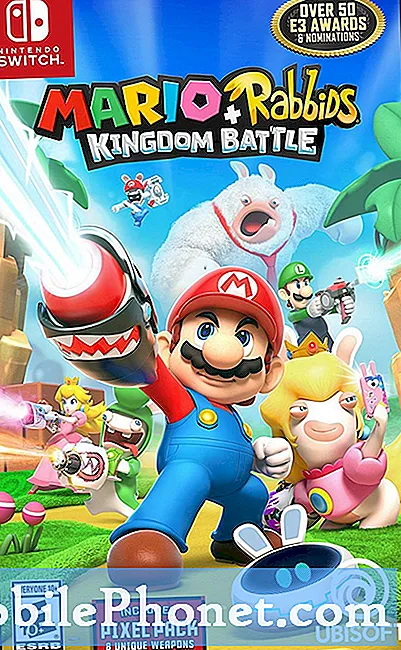Nogle af vores læsere, der ejer Samsung Galaxy S7, kontaktede os, da deres enheder ikke længere opkræves efter Nougat-opdateringen. Det kan være, at opdateringen medførte problemet, eller det kunne bare have været en tilfældighed, at problemet startede kort efter opdatering af firmwaren. Det er, hvad vi skal finde ud af, fordi det som bydende er vigtigt, at du tager dig tid til fejlfinding af problemet. Det kan tage noget af din tid, men det ville tage mere, hvis du tog telefonen til butikken, forklarede teknologien, hvad der skete, vent på, at teknologien var færdig med at løse problemet, og alt det besvær vil ske uden en garanti for, at problemet vil blive rettet.

Fejlfinding: Jeg synes, det er bare et mindre problem, da telefonen stadig er tændt og baseret på din beskrivelse, er det eneste problem, du nævnte, at oplade. Du nævnte aldrig om andre tegn på hardware eller mere komplekse firmwareproblemer. Når det er sagt, bliver vi nødt til at foretage fejlfinding på din telefon baseret på det problem, du nævnte:
Trin 1: Udfør soft reset-proceduren
Det er en enkel procedure, men meget effektiv til at løse mindre firmware- og hardwarefejl. I Galaxy S7 svarer den bløde nulstilling faktisk til den batteritrækningsprocedure, vi ofte gør med telefoner med aftagelige batterier. Du behøver ikke trække batteriet ud af din S7, da det ville kræve, at du åbner sagen. I stedet vil jeg bare have, at du holder nede Lydstyrke ned og tænd / sluk-tasterne sammen i 10 sekunder. Din enhed genstarter, efter at du har gjort dette, og prøv derefter at oplade din telefon igen for at se, om den oplades, når hukommelsen er opdateret.
Hvis telefonen stadig ikke oplader efter dette, skal du prøve det næste trin.
Trin 2: Genstart din telefon i fejlsikret tilstand og oplad den
Det er muligt, at nogle tredjepartselementer forhindrer din telefon i at oplade normalt. Så for at udelukke denne mulighed er alt hvad du skal gøre, at genstarte din telefon i fejlsikret tilstand for midlertidigt at deaktivere alle tredjepartsapps og -tjenester og derefter prøve at oplade din telefon.
Sådan genstarter du din telefon i fejlsikret tilstand:
- Sluk enheden.
- Tryk og hold tænd / sluk-tasten forbi skærmen med enhedsnavnet.
- Når 'SAMSUNG' vises på skærmen, skal du slippe tænd / sluk-tasten.
- Straks efter at have sluppet tænd / sluk-tasten, skal du trykke på og holde lydstyrke ned-tasten nede.
- Fortsæt med at holde lydstyrke nede, indtil enheden er genstartet.
- Sikker tilstand vises i nederste venstre hjørne af skærmen.
- Slip lydstyrke ned-tasten, når du ser 'Safe Mode'.
Hvis telefonen oplades fint i denne tilstand, er det tydeligt nok, at der er en tredjepartsapp eller en tjeneste, der forhindrer telefonen i at oplade. Find det og slippe af med det, men jeg ved, det er lettere sagt end gjort, mens telefonen oplades, lad den oplade batteriet, indtil det er fyldt. I det mindste ved vi, at hardwaren fungerer fint. Når batteriet er fuldt opladet, foreslår jeg, at du sikkerhedskopierer dine filer og data og derefter nulstiller din telefon, fordi det kan tage så meget af din tid at finde den skyldige, og den udfordrende del er at vide, hvilken af disse apps og / eller tjenester der forårsager problem. Sådan nulstiller du din telefon:
- Tryk på applikationsikonet på enhver startskærm.
- Tryk på Indstillinger.
- Tryk på Cloud og konti.
- Tryk på Backup og gendan.
- Hvis det ønskes, skal du trykke på Sikkerhedskopier mine data for at flytte skyderen til ON eller OFF.
- Hvis det ønskes, skal du trykke på Gendan for at flytte skyderen til ON eller OFF.
- Tryk to gange på tilbage-tasten for at vende tilbage til menuen Indstillinger, og tryk derefter på Generel styring.
- Tryk på Nulstil.
- Tryk på Fabriksindstilling af fabriksdata.
- Tryk på Nulstil enhed.
- Hvis du har aktiveret skærmlås, skal du indtaste din PIN-kode eller adgangskode.
- Tryk på Fortsæt.
- Tryk på Slet alt.
Men hvis telefonen stadig ikke oplader, selv i sikker tilstand, skal du prøve det næste trin.
Trin 3: Slut din telefon til en computer for at se, om den oplades
Vi forsøger stadig at finde ud af, om din telefon er i stand til at oplades, så hvis du har en computer eller en bærbar computer (eller endda en powerbank), skal du prøve at forbinde din telefon til den ved hjælp af det originale data / opladningskabel. Hvis din telefon oplades, når den er tilsluttet nogen af disse enheder, er det tydeligt nok, at problemet er med selve opladeren, og i dette tilfælde ville køb af en ny oplader helt sikkert løse problemet.
Men hvis telefonen ikke oplader, skal du prøve at bruge et andet kabel, hvis det er muligt. Du kan også kontrollere begge ender af det kabel, du bruger, for at se, at de er korroderet, eller hvis noget blokerer stikkene. Du kan også prøve at kontrollere opladningsporten på din telefon for snavs, snavs eller korrosion. Hvis du kan se noget uregelmæssigt, kan du prøve at rengøre porten ved hjælp af vatpind. En sprængning af trykluft kan også hjælpe.
Når du har gjort alt dette, og telefonen stadig ikke oplader, så prøv det næste trin.
Trin 4: Prøv at bruge en ny oplader, hvis det er muligt
Jeg siger ikke, at du køber en ny oplader. Hvis du har en anden oplader, der mindst giver 2 ampere strøm, ville det få din telefon til at svare på den, så længe problemet er opladeren. Det er gennem denne procedure, at du ved, om der er et problem med din telefon eller ej, eller hvis du har brug for at købe en ny oplader. Forudsat at telefonen oplades med andre opladere, er det tid til at købe en ny, fordi telefonen selvfølgelig stadig er i stand til at oplade, men ikke med sin originale oplader.
Trin 5: Sluk for din telefon, og se om den oplades
Forudsat at telefonen stadig ikke oplades med andre opladere, er den næste ting du skal gøre, at slukke for den og tilslut den for at se, om den oplades. Hvis det sker, er problemet med firmwaren eller nogle af de apps, du har installeret før opdateringen. I dette tilfælde skal du lade din telefon oplade, indtil batteriet er fyldt, og gør derefter det næste trin.
Trin 6: Genstart din telefon i gendannelsestilstand og tør cachepartition / nulstilling
I betragtning af det faktum, at telefonen stoppede opladningen efter Nougat-opdateringen, er det tid til at forsøge at tørre cachepartitionen, så alle systemcacher slettes og erstattes med nye. Nogle af cacherne er muligvis blevet beskadiget under opdateringen, og det kan være grunden til, at din telefon ikke oplades længere. Følg disse trin for at genstarte din telefon i gendannelsestilstand og tørre cachepartitionen:
- Sluk enheden.
- Tryk og hold Volumen op-tasten og Hjem-tasten nede, og tryk derefter på tænd / sluk-tasten.
- Når enhedens logo-skærm vises, skal du kun slippe tænd / sluk-tasten.
- Når Android-logoet vises, skal du slippe alle nøgler ('Installation af systemopdatering' vises i cirka 30 - 60 sekunder, inden indstillingerne for Android-systemgendannelsesmenuen vises).
- Tryk på tasten Lydstyrke ned flere gange for at fremhæve 'ryd cache-partition'.
- Tryk på tænd / sluk-knappen for at vælge.
- Tryk på lydstyrke ned-tasten for at fremhæve 'ja', og tryk på tænd / sluk-tasten for at vælge.
- Når rensecache-partitionen er afsluttet, fremhæves 'Genstart system nu'.
- Tryk på tænd / sluk-tasten for at genstarte enheden.
Efter dette skal du prøve at oplade din telefon, og hvis problemet fortsætter, skal du sikkerhedskopiere alle dine filer og data og derefter nulstille din telefon. Jeg er sikker på, at hvis problemet ikke er med hardwaren, så løser en nulstilling det, men du mister alle dine filer og data, hvorfor du skal tage en sikkerhedskopi af de filer, der er vigtige for dig. Derefter skal du deaktivere Factory Reset Protection, så du ikke bliver låst ude af enheden efter nulstillingen.
Sådan deaktiveres fabriksnulstillingsbeskyttelse på Galaxy S7
- Tryk på applikationsikonet på enhver startskærm.
- Tryk på Indstillinger.
- Tryk på Cloud og konti.
- Tryk på Konti.
- Tryk på Google.
- Tryk på din Google ID-e-mail-adresse. Hvis du har flere kontokonfigurationer, skal du gentage disse trin for hver konto.
- Tryk på Menu.
- Tryk på Fjern konto.
- Tryk på FJERN KONTO.
Sådan nulstilles din Samsung Galaxy S7
- Sluk enheden.
- Tryk og hold Volumen op-tasten og Hjem-tasten nede, og tryk derefter på tænd / sluk-tasten.
- Når enhedens logo-skærm vises, skal du kun slippe tænd / sluk-tasten
- Når Android-logoet vises, skal du slippe alle nøgler ('Installation af systemopdatering' vises i cirka 30 - 60 sekunder, inden indstillingerne for Android-systemgendannelsesmenuen vises).
- Tryk på tasten Lydstyrke ned flere gange for at fremhæve 'slet data / fabriksindstilling.'
- Tryk på tænd / sluk-knappen for at vælge.
- Tryk på tasten Lydstyrke ned, indtil 'Ja - slet alle brugerdata' er fremhævet.
- Tryk på tænd / sluk-knappen for at vælge og starte master reset.
- Når master-nulstillingen er afsluttet, er 'Genstart system nu' fremhævet.
- Tryk på tænd / sluk-tasten for at genstarte enheden.
Du kan også nulstille din telefon fra menuen Indstillinger ...
- Tryk på applikationsikonet på enhver startskærm.
- Tryk på Indstillinger.
- Tryk på Cloud og konti.
- Tryk på Backup og gendan.
- Hvis det ønskes, skal du trykke på Sikkerhedskopier mine data for at flytte skyderen til ON eller OFF.
- Hvis det ønskes, skal du trykke på Gendan for at flytte skyderen til ON eller OFF.
- Tryk to gange på tilbage-tasten for at vende tilbage til menuen Indstillinger, og tryk derefter på Generel styring.
- Tryk på Nulstil.
- Tryk på Fabriksindstilling af fabriksdata.
- Tryk på Nulstil enhed.
- Hvis du har aktiveret skærmlås, skal du indtaste din PIN-kode eller adgangskode.
- Tryk på Fortsæt.
- Tryk på Slet alt.
Jeg håber, at denne fejlfindingsvejledning kan hjælpe dig.
Forbind dig med os
Vi er altid åbne for dine problemer, spørgsmål og forslag, så er du velkommen til at kontakte os ved at udfylde denne formular. Dette er en gratis service, vi tilbyder, og vi opkræver ikke en krone for det. Men bemærk venligst, at vi modtager hundredvis af e-mails hver dag, og det er umuligt for os at svare på hver enkelt af dem. Men vær sikker på at vi læser hver besked, vi modtager. For dem, som vi har hjulpet, skal du sprede budskabet ved at dele vores indlæg til dine venner eller ved bare at like vores Facebook- og Google+ side eller følge os på Twitter.