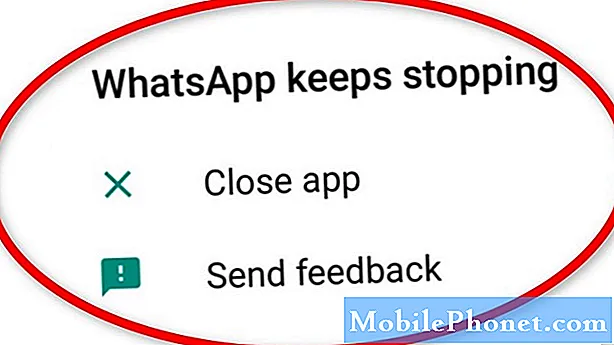Indhold
Hvilken advarselsmeddelelse "Kamera mislykkedes", der hjemsøger nogle af Samsung Galaxy S7 Edge-ejerne, der for nylig opdaterede deres telefoner til Nougat, betyder grundlæggende, at kameraet ikke initialiseres eller åbnes. Selv om det er klart nok, at problemet har noget at gøre med kameraet, er det ikke indlysende, om det er et problem med appen eller selve sensoren.

- Tryk på applikationsikonet på enhver startskærm.
- Tryk på Indstillinger.
- Tryk på Programmer.
- Tryk på det ønskede program i standardlisten, eller tryk på Menu-ikonet> Vis systemapps for at få vist forudinstallerede apps.
- Tryk på Opbevaring.
- Tryk på Ryd data, og tryk derefter på OK.
- Tryk på Ryd cache.
Sådan afinstalleres apps fra din Galaxy S7 Edge
- Tryk på applikationsikonet på enhver startskærm.
- Tryk på Indstillinger.
- Tryk på Programmer.
- Tryk på det ønskede program på standardlisten, eller tryk på Menu-ikonet> Vis systemapps for at få vist forudinstallerede apps.
- Tryk på Afinstaller.
- Tryk på Afinstaller igen for at bekræfte.
På den anden side, hvis fejlen stadig vises selv i sikker tilstand, og hvis telefonen for nylig blev opdateret til Nougat, skal du gøre det næste trin.
Trin 2: Genstart din telefon i gendannelsestilstand, og tør cache-partitionen ud
Det er muligt, at den seneste opdatering ødelagde nogle af systemfilerne, og det kan være grunden til, at kameraet på din telefon ikke længere fungerer korrekt. Så i dette tilfælde er du nødt til at prøve at genstarte din telefon i gendannelsesbevægelse og tørre cachepartitionen, så systemcaches erstattes ...
- Sluk enheden.
- Tryk og hold lydstyrke op-tasten, starttasten og tænd / sluk-tasten samtidigt.
- Når telefonen tændes, vises Android System Recovery-skærmen ca. 30 sekunder senere.
- Slip alle tasterne.
- Tryk på lydstyrke ned-tasten for at fremhæve "ryd cache-partition."
- Tryk på tænd / sluk-knappen for at vælge.
- Tryk på lydstyrke ned-tasten for at fremhæve “ja”, og tryk på tænd / sluk-knappen for at vælge.
- Når sletning af cache-partitionen er færdig, er "Genstart system nu" fremhævet.
- Tryk på tænd / sluk-tasten for at genstarte enheden.
Hvis problemet stadig opstår efter denne procedure, skal du prøve at nulstille din telefon.
Trin 3: Sikkerhedskopier dine filer og data, og nulstil din telefon
På dette tidspunkt er muligheden for, at telefonen i øjeblikket oplever et hardwareproblem, mere sandsynlig, men der er en ting, du skal gøre for at udelukke muligheden for, at det er et firmwareproblem, der udløser fejlen. Det er også nødvendigt, før du sender eller bringer telefonen til butikken for at få den kontrolleret af en tekniker. Før nulstillingen skal du dog sørge for at tage en sikkerhedskopi af dine vigtige filer og data, da de slettes. Du skal også deaktivere Factory Reset Protection, så du ikke bliver låst ud af din enhed efter nulstillingen.
Sådan deaktiveres fabriksnulstillingsbeskyttelse på Galaxy S7 Edge
- Tryk på applikationsikonet på enhver startskærm.
- Tryk på Indstillinger.
- Tryk på Cloud og konti.
- Tryk på Konti.
- Tryk på Google.
- Tryk på din Google ID-e-mail-adresse. Hvis du har flere kontokonfigurationer, skal du gentage disse trin for hver konto.
- Tryk på Menu.
- Tryk på Fjern konto.
- Tryk på FJERN KONTO.
Sådan mestrer du Nulstil din Galaxy S7 Edge
- Sluk enheden.
- Tryk og hold Volumen op-tasten og Hjem-tasten nede, og tryk derefter på tænd / sluk-tasten.
- Når Android-logoet vises, skal du slippe alle nøgler ('Installation af systemopdatering' vises i cirka 30 - 60 sekunder, inden indstillingerne for Android-systemgendannelsesmenuen vises).
- Tryk på tasten Lydstyrke ned flere gange for at fremhæve "ryd data / fabriksindstilling".
- Tryk på tænd / sluk-knappen for at vælge.
- Tryk på tasten Lydstyrke ned, indtil 'Ja - slet alle brugerdata' er fremhævet.
- Tryk på tænd / sluk-knappen for at vælge og starte master reset.
- Når master-nulstillingen er afsluttet, er “Genstart system nu” fremhævet.
- Tryk på tænd / sluk-tasten for at genstarte enheden.
For så vidt angår fejlfinding er dette så langt du går, så hvis problemet stadig vedvarer efter dette, skal du allerede søge hjælp fra en tekniker, der kan udføre yderligere tests for at vide, hvad problemet egentlig handler om.
Fejl "Kamera mislykkedes" vises, når Galleri åbnes i Galaxy S7 Edge
Problem: Hej droid fyre. Jeg har et problem med min S7 Edge. hver gang jeg åbner kameraet eller endda ser billederne i galleriet, vises fejlen "Kamera mislykkedes". Dette er sket før, men det forsvandt af sig selv, og nu er det tilbage, og det ser ud til, at det ikke går nogen steder denne gang. Kan du hjælpe?
Fejlfinding: I modsætning til det første problem har denne to udløsere; kameraet og galleri-apps. Sådan information er nok til, at vi kan konkludere, at dette sandsynligvis kun er et problem med en af disse apps og baserer sig på denne erklæring, her er hvad jeg foreslår, at du gør ved det ...
Trin 1: Ryd cachen og dataene i kameraappen
Kameraet er en af udløserne af problemet, og selve fejlen nævner kameraet at være det, der fortsat fejler. Det er bare logisk at gå efter appen, før du går efter galleriet.Med det skal du prøve at rydde cache og data i kameraappen først:
- Tryk på applikationsikonet på enhver startskærm.
- Tryk på Indstillinger.
- Tryk på Programmer.
- Tryk på kameraappen i standardlisten, eller tryk på Menu-ikonet> Vis systemapps for at få vist forudinstallerede apps.
- Tryk på Opbevaring.
- Tryk på Ryd data, og tryk derefter på OK.
- Tryk på Ryd cache.
Hvis fejlen stadig vises efter dette, skal du gøre det næste trin.
Trin 2: Ryd cachen og dataene i Galleri-appen
Det nulstiller grundlæggende bare galleriet, men rolig, fordi ingen af dine billeder og videoer slettes. Rydning af cache og data fra galleriapperne nulstiller det bare og bringer det tilbage til standardindstillingerne og konfigurationen.
- Tryk på applikationsikonet på enhver startskærm.
- Tryk på Indstillinger.
- Tryk på Programmer.
- Tryk på galleri-appen på standardlisten, eller tryk på Menu-ikonet> Vis systemapps for at få vist forudinstallerede apps.
- Tryk på Opbevaring.
- Tryk på Ryd data, og tryk derefter på OK.
- Tryk på Ryd cache.
Hvis problemet stadig vedvarer efter dette, har du dog intet andet valg end at gøre det næste trin.
Trin 3: Nulstil din Galaxy S7 Edge
Vi er nu på det punkt, hvor vi skal udelukke muligheden for, at dette kun er et firmwareproblem. En nulstilling vil adressere størstedelen af firmwareproblemerne, hvorfor det er vigtigt, at du udfører denne procedure, før du beslutter at bringe telefonen tilbage til butikken eller til butikken og få den kontrolleret.
- Sikkerhedskopier data i den interne hukommelse. Hvis du har logget ind på en Google-konto på enheden, har du aktiveret tyverisikring og har brug for dine Google-legitimationsoplysninger for at afslutte Master-nulstillingen.
- Tryk på applikationsikonet på enhver startskærm.
- Tryk på Indstillinger.
- Tryk på Cloud og konti.
- Tryk på Backup og nulstil.
- Hvis det ønskes, skal du trykke på Sikkerhedskopier mine data for at flytte skyderen til ON eller OFF.
- Hvis det ønskes, skal du trykke på Gendan for at flytte skyderen til ON eller OFF.
- Tryk to gange på tilbage-tasten for at vende tilbage til menuen Indstillinger, og tryk derefter på Generel styring.
- Tryk på Nulstil.
- Tryk på Fabriksindstilling af fabriksdata.
- Tryk på Nulstil enhed.
- Hvis du har aktiveret skærmlås, skal du indtaste din PIN-kode eller adgangskode.
- Tryk på Fortsæt.
- Tryk på Slet alt.
Og ligesom det første problem, hvis fejlen stadig vises efter dette, så søg teknisk assistance fra en person, der fysisk kan kontrollere telefonen for fejl.
Forbind dig med os
Vi er altid åbne for dine problemer, spørgsmål og forslag, så er du velkommen til at kontakte os ved at udfylde denne formular. Dette er en gratis service, vi tilbyder, og vi opkræver ikke en krone for det. Men bemærk venligst, at vi modtager hundredvis af e-mails hver dag, og det er umuligt for os at svare på hver enkelt af dem. Men vær sikker på at vi læser hver besked, vi modtager. For dem, som vi har hjulpet, skal du sprede budskabet ved at dele vores indlæg til dine venner eller ved bare at like vores Facebook- og Google+ side eller følge os på Twitter.