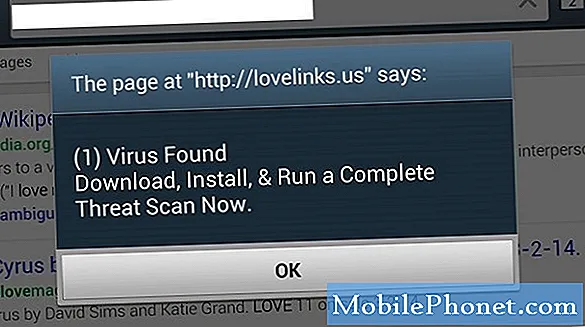Indhold
- Galaxy S7 viser meddelelsen "SD-kort til overførsel af fotos og medier"
- Billeder og videoer, der er gemt på microSD-kortet, forsvandt
- Lær hvordan du kontrollerer, om din Samsung Galaxy S7 (#Samsung # GalaxyS7) korrekt registrerer dit #microSD-kort, formaterer det og flytter eller kopierer filer til det.
- Hvad skal jeg gøre for at foretage fejlfinding af meddelelsen "SD-kort: til overførsel af fotos og medier", der ser ud til at dukke op hvert par minutter.
- Hvad du skal gøre, hvis billeder og videoer, der er gemt på dit microSD-kort, forsvandt uden åbenbar grund.

Når det er sagt, har jeg brug for din hjælp til at kopiere mine billeder og videoer til SD-kortet, min søn gav mig. Han sendte mig bare kortet og sagde, at jeg har brug for at tage backup af mine filer i det eller på min computer. Jeg har ikke en computer derhjemme, hvorfor han gav mig dette kort. Jeg har allerede indsat det, men jeg tror, det gør ikke noget endnu, da jeg ikke engang kan finde det på min enhed. Hjælp mig venligst fyre. Mange tak!” — Mary
EN: Hej Mary! God beslutning om at kontakte os, da vi altid er villige til at hjælpe.
De fleste af de microSD-kort, der er tilgængelige på markedet i dag, er forudformateret, så når du indsætter dem i din telefon, skal det straks detekteres eller læses. Når du indsatte det, skal du have modtaget en meddelelse, der siger "SD-kort til overførsel af fotos og medier", og du har to muligheder, enten til "UDFORSK" eller "EJECT." Hvis du blev bedt om det, betyder det, at telefonen opdagede, at du indsatte en ekstern lagerenhed, og den fungerer korrekt. Men hvis du ikke har bemærket en sådan meddelelse, er der en anden måde at kontrollere, om den er monteret korrekt.
- På startskærmen skal du trykke på ikonet Apps.
- Find mine filer, og tryk på den for at åbne den.
- Under Lokal opbevaring kan du se Enhedsopbevaring, som er din telefons interne lager, og SD-kort, som er det, du monterede.
- Tryk på SD-kortet, og hvis du kan se det (selvom det stadig er tomt), fungerer det korrekt.
Før noget andet, for at sikre, at dit SD-kort fungerer korrekt, skal du prøve at formatere det, før du sikkerhedskopierer dine billeder og videoer i det. Du kan gøre det ved at følge disse trin:
- På startskærmen skal du trykke på ikonet Apps.
- Find Indstillinger, og tryk på den.
- Rul til og tryk på Opbevaring.
- Tryk nu på SD-kort.
- Du får to muligheder; for at 'afmontere' det eller 'formatere' det. Vælg sidstnævnte.
- Telefonen advarer dig om, at du mister alle filer på dit SD-kort, hvis du fortsætter processen, men da du stadig ikke har noget i den endnu, er det sikkert at fortsætte. Så hit Format i nederste højre hjørne.
- Vent, indtil formateringsprocessen er afsluttet.
Nu hvor du har formateret SD-kortet med succes, er det tid til at flytte dine billeder og videoer til det. Sådan gør du ...
- På startskærmen skal du trykke på ikonet Apps.
- Find mine filer, og tryk på den for at åbne den.
- Tryk på Enhedslager for at se indholdet af din telefons interne lager.
- Da du vil flytte billeder taget af kameraet, skal du navigere til mappen DCIM og derefter Kamera.
- Du skal se de billeder og videoer, du har taget nu. Tryk og hold på et af de billeder, du vil sikkerhedskopiere.
- Afkrydsningsfelter skal vises før hver fil. Marker afkrydsningsfelterne, der svarer til de filer, du vil kopiere.
- Tryk nu på Mere øverst til højre.
- Vælg enten at 'Flytte' eller 'Kopiere' dem.
- Naviger nu til det sted, hvor du vil have, at disse filer skal flyttes eller kopieres. I dette tilfælde er det SD-kortet.
- Du kan oprette en ny mappe, hvis du vil, og derefter trykke på 'FLYT HER.'
- Dine billeder og videoer flyttes eller kopieres til det sted, du valgte, og afhængigt af antallet kan det tage et par til flere minutter at gennemføre.
Mary, jeg håber, at vi er i stand til at hjælpe dig.
Galaxy S7 viser meddelelsen "SD-kort til overførsel af fotos og medier"
Q: “Hej TDG. Jeg har fulgt dig siden jeg fik min Galaxy S5 nu bruger jeg den nye Galaxy S7 og indtil videre så god. Jeg har dog kun en mindre bekymring. Jeg har dette 64 GB SD-kort, jeg købte for nylig, og jeg prøvede at indsætte det på min telefon. Som forventet opdagede min telefon det, men den irriterende ting er, at den fortsætter med at fortælle mig "SD-kort til overførsel af fotos og medier" hvert 15. minut eller deromkring. Jeg kan ikke se noget, der potentielt kan forhindre det i at underrette mig. Hvad skal jeg gøre for at stoppe denne meddelelse? Det er virkelig irriterende. Tak gutter!”
EN: Du er faktisk ikke den eneste, der har dette problem. Det kan være et firmwareproblem eller et problem med dit microSD-kort. Dette er hvad du skal gøre for at fejlfinde det:
- Sluk for din Galaxy S7.
- Fjern SD-kortet.
- Lad din computer læse kortet ved hjælp af en adapter.
- Hvis maskinen kan læse det fint, skal du sikkerhedskopiere dataene og omformatere.
- Efter omformatering skal du indsætte kortet igen på din telefon og se, om meddelelsen stadig vises efter flere minutter.
- Hvis problemet fortsætter, eller hvis computeren ikke kan læse kortet, skal du bruge et andet microSD-kort.
- På den anden side, hvis kortet fungerer med andre enheder undtagen din telefon, skal du kontakte din forhandler, operatør eller Samsung for at få telefonen kontrolleret.
Billeder og videoer, der er gemt på microSD-kortet, forsvandt
Q: “Jeg har et problem med mine Galaxy S7-fyre, jeg håber, du kan hjælpe. Jeg tager billeder her og der og undertiden optager jeg videoer. Det er overflødigt at sige, at jeg har en masse af dem i min telefon, og som en forholdsregel købte jeg et SD-kort og overførte dem. En dag bemærkede jeg, at der er "ødelagte" billeder i galleriet, og jeg fandt ud af, at det var dem, jeg gemte på microSD-kortet. Hvad kunne der være sket? Ved I, hvordan man løser dette? Og kan jeg stadig gendanne mine billeder?”
EN: Det betyder bare en ting, din telefon kan ikke længere læse fra dit SD-kort af en eller anden grund. Før du gør noget, vil jeg have dig til at afmontere SD-kortet og lade din computer læse fra det. Det vil bekræfte to ting - det fortæller dig straks, om problemet er med SD-kortet eller din telefon, og du ved lige der og derefter, om du stadig kan redde nogle eller alle dine filer og fotos.
I tilfælde af at computeren ikke kan læse fra dit SD-kort, skal du ikke røre ved din telefon, da problemet er med det eksterne lager. For gennemsnitlige brugere er det næsten umuligt at gendanne filer fra beskadigede SD-kort, men du kan muligvis finde en tekniker, der kan gendanne dem. Da du endnu ikke skal gøre det, foreslår jeg, at du bruger et andet SD-kort til din telefon.
På den anden side, hvis det kan læses af computeren, skal du sikkerhedskopiere alle dine data med det samme, mens du kan. Monter derefter dit SD-kort, og prøv at formatere det på din telefon. Hvis problemet fortsætter, foreslår jeg, at du prøver at nulstille din telefon, da det kan være et firmwareproblem.
- Sluk din Samsung Galaxy S7.
- Tryk og hold derefter på tasterne Hjem og lydstyrke OP, og tryk derefter på tænd / sluk-tasten.
BEMÆRK: Det betyder ikke noget, hvor længe du trykker og holder på tasterne Hjem og Lydstyrke op, det påvirker ikke telefonen, men når du trykker på og holder tænd / sluk-tasten nede, er det da telefonen begynder at svare.
- Når Samsung Galaxy S7 vises på skærmen, skal du slippe tænd / sluk-tasten, men fortsæt med at holde tasterne Hjem og lydstyrke op.
- Når Android-logoet vises, kan du muligvis frigive begge taster og lade telefonen være i ca. 30 til 60 sekunder.
BEMÆRK: Meddelelsen “Installation af systemopdatering” vises muligvis på skærmen i flere sekunder, før Android-systemgendannelsesmenuen vises. Dette er kun den første fase af hele processen.
- Brug Volumen ned-tasten til at navigere gennem indstillingerne og fremhæve 'ryd data / fabriksindstilling.'
- Når først markeret, kan du trykke på tænd / sluk-tasten for at vælge den.
- Fremhæv nu indstillingen 'Ja - slet alle brugerdata' ved hjælp af lydstyrke ned-tasten og tryk på tænd / sluk-knappen for at vælge den.
- Vent, indtil din telefon er færdig med Master Reset. Når du er færdig, skal du fremhæve 'Genstart systemet nu' og trykke på tænd / sluk-tasten.
- Telefonen genstarter nu længere end normalt.
Forbind dig med os
Vi er altid åbne for dine problemer, spørgsmål og forslag, så er du velkommen til at kontakte os ved at udfylde denne formular. Dette er en gratis service, vi tilbyder, og vi opkræver ikke en krone for det. Men bemærk venligst, at vi modtager hundredvis af e-mails hver dag, og det er umuligt for os at svare på hver enkelt af dem. Men vær sikker på at vi læser hver besked, vi modtager. For dem, som vi har hjulpet, bedes du sprede budskabet ved at dele vores indlæg til dine venner eller ved bare at like vores Facebook- og Google+ side eller følg os på Twitter.