
Indhold
- Hvad skal man gøre, hvis MacOS High Sierra ikke vil downloade
- Hvad skal man gøre, hvis MacOS High Sierra ikke vil installere
- Sådan repareres en Mac, der ikke starter efter installation af MacOS High Sierra
- Sådan Fix MacOS High Sierra Display Problemer
- Hvad skal du gøre, hvis din Mac er frosset på MacOS High Sierra
- Sådan stopper macOS High Sierra fra at logge dig ud
- Sådan løser du Mac Mac Slow på MacOS High Sierra
- Sådan løser du Microsoft Office, der ikke fungerer på MacOS High Sierra
- Sådan løser du MacOS High Sierra WiFi-problemer
- Sådan løser du MacOS High Sierra Bluetooth-problemer
- Sådan repareres dårlig MacOS High Sierra batterilevetid
- Sådan løser du MacOS High Sierra Apps, der ikke fungerer
- Sådan repareres USB-enheder, der ikke anerkendes på MacOS High Sierra
- Hvad skal man vide om MacOS High Sierra Password-problemer
- Sådan Fixer Irriterende MacOS High Sierra Problemer
- Opgrader til meddelelser i iCloud
Du er her for at løse macOS High Sierra-problemer, og vi har løsninger, der løser mange fejl, problemer og endda frustrerende funktioner i den nyeste version af macOS. Hvis du oplever problemer, bør du overveje at opgradere til macOS 10.13.2, som indeholder et antal fejlrettelser og sikkerhedsrettelser.
I stedet for at lave en aftale med et Apple Genius kan du bruge denne vejledning til at løse almindelige MacOS High Sierra-problemer på din MacBook, MacBook Air, MacBook Pro, iMac og Mac Mini.
En af de første ting, du bør gøre, hvis du har problemer, er at se efter opdateringer. Apple udgav to opdateringer til MacOS High Sierra, der løser mange problemer. Dette kan hjælpe dig med at løse problemerne alene og det er en af de første ting, Apple vil bede dig om at gøre.
Apple leverer mange MacOS High Sierra-funktioner, der er værd at opgradere til, men denne opdatering er ikke perfekt. Vi ser nogle rapporter om at installere problemer og andre problemer, der kan forhindre dig i at bruge din computer.
Hvis du oplever nogen af disse MacOS High Sierra-problemer, skal du installere macOS 10.13.2. Dette omfatter følgende nye rettelser samt rettelserne fra 10.13.1, der også er angivet nedenfor.
- Forbedrer kompatibiliteten med visse tredjeparts USB-lydenheder
- Forbedrer VoiceOver-navigation, når du læser PDF-dokumenter i Preview
- Forbedrer blindskriftets kompatibilitet med Mail
- Løser en fejl, hvor Bluetooth ikke var tilgængelig under en Apple Pay-transaktion.
- Forbedrer pålideligheden af Microsoft Exchange-meddelelsessynkronisering i Mail.
- Løser et problem, hvor Spotlight muligvis ikke accepterer tastaturindgang.
10.13.1-opdateringen og højere indeholder også en løsning for WiFi-sikkerhedsproblemer, som vil hjælpe med at holde dig beskyttet, mens du bruger offentlig WiFi.
Her er hvad du kan gøre for at finde ud af, hvad der er galt med din Mac og løse almindelige MacOS High Sierra-problemer på egen hånd.
Hvad skal man gøre, hvis MacOS High Sierra ikke vil downloade
Vi oplevede en langsom MacOS High Sierra-download og en fejlagtig download i løbet af den første udgivelsesdag. Hvis dette sker for dig, skal du genstarte downloaden i App Store.
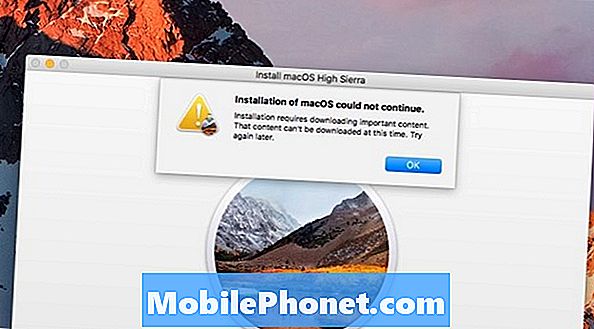
Vi så denne fejl på grund af et MacOS High Sierra download problem.
Vi måtte gå til mappen Applications i Finder og slette Install macOS High Sierra-appen for at kunne genindlæse filen korrekt. Dette er et godt første skridt, hvis du har problemer med download.
Du har brug for at Force Afslut App Store for at genstarte din download. At gøre dette,
- Klik på Apple logoet øverst til venstre.
- Klik på Force Quit
- Klik på App Store
- Klik på Force Quit
- Klik på Force Stop igen
- Genstart App Store og prøv igen.
Hvis du kan bevæge dig tættere på din Router eller tilslutte din bærbare computer til internettet, bør du også se hurtigere downloadhastigheder.
Hvad skal man gøre, hvis MacOS High Sierra ikke vil installere
Fælles MacOS High Sierra installationsproblemer omfatter ikke tilstrækkelig plads, nedbrud eller frysning og fejl i slutningen af installationen.
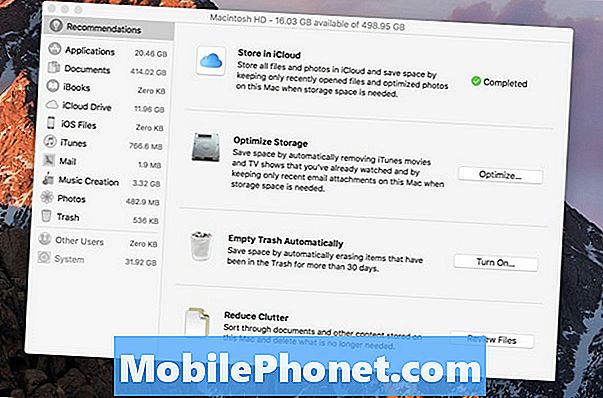
Det er nemt at frigøre plads til MacOS High Sierra-installationen.
Hvis du ser en besked om, at du ikke har plads nok, skal du bruge denne vejledning til at frigøre plads på din Mac på få minutter. Når du har nok ledig plads, kan du prøve at installere igen.
Hvis MacOS High Sierra-installationsprogrammet går i stykker, skal du muligvis prøve at installere MacOS High Sierra i Safe Mode. For at gøre dette skal du holde Shift-tasten nede mens du starter din Mac.
For brugere der ser et problem i slutningen af installationen af High Sierra, kan du prøve at starte boot i Recovery Mode ved hjælp af Command + Option + R, mens Mac'en starter op. Herfra kan du prøve installationen igen.
Sådan repareres en Mac, der ikke starter efter installation af MacOS High Sierra
Selv om din Mac ikke starter, lige efter at du har installeret MacOS High Sierra, bør du forsøge at nulstille NVRAM.
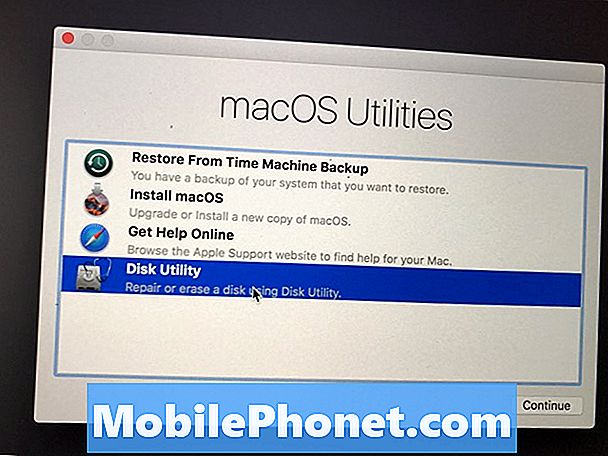
Kør diskværktøj til at reparere en Mac, der ikke starter efter installation af MacOS High Sierra.
For at gøre dette skal du genstarte din Mac og holde kommandoen + Option + P + R, mens computeren starter op. På nogle Mac'er hører du to chimes for at fortælle dig, at dette er gjort.
Du kan også starte i Recovery Mode ved at holde Command + R, mens computeren starter. Når du er der, skal du åbne Diskværktøjet, klikke på harddisken, der har macOS på det, og vælg derefter Reparer disk for at kontrollere, om der findes fejl, der kan løse dine opstartsproblemer.
Sådan Fix MacOS High Sierra Display Problemer
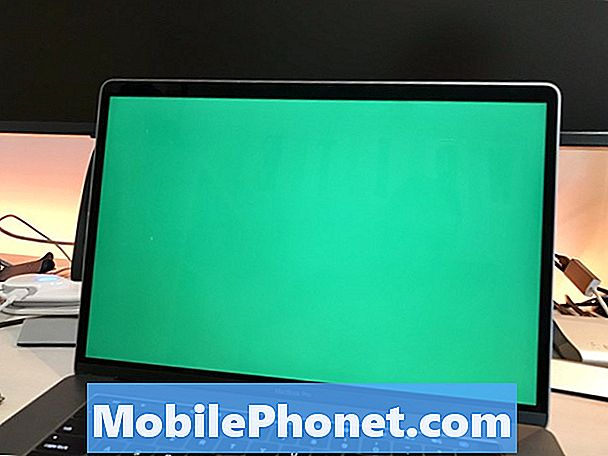
Løs MacOS High Sierra-displayproblemer på din MacBook eller MacBook Pro.
Hvis din MAc har problemer med at vågne fra søvn, eller hvis du har problemer med f.eks. Gråskærmbilleder, blå skærme eller flimrende billeder på websider, skal du tage følgende handlinger.
Først nulstil din NVRAM.Sluk din Mac. Tænd den derefter og hold Kommando + Option + P + R mens computeren starter op. Du hører to chimes eller på nyere MacBook Pro-modeller, du vil se skærmen komme på og gå to gange.
Nu lukker computeren ned igen og nulstiller SMC'en. Med din Mac slukket, tryk Shift + Control + Option, og hold derefter disse taster, mens du holder tænd / sluk-knappen nede i 10 sekunder.
Hidtil har dette hjulpet løse nogle af vores mest irriterende macOS High Sierra-problemer.
Hvad skal du gøre, hvis din Mac er frosset på MacOS High Sierra
Her skal du gøre, hvis din Mac fryser, mens du bruger MacOS High Sierra. Nogle gange låses din Mac på grund af en app, der optræder eller et problem med operativsystemet.
Hvis det er muligt, skal du vente mindst 10 til 15 minutter for at se, om Mac'en er i stand til at løse problemet. Hvis det ikke virker, eller hvis du ikke kan vente, kan du holde tænd / sluk-knappen i ca. 10 sekunder for at tvinge din Mac til at genstarte.
I tilfælde hvor dette altid sker med den samme app, skal du prøve at afinstallere og geninstallere appen. Hvis det fortsætter, mens du bruger MacOS High Sierra på tværs af en række apps, skal du muligvis fejlfinding yderligere med Diskværktøj i Sikker tilstand eller prøv en ren installation af MacOS High Sierra.
Sådan stopper macOS High Sierra fra at logge dig ud
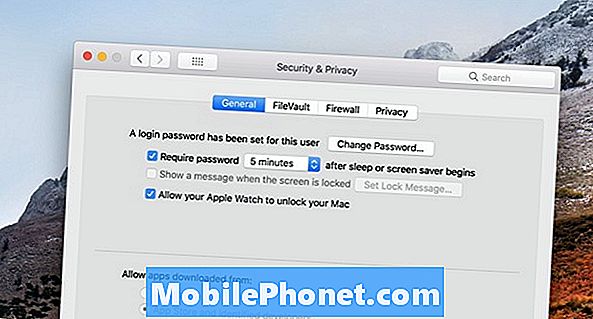
Stop din Mac tilfældigt logger dig ud på MacOS High Sierra.
Et almindeligt problem er, at MacOS High Sierra logger brugerne tilfældigt ud af Mac'en. Dette er en del af en funktion, men du kan justere den for at ændre indstillingerne, så det er mindre irriterende.
Gå til Indstillinger -> Sikkerhed og fortrolighed -> Avanceret og fjern markeringen i afkrydsningsfeltet, der siger "Log ud efter minutering af inaktivitet".
Mens du også kan slukke din adgangskode, når Mac'en går i seng eller en pauseskærm aktiveres, er dette ikke en sikker måde at løse problemet på.
Nogle brugere rapporterer, at de ser MacOS High Sierra logget ud, mens du bruger Chrome. Hvis det er tilfældet, kan du prøve at slukke for hardwareacceleration. Klik på Indstillinger i Chrome, og klik derefter på Avanceret, og sluk for det.
Sådan løser du Mac Mac Slow på MacOS High Sierra
Det er meget almindeligt at se din Mac kører langsomt. Dette forventes i de første 24 timer, da computeren skal genindeksere mange filer til Spotlight, og ting skal løses i så fald.
Vi foreslår, at du venter mindst en dag eller to sammen med din Mac, før du bekymrer dig for, at din Mac har store problemer. Hvis Mac'en stadig er langsom efter en dag eller så, skal du prøve at genstarte det for at se, om det løser det.
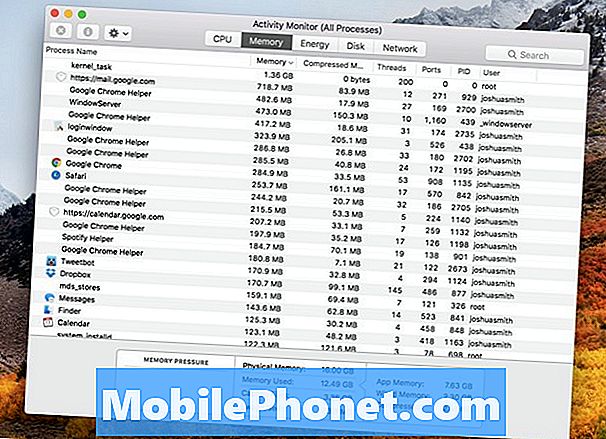
Sådan repareres en langsom Mac efter opgradering til MacOS High Sierra.
Hvis det ikke løser dit langsomme Mac-problem, skal du åbne Aktivitetsovervågning og se, om der er en app, der bruger en masse RAM eller processorkraft. Hvis der er en, skal du lukke den og kontrollere, om der er en opdatering til den pågældende app. Du kan også prøve at geninstallere den pågældende app.
Du skal også tjekke for opdateringer til macOS High Sierra i App Store. Vi forventer at se, at Apple udsteder en ny opdatering i de kommende uger, og det kan omfatte præstationsrettelser.
Sådan løser du Microsoft Office, der ikke fungerer på MacOS High Sierra
Et meget almindeligt problem er, at Microsoft Office ikke arbejder på MacOS High Sierra.
Hvis du bruger den ældre Office 2011 på MacOS High Sierra, understøttes den slet ikke. Du kan have en vis succes med at bruge det, men du vil sandsynligvis køre ind i apps nedbrud og andre problemer med denne ældre software.
Hvis du bruger Office 2016 til Mac, skal du installere den seneste opdateringsformular Microsoft, og så skal det fungere fint.
Sådan løser du MacOS High Sierra WiFi-problemer
Hvis din WiFi er langsom på din Mac efter installation af MacOS High Sierra, skal du muligvis blot genoprette forbindelsen, genstarte din computer og genstarte din router. Det kan ikke være et faktisk MacOS High Sierra-problem, men et problem med din router.
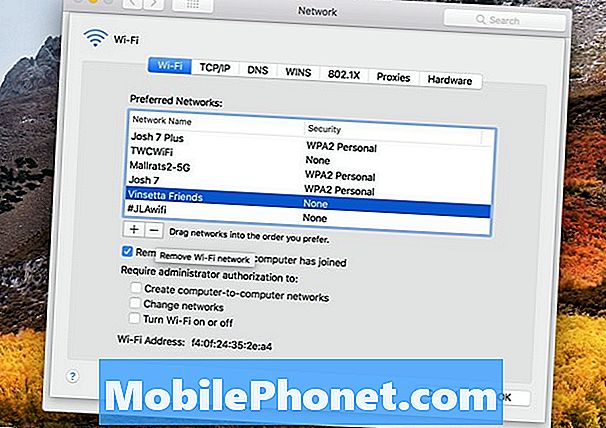
Sådan repareres MacOS High Sierra WiFi-problemer.
Hvis genstart af alt ikke fungerer, skal du muligvis glemme WiFi-netværket på din Mac. For at gøre dette skal du klikke på WiFi-ikonet og derefter åbne åbne netværksindstillinger. Klik på Avanceret og derefter på navnet på WiFi-netværket, som du har problemer med at oprette forbindelse til. Klik på minipilen for at slette den.
Hvis dette mislykkes, kan du prøve at slette alle dine WiFi-forbindelser. Gå til mappen Systemkonfiguration - / Bibliotek / Indstillinger / Systemkonfiguration / for at slette en gruppe af filer. Du kan kopiere mappens placering og derefter trykke på Command + Shift + G i Finder og derefter indsætte den pågældende placering for at gå til den højre mappe.
- com.apple.airport.preferences.plist
- com.apple.network.identification.plist
- com.apple.wifi.message-tracer.plist
- NetworkInterfaces.plist
- preferences.plist
Slet alle de ovennævnte filer, genstart din computer og din router og genkonfigurer derefter.
Sådan løser du MacOS High Sierra Bluetooth-problemer
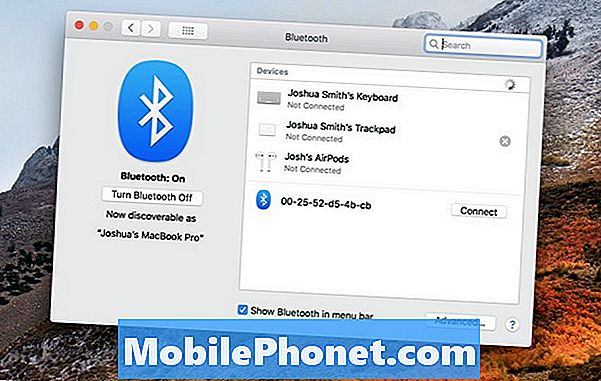
Løs de fleste MacOS High Sierra Bluetooth-problemer ved at forbinde.
Indtil videre er der ingen udbredte MacOS High Sierra Bluetooth-problemer, men hvis du har problemer, skal du prøve at ophæve enheden og genoprette forbindelse til din Mac.
Klik på Bluetooth-ikonet øverst til højre på skærmen og derefter på åbne Bluetooth-præferencer.
Hold musen over enheden og afbryd den fra din Mac ved at klikke på X. Derefter kan du genoprette den og se, om det virker for dig.
Sådan repareres dårlig MacOS High Sierra batterilevetid
Hvis du oplever en dårlig MacOS High Sierra batterilevetid efter opgradering, skal du tage nogle skridt til fejlfinding af batteriets levetid. Dette kan reparere generelle batteriproblemer og dem der er en del af MacOS High Sierra.
- Nulstil PRAM & NVRAM
- Skærmens lysstyrke
- Find misbrug af apps, der bruger for meget batterilevetid
Brug denne vejledning til at følge disse trin, og lær, hvordan du kan kontrollere batteriets helbred på din MacBook.
Sådan løser du MacOS High Sierra Apps, der ikke fungerer
Hvis du løber ind i apps, der ikke virker på macOS High Sierra med fejlen, at appen er "beskadiget og ikke kan åbnes", skal du tjekke for opdateringer eller rydde cachen.
Først skal du tjekke App Store for opdateringer eller se appwebstedet for at se om der er en ny version. Hvis der er, skal du muligvis opgradere for at fortsætte med at bruge den.
Hvis det ikke løser problemet, skal du muligvis rydde cachen. At gøre dette;
Åbn Finder og tryk på Command + Shift + G og forbi ~/ Library / Cachesog derefter slette alt inde i mapperne. Du kan også rydde ud af/ Library / Cachesfolder.
Du skal muligvis også geninstallere appen, hvis ingen af disse indstillinger løser problemet.
Sådan repareres USB-enheder, der ikke anerkendes på MacOS High Sierra
Hvis du opdager, at din Mac ikke genkender USB-enheder, f.eks. Harddiske, efter opgradering til MacOS High Sierra, kan du prøve at nulstille SMC.
Apple tilbyder en god guide til, hvordan du nulstiller SMC'en på din Mac. Denne hurtige proces kan løse USB-relaterede problemer.
Hvis dette ikke løser problemet, skal du muligvis forsøge at geninstallere MacOS High Sierra, eller kontrollere med et Apple Store Genius for at få hjælp.
Hvad skal man vide om MacOS High Sierra Password-problemer
Du har måske hørt, at der er et sikkerhedsproblem med adgangskode med macOS High Sierra, der kan give nogen adgang til dine adgangskoder, når du installerer en app fra en ukendt kilde.
Selv om dette er et problem, du bør holde dig på, lovede Apple en opdatering, der vil rette op på dette, og forskeren frigjorde ikke, hvordan han kan gøre det, hvilket betyder at du skal være sikker, hvis du er forsigtig med hvilke apps du installer på din Mac.
Sådan Fixer Irriterende MacOS High Sierra Problemer
Hvis du ender med et MacOS High Sierra-problem, som du bare ikke kan løse, skal du måske begynde med en ren MacOS High Sierra-installation og se, om det løser dit problem.
14 Nye MacOS High Sierra-funktioner, der er værd at opgradere til
















