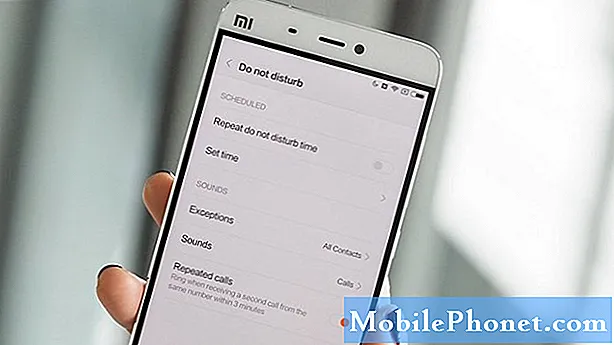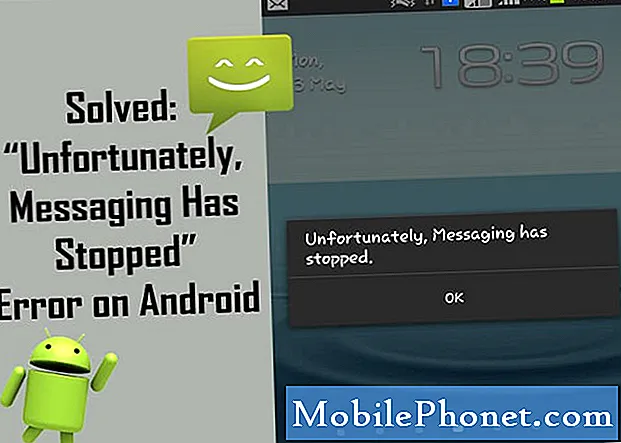
Indhold
Samsung Galaxy S10 kører det bedste, som Android tilbyder med hensyn til hardwarespecifikationer og softwareoplevelse. Nogle fejl kan dog stadig udvikle sig fra tid til anden. En af disse fejl er "Desværre er Beskeder stoppet." Hvis du undrer dig over, hvordan du løser fejlen "Desværre er meddelelser stoppet", skal dette indlæg hjælpe.
Sådan løses Galaxy S10 "Desværre er beskeder stoppet" -fejl
Der er en række fejlfindingstrin, du skal gøre for at rette fejlen "Desværre er meddelelser stoppet". Følg vores forslag nedenfor for at isolere årsagen til fejlen i din Galaxy S10.
Meddelelser er stoppet fejlrettelse nr. 1: Tving til at afslutte appen Beskeder
Det første trin til fejlfinding, du vil gøre, er at sikre dig, at du genstarter selve problemappen. Dette er normalt en effektiv løsning til problemer forårsaget af mindre app-fejl, der kan forekomme fra tid til anden. Sådan gøres det:
- På din skærm skal du trykke på softkey-tasten Seneste apps (den med tre lodrette linjer til venstre for knappen Hjem).
- Når skærmbilledet Seneste apps vises, skal du stryge til venstre eller højre for at se efter Instagram-appen. Det skulle være her, hvis det lykkedes dig at køre det tidligere. Stryg derefter op på appen for at lukke den. Dette skulle tvinge lukke det. Hvis den ikke er der, skal du blot trykke på appen Luk alle for også at genstarte alle apps.
En anden måde at tvinge lukning af en app på er:
- Åbn appen Indstillinger.
- Tryk på Apps.
- Tryk på ikonet Flere indstillinger (ikon med tre prikker, øverst til højre).
- Tryk på Vis systemapps.
- Find og tryk på Instagram-appen.
- Tryk på Force Stop.
Beskeder er stoppet fejlrettelse nr. 2: Genstart din enhed
Hvis lukning af appen ikke løser fejlen "Beskeder er stoppet", er det næste logiske fejlfindingstrin at genstarte selve enheden. Dette er en bredere måde at adressere alle typer fejl i et system. Dette kan fungere, hvis den fejl, du oplever, skyldes langvarig drift af en enhed. Hvis du ikke regelmæssigt genstarter din enhed, kan den muligvis udvikle midlertidige fejl. For at løse dette mulige problem skal du sørge for at genstarte enheden mindst en gang hvert par dage. I dit tilfælde ønsker du at udføre en soft reset, som bare er en anden type genstart, der simulerer effekten af "batteritræk" -proceduren. Sådan gøres det:
- Tryk på og hold tænd / sluk-knapperne nede i ca. 12 sekunder, eller indtil enheden slukkes. Bemærk: Tillad, at skærmen Vedligeholdelsesstarttilstand vises i flere sekunder.
- Vælg Normal boot på skærmen Maintenance Boot Mode (vedligeholdelsesstart). Bemærk: Brug lydstyrkeknapperne til at bladre gennem de tilgængelige indstillinger og den nederste venstre knap (under lydstyrkeknapperne) for at vælge. Tillad op til 90 sekunder, før nulstillingen er afsluttet.
- Hvis skærmbilledet Maintenance Boot Mode ikke vises, har din enhed det ikke. Vent blot til enheden slukkes helt.
Beskeder er stoppet fejlrettelse nr. 3: Tør cache-partition
For at indlæse apps hurtigt gemmer Android ofte brugte emner som webstedslinks, billeder, videoer, annoncer, blandt andre i en del i internt lager kaldet cache-partition. Nogle gange kan disse genstande kollektivt kaldes systemcache blive forældet eller ødelagt og forårsage ydeevneproblemer eller fejl. For at sikre, at din telefon kører effektivt, og cachen er i topform, vil du regelmæssigt rydde cache-partitionen (ca. en gang hvert par måneder). Når du behandler ethvert app-problem, kan dette også være et af fejlfindingstrinene. Sådan gør du:
- Sluk enheden.
- Tryk på og hold lydstyrke op-tasten og Bixby-tasten nede, og tryk derefter på tænd / sluk-tasten.
- Når det grønne Android-logo vises, skal du slippe alle nøgler ('Installation af systemopdatering' vises i cirka 30 - 60 sekunder, inden indstillingerne for Android-systemgendannelsesmenuen vises).
- Tryk på lydstyrke ned-tasten flere gange for at fremhæve 'wipe cache partition'.
- Tryk på tænd / sluk-knappen for at vælge.
- Tryk på tasten Lydstyrke ned, indtil 'ja' er fremhævet, og tryk på tænd / sluk-knappen.
- Når sletning af cache-partitionen er færdig, er "Genstart system nu" fremhævet.
- Tryk på tænd / sluk-tasten for at genstarte enheden.
Beskeder er stoppet fejlrettelse nr.4: Ryd app-cache
Hvis problemet skyldes cache til messaging-apper, kan du gøre to ting. Den ene er at rydde appens cache, og den anden er at nulstille den til standardindstillingerne. Den første, du vil gøre, er at rydde beskedappens cache. Sådan gør du det:
- Åbn appen Indstillinger.
- Tryk på Apps.
- Tryk på ikonet Flere indstillinger (ikon med tre prikker, øverst til højre).
- Tryk på Vis systemapps.
- Find og tryk på Instagram-appen.
- Tryk på Opbevaring.
- Tryk på Ryd cache-knappen.
- Genstart enheden og kontroller for problemet.
Beskeder er stoppet fejlrettelse nr. 5: Nulstil app
Hvis fejlen ikke forsvinder efter at have ryddet sin cache, er den næste ting at gøre at nulstille appen til fabriksindstillingerne. Hvis du gør det, slettes dine tekster, så sørg for at bakke dem på forhånd. Du kan bruge Smart Switch til at oprette sikkerhedskopi af din SMS og data. Når du har gemt dem, kan du fortsætte med at rydde dataene i appen:
- Åbn appen Indstillinger.
- Tryk på Apps.
- Tryk på ikonet Flere indstillinger (ikon med tre prikker, øverst til højre).
- Tryk på Vis systemapps.
- Find og tryk på Instagram-appen.
- Tryk på Opbevaring.
- Tryk på Ryd dataknappen.
- Genstart enheden og kontroller for problemet.
Beskeder er stoppet fejlrettelse nr. 6: Kontroller, om der er en tredjepartsapp
Andre apps kan undertiden interferere med Android og andre apps. For at kontrollere, om det er tilfældet, skal du genstarte telefonen til sikker tilstand. Sådan gør du:
- Tryk og hold tænd / sluk-knappen nede, indtil sluk-vinduet vises, slip derefter.
- Tryk og hold på Sluk, indtil meddelelsen Sikker tilstand vises, slip den derefter.
- Tryk på Sikker tilstand for at bekræfte.
- Det kan tage op til 30 sekunder at gennemføre processen.
- Efter genstart vises "Sikker tilstand" nederst til venstre på startskærmen.
Husk, at tredjepartsapplikationer er deaktiveret i denne tilstand, så hvad du kan bruge er forudinstallerede apps. Når din S10 er startet til denne tilstand, skal du sørge for at kontrollere, om problemet fortsætter. Afinstaller den app, du for nylig har installeret, og se om det løser det. Hvis problemet fortsætter, skal du bruge processen til eliminering til at identificere den useriøse app. Sådan gør du:
- Start til sikker tilstand.
- Kontroller for problemet.
- Når du har bekræftet, at en tredjepartsapp har skylden, kan du begynde at afinstallere apps individuelt. Vi foreslår, at du begynder med de nyeste, du har tilføjet.
- Når du har afinstalleret en app, skal du genstarte telefonen til normal tilstand og kontrollere problemet.
- Hvis din S10 stadig er problematisk, skal du gentage trin 1-4.
Meddelelser er stoppet fejlrettelse nr. 7: Nulstil netværksindstillinger
En anden grundlæggende fejlfinding af software, som du kan gøre i dette tilfælde, er at rydde de aktuelle netværksindstillinger. Dette kan undertiden fungere i tilfælde, hvor der er en netværksfejl på grund af forkerte indstillinger, eller hvis der er ændringer, der ikke fungerer. Sådan gør du:
- Åbn appen Indstillinger.
- Tryk på Generel ledelse.
- Tryk på Nulstil.
- Tryk på Nulstil netværksindstillinger.
- Tryk på Nulstil indstillinger for at bekræfte.
Beskeder er stoppet fejlrettelse nr. 8: Brug en anden meddelelsesapp
Før du prøver at bruge en anden app, anbefaler vi stærkt, at du kontrollerer, om Samsung Messages-appen er opdateret. Nogle fejl kan kun repareres ved nye kodeændringer. Messages-appen er en standard Samsung-app, og selvom den har vist sig at være pålidelig gennem årene, er den slet ikke perfekt. At holde det opdateret er en måde at mindske chancerne for, at bugs udvikler sig. Følg disse trin for at holde dine Samsung-apps opdateret:
- Åbn Galaxy Store-appen.
- Tryk på Flere indstillingsikon øverst til højre.
- Tryk på Indstillinger.
- Tryk på Opdater apps automatisk.
- Vælg den forbindelsestype, der skal bruges ved opdatering.
Hvis din Samsung Messages-app allerede er opdateret på dette tidspunkt, er det på høj tid at prøve at bruge en anden app.Dette skal hjælpe dig med at bekræfte, om din Messages-app er buggy eller ej. Der er mange apps, du kan få fra Play Butik, så prøv det først og se, hvad der sker. Vi foreslår, at du holder dig til officielle apps som Googles egne Android-meddelelser.
Meddelelser er stoppet fejlrettelse nr. 9: Fabriksindstilling
Det sidste trin til fejlfinding af enheden, som du kan gøre i dette tilfælde, er at returnere alle softwareindstillinger til deres standardindstillinger. Fabriksindstilling sletter alle personlige data, så sørg for at bakke de ting, du ikke har råd til at miste, før du gør det.
Her er de to måder, hvorpå du kan nulstille din enhed til fabriks:
Metode 1: Sådan nulstilles du hårdt på Samsung Galaxy S10 via menuen Indstillinger
- Opret en sikkerhedskopi af dine personlige data, og fjern din Google-konto.
- Åbn appen Indstillinger.
- Rul til og tryk på Generel ledelse.
- Tryk på Nulstil.
- Vælg Nulstilling af fabriksdata fra de givne indstillinger.
- Læs oplysningerne, og tryk derefter på Nulstil for at fortsætte.
- Tryk på Slet alt for at bekræfte handling.
Metode 2: Sådan nulstilles du hårdt på Samsung Galaxy S10 ved hjælp af hardwareknapper
- Hvis det er muligt, skal du oprette en sikkerhedskopi af dine personlige data på forhånd. Hvis dit problem forhindrer dig i at gøre det, skal du bare springe dette trin over.
- Du vil også sikre dig, at du fjerner din Google-konto. Hvis dit problem forhindrer dig i at gøre det, skal du bare springe dette trin over.
- Sluk enheden. Dette er vigtigt. Hvis du ikke kan slå den fra, vil du aldrig kunne starte til gendannelsestilstand. Hvis du ikke er i stand til at lukke enheden regelmæssigt via tænd / sluk-knappen, skal du vente, indtil telefonens batteri er tømt. Oplad derefter telefonen i 30 minutter inden opstart til gendannelsestilstand.
- Tryk og hold lydstyrke op-knappen og Bixby-knappen samtidigt.
- Mens du stadig holder tasterne Lydstyrke op og Bixby nede, skal du holde tænd / sluk-knappen nede.
- Menuen Recovery-skærmbillede vises nu. Slip knapperne, når du ser dette.
- Brug knappen Lydstyrke ned, indtil du fremhæver 'Tør data / fabriksindstilling.'
- Tryk på tænd / sluk-knappen for at vælge 'Tør data / fabriksindstilling.'
- Brug Lydstyrke ned for at fremhæve Ja.
- Tryk på tænd / sluk-knappen for at bekræfte fabriksindstillingen.