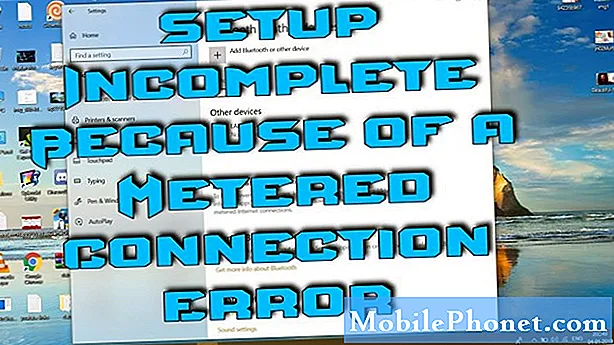
Indhold
Et af de opladningsproblemer, der kan opstå på din Galaxy S10, er ufuldstændig forbindelsesfejl. Hvis du er en af de uheldige få, der har dette problem, kan du finde ud af, hvordan du løser dette problem ved at følge vores forslag nedenfor.
Virkelig løsning på ufuldstændig forbindelsesfejl ved opladning af Galaxy S10 | Fejlfinding af S10-opladningsproblemet
Der kan være et par former for opladningsproblemer i din Galaxy S10. I dette indlæg viser vi dig de fejlfindingstrin, du kan gøre for at rette ufuldstændig forbindelsesfejl under opladning.
Ufuldstændig forbindelsesfejl rettelse nr. 1: Bekræft, at du bruger officielt opladertilbehør
Når det kommer til opladningsproblemer, er det allerførste skridt, du vil tage, at se, om der er et kabel- eller adapterproblem. Ligesom telefoner kan disse to tilbehør også gå dårligt, men kun i meget sjældne tilfælde. Opladningskablet består af små tråde, og hvis nok af disse ledninger er brudt inde, overføres der muligvis ikke nok strøm til telefonen under opladning. Dette kan give indtryk af langsom opladning, uregelmæssig opladning eller opladning, der slet ikke fungerer helt. I nogle tilfælde vises muligvis ufuldstændig forbindelsesfejl, når der er et problem med kablet, adapteren eller opladningsporten. Sørg for at kontrollere alle tre individuelt. Hvis du kan se, at der er tydeligt tegn på beskadigelse af opladerkablet, kan du prøve at få et nyt kompatibelt kabel og se, om det vil slippe af med fejlen.
For opladningsporten anbefaler vi stærkt, at du kun foretager en visuel kontrol af den. Hvis det er muligt, skal du bruge et forstørrelsesglas for at se tydeligt, om der er fnug, snavs eller fremmedlegemer i det. Hvis du tror, at nogen af disse er til stede inde i porten, skal du ikke holde noget inde, da det kan beskadige systemet. Prøv i stedet at blæse den ud med en dåse trykluft.
Ufuldstændig forbindelsesfejl rettelse nr. 2: Brug et andet sæt kabel og adapter
Det bedste, du kan gøre for at kontrollere, om der er noget opladningskabel eller adapterproblem, er at teste et andet sæt tilbehør. Brug om muligt et nyt officielt Samsung-kabel og adapter. Hvis du ikke let kan producere et nyt sæt tilbehør, eller hvis du ikke vil betale for dem, kan du prøve at besøge din lokale Samsung-butik og se, om du kan bruge deres originale kabel og adapter. Hvis det er muligt, skal du oplade din S10 der og se om fejlen dukker op. Hvis ikke, kan du vædde på, at du har et tilbehørsproblem. Det bedste, du kan gøre, er at udskifte, hvilket tilbehør der virker.
Ufuldstændig forbindelsesfejl rettelse nr. 3: Lav en tvungen genstart
Der er ikke mange opladningsfejl på Samsung Galaxy-enheder, og de fleste af årsagerne er hardware-relaterede. Ufuldstændig forbindelsesfejl kan skyldes enten et software- eller hardwareproblem. Da der ikke er nogen nem måde at vide direkte, hvor problemet ligger, skal du udføre en række fejlfindingstrin for at finde ud af det. En af de første ting, du vil gøre, er at udføre en soft reset. Dette simulerer virkningerne af et "batteritræk". Du skal gøre dette for at rydde RAM og opdatere systemet generelt. For at gøre det skal du blot trykke på og holde tænd / sluk-knapperne nede i ca. 10 sekunder. Når telefonen er genstartet, skal du slippe knapperne. Dette er normalt effektivt til at rydde fejl, der er udviklet, når et system er kørt i nogen tid. Vi foreslår, at du genstarter din S10 ved hjælp af denne metode mindst en gang om ugen for at mindske chancerne for fejl.
For nogle Galaxy S10 kan der være en lidt anden måde at nå frem til den samme metode. Sådan gør du:
- Tryk på og hold tænd / sluk-knapperne nede i ca. 10 sekunder, eller indtil enheden slukkes. Tillad, at skærmbilledet Maintenance Boot Mode vises i flere sekunder.
- Vælg Normal boot på skærmen Maintenance Boot Mode (vedligeholdelsesstart). Du kan bruge lydstyrkeknapperne til at bladre gennem de tilgængelige indstillinger og den nederste venstre knap (under lydstyrkeknapperne) for at vælge. Vent i op til 90 sekunder, indtil nulstillingen er afsluttet.
Ufuldstændig forbindelsesfejl rettelse nr. 4: Hold software og apps opdateret
Selvom ikke alle Android-brugere ved det, er installation af opdateringer en af de effektive måder at slippe af med fejl. Ikke alle fejl kan løses ved at ændre software- eller appindstillinger. Nogle kræver kodningsændringer for at lappe tingene op. Sørg for, at Android kører sin nyeste version. Det samme skal være tilfældet for apps. Hvis du allerede har gjort dette før, skal du blot springe til næste trin til fejlfinding.
Ufuldstændig forbindelsesfejl rettelse nr. 5: Tør cache partition
For at indlæse apps hurtigt gemmer Android ofte brugte emner som webstedslinks, billeder, videoer, annoncer, blandt andre i en del i internt lager kaldet cache-partition. Nogle gange kan disse genstande kollektivt kaldes systemcache blive forældet eller ødelagt og forårsage ydeevneproblemer eller fejl. For at sikre, at din telefon kører effektivt, og cachen er i topform, vil du regelmæssigt rydde cache-partitionen (ca. en gang hvert par måneder). Når du behandler ethvert app-problem, kan dette også være et af fejlfindingstrinene. Sådan gør du det
- Sluk enheden.
- Tryk på og hold lydstyrke op-tasten og Bixby-tasten nede, og tryk derefter på tænd / sluk-tasten.
- Når det grønne Android-logo vises, skal du slippe alle nøgler ('Installation af systemopdatering' vises i cirka 30 - 60 sekunder, inden indstillingerne for Android-systemgendannelsesmenuen vises).
- Tryk på lydstyrke ned-tasten flere gange for at fremhæve 'wipe cache partition'.
- Tryk på tænd / sluk-knappen for at vælge.
- Tryk på tasten Lydstyrke ned, indtil 'ja' er fremhævet, og tryk på tænd / sluk-knappen.
- Når sletning af cache-partitionen er færdig, er "Genstart system nu" fremhævet.
- Tryk på tænd / sluk-tasten for at genstarte enheden.
Ufuldstændig forbindelsesfejl rettelse nr. 6: Opladning i fejlsikret tilstand
Nogle gange kan en tredjepartsapp forårsage problemer eller forstyrre operativsystemet. For at kontrollere, om en dårligt kodet eller dårlig tredjepartsapp forårsager den ufuldstændige forbindelsesfejl under opladning, skal du prøve at genstarte din S10 til fejlsikret tilstand. I denne tilstand bør ingen tredjepartsapp kunne køre. Så hvis der ikke er nogen kontakt, der har stoppet fejl i sikker tilstand, kan du vædde på, at en dårlig tredjepartsapp har skylden.
Sådan genstarter du til sikker tilstand:
- Tryk og hold tænd / sluk-knappen nede, indtil sluk-vinduet vises, slip derefter.
- Tryk og hold på Sluk, indtil meddelelsen Sikker tilstand vises, slip den derefter.
- Tryk på Sikker tilstand for at bekræfte.
- Det kan tage op til 30 sekunder at gennemføre processen.
- Efter genstart vises "Sikker tilstand" nederst til venstre på startskærmen.
Glem ikke: sikker tilstand blokerer tredjepartsapps, men det fortæller dig ikke, hvilken af dem der er den egentlige årsag. Hvis du tror, at der er en skurk tredjepartsapp i systemet, skal du identificere den. Her er hvad du skal gøre nøjagtigt:
- Start til sikker tilstand.
- Kontroller for problemet.
- Når du har bekræftet, at en tredjepartsapp har skylden, kan du begynde at afinstallere apps individuelt. Vi foreslår, at du begynder med de nyeste, du har tilføjet.
- Når du har afinstalleret en app, skal du genstarte telefonen til normal tilstand og kontrollere problemet.
- Hvis din S10 stadig er problematisk, skal du gentage trin 1-4.
Ufuldstændig forbindelsesfejl rettelse nr. 7: Nulstil alle indstillinger
Et andet fejlfindingstrin, som du skal prøve i dette tilfælde, er at returnere softwareindstillingerne til deres standardindstillinger. Sådan gør du:
- Stryg opad på et tomt sted på startskærmen for at åbne Apps-bakken.
- Tryk på Generel styring> Nulstil> Nulstil netværksindstillinger.
- Tryk på Nulstil indstillinger.
- Hvis du har oprettet en PIN-kode, skal du indtaste den.
- Tryk på Nulstil indstillinger. Når du er færdig, vises et bekræftelsesvindue.
Ufuldstændig forbindelsesfejl rettelse nr. 8: Nulstil appindstillinger
Nogle apps, inklusive Google Chrome til Android, kræver standard systemapps for at fungere. Nogle gange kan disse standardapps være slået fra af andre apps eller efter nogle systemændringer som efter en opdatering. For at sikre, at alle standardapps er aktiveret igen, kan du gøre følgende:
- Åbn appen Indstillinger.
- Tryk på Apps.
- Tryk på Flere indstillinger øverst til højre (ikon med tre prikker).
- Vælg Nulstil appindstillinger.
- Genstart din S10 og kontroller for problemet.
Ufuldstændig forbindelsesfejl rettelse nr. 9: Sæt softwareindstillingerne tilbage til standardindstillingerne
Du skal fabriksindstille din S10, hvis ufuldstændig forbindelsesfejl forbliver på dette tidspunkt. Hvis årsagen til problemet er software af natur, vil denne løsning sandsynligvis hjælpe. Sørg for at sikkerhedskopiere dine personlige data for at undgå at miste vigtige filer.
Nedenfor er de to måder at fabriksindstille din S10 på:
Metode 1: Sådan nulstilles du hårdt på Samsung Galaxy S10 via menuen Indstillinger
Dette er den nemmeste måde at tørre din Galaxy S10 på. alt hvad du skal gøre er at gå under menuen Indstillinger og følge nedenstående trin. Vi anbefaler denne metode, hvis du ikke har problemer med at gå under Indstillinger.
- Opret en sikkerhedskopi af dine personlige data, og fjern din Google-konto.
- Åbn appen Indstillinger.
- Rul til og tryk på Generel ledelse.
- Tryk på Nulstil.
- Vælg Nulstilling af fabriksdata fra de givne indstillinger.
- Læs oplysningerne, og tryk derefter på Nulstil for at fortsætte.
- Tryk på Slet alt for at bekræfte handling.
Metode 2: Sådan nulstilles du hårdt på Samsung Galaxy S10 ved hjælp af hardwareknapper
Hvis din sag er, at telefonen ikke starter op, eller den starter, men menuen Indstillinger er utilgængelig, kan denne metode være nyttig. Først skal du starte enheden til gendannelsestilstand. Når du har fået adgang til gendannelse, er det tidspunktet, hvor du begynder en ordentlig master-resetprocedure. Det kan tage nogle forsøg for dig, før du kan få adgang til gendannelse, så vær tålmodig og prøv blot igen.
- Hvis det er muligt, skal du oprette en sikkerhedskopi af dine personlige data på forhånd. Hvis dit problem forhindrer dig i at gøre det, skal du bare springe dette trin over.
- Du vil også sikre dig, at du fjerner din Google-konto. Hvis dit problem forhindrer dig i at gøre det, skal du bare springe dette trin over.
- Sluk enheden. Dette er vigtigt. Hvis du ikke kan slå den fra, vil du aldrig kunne starte til gendannelsestilstand. Hvis du ikke er i stand til at lukke enheden regelmæssigt via tænd / sluk-knappen, skal du vente, indtil telefonens batteri er tømt. Oplad derefter telefonen i 30 minutter inden opstart til gendannelsestilstand.
- Tryk og hold lydstyrke op-knappen og Bixby-knappen samtidigt.
- Mens du stadig holder tasterne Lydstyrke op og Bixby nede, skal du holde tænd / sluk-knappen nede.
- Menuen Recovery-skærmbillede vises nu. Slip knapperne, når du ser dette.
- Brug knappen Lydstyrke ned, indtil du fremhæver 'Tør data / fabriksindstilling.'
- Tryk på tænd / sluk-knappen for at vælge 'Tør data / fabriksindstilling.'
- Brug Lydstyrke ned for at fremhæve Ja.
- Tryk på tænd / sluk-knappen for at bekræfte fabriksindstillingen.
Ufuldstændig forbindelsesfejl rettelse nr. 10: Kontakt Samsung
Det kan være nødvendigt at få Samsung-hjælp, hvis fejlen forbliver efter en fabriksindstilling. Hvis problemet ikke forsvinder, efter at alle softwareindstillinger er vendt tilbage til standardindstillinger, kan der være en hardwarefejl eller en kodningsfejl, der forårsager det. Besøg dit lokale Samsung-servicecenter, så en tekniker fysisk kan undersøge enheden.

