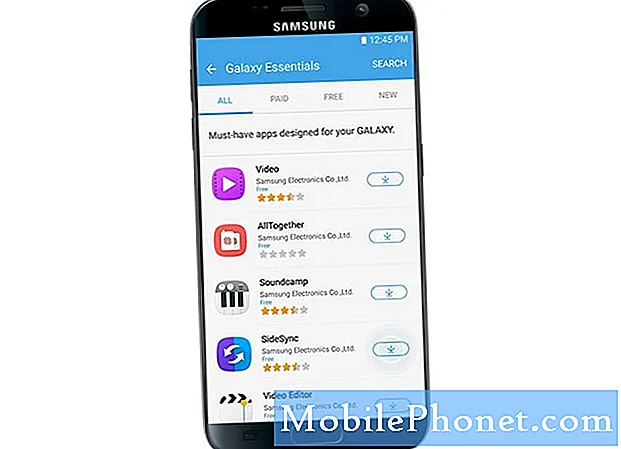
Indhold
- Download / installer apps fra Samsung Galaxy Apps
- Download / installer apps fra Google Play Butik
- Sådan opdateres Galaxy S7-apps fra Play Butik
- Sådan afinstalleres apps fra Galaxy S7
- Sådan ryddes cache og data, og hvorfor det er vigtigt
At eje en Samsung Galaxy S7 (# GalaxyS7) eller en hvilken som helst Galaxy-enhed for den sags skyld giver dig adgang til mindst to applikationsmarkeder: Samsungs Galaxy Apps og Googles Play Store. Som du måske allerede har vidst, er apps fra Samsungs marked udviklet af dets programmører og er kun eksklusive til dets enheder, mens de fra sidstnævnte er til alle telefoner og tablets, der kører Googles Android-operativsystem.
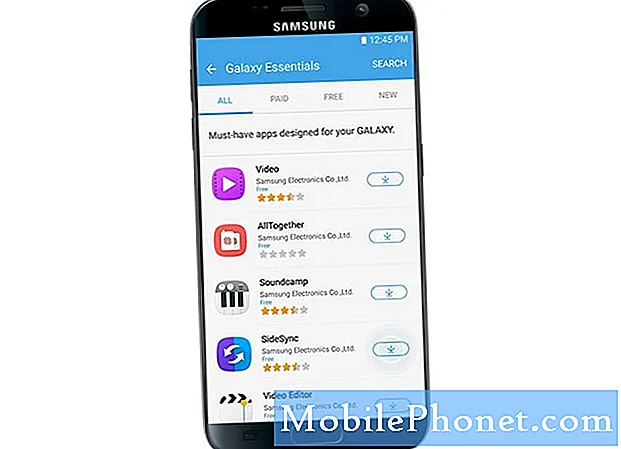
I denne vejledning vil jeg vise dig, hvordan du downloader og installerer applikationer fra begge markeder samt guider dig, hvordan du opdaterer dine apps og afinstallerer nogle, som du ikke har brug for mere. I den senere del af indlægget vil jeg vise dig, hvordan du rydder en apps cache og data og kort forklarer, hvorfor det er meget vigtigt i fejlfinding af apps-relaterede problemer. Klik på nedenstående link for at springe til et bestemt afsnit:
- Download / installer apps fra Samsung Galaxy Apps
- Download / installer apps fra Google Play Butik
- Sådan opdateres Galaxy S7-apps
- Sådan afinstalleres apps fra Galaxy S7
- Sådan ryddes cache og data, og hvorfor det er vigtigt
Inden du går videre, hvis du har problemer med din Galaxy S7 og forsøger at finde løsninger til dem, foreslår jeg, at du besøger vores fejlfindingsside, da vi allerede har adresseret flere problemer, siden telefonen blev frigivet. Find problemer, der ligner eller er relateret til din, og brug de løsninger, vi leverede. Du kan også kontakte os via denne formular, hvis du har brug for yderligere hjælp.
Download / installer apps fra Samsung Galaxy Apps
Der er mange apps, du kan downloade fra Samsungs marked, som du kan bruge til at få mest muligt ud af din nye smartphone. Hvis du ikke ved det endnu, skal du her downloade apps fra Galalaxy Apps:
- På startskærmen skal du trykke på ikonet Apps.
- Find og tryk på Galaxy Apps. Når den er åbnet, er den første fane, du ser, 'KATEGORI', og andre faner er 'PERSONALEPICKS', 'EKSKLUSIVER' og 'TOP.'
- Lad os gå til "EKSKLUSIVER" til denne vejledning.
- Under Galaxy Essentials skal du trykke på Se mere.
- Lad os prøve at installere SideSync til denne vejledning, så tryk på downloadikonet ved siden af det.
- For at bekræfte din handling skal du trykke på 'ACCEPT OG DOWNLOAD.'
- Appen installeres automatisk efter download. Når du er færdig, skal du trykke på ikonet Afspil for at åbne det.
- Der kan være nogle sikkerhedsdialogbokse, så bare bekræft eller lad appen køre. Til dette formål skal du trykke på 'TILLAD', når du bliver bedt om at 'Tillade SideSync at optage lyd?'
Download / installer apps fra Google Play Butik
Download og installation af applikationer fra Play Store er ret ligetil og let at gøre, i betragtning af at det er den officielle markedsapp for alle Android-enheder.
- På startskærmen skal du trykke på ikonet Apps.
- Find og tryk på Play Butik.
- Du kan gennemse kategorierne for at finde det, du leder efter, eller blot indtaste nøgleordet i søgefeltet.
- Lad os prøve at søge efter SideSync til denne vejledning.
- Når den er fundet, skal du trykke på knappen 'INSTALLER' for at starte installationen.
- Tryk på 'ÅBEN', hvis du vil starte appen efter installationen.
- Der kan være nogle sikkerhedsdialogbokse, så bare bekræft eller lad appen køre. Til dette formål skal du trykke på 'TILLAD', når du bliver bedt om at 'Tillade SideSync at optage lyd?'
Sådan opdateres Galaxy S7-apps fra Play Butik
Udviklere udruller ofte opdateringer til deres apps for at sikre, at de kører problemfrit og er kompatible med nuværende firmwareversioner til næsten alle Android-enheder. Så der kommer altid et tidspunkt, hvor du har brug for at opdatere en app, og her gør du det:
- På startskærmen skal du trykke på ikonet Apps.
- Find og tryk på Play Butik.
- Tryk på App-skuffen i øverste venstre hjørne af skærmen.
- Tryk på Mine apps og spil.
- Du ved, om en app skal opdateres, da der er en 'Opdater' tekst ved siden af den. Du kan trykke på appen og trykke på knappen 'OPDATER' eller bare trykke på knappen 'OPDATER ALLE' for at opdatere alle apps, der har tilgængelige opdateringer.
- Afhængigt af opdateringens størrelse og din forbindelseshastighed kan processen tage fra et par sekunder til et par minutter.
Sådan afinstalleres apps fra Galaxy S7
Der er applikationer, som du ikke bruger mere, forårsager problemer med din telefon eller tager så meget plads. Disse apps skal afinstalleres fra din telefon for at forhindre yderligere komplikationer, og det er sådan, du gør det:
- På startskærmen skal du trykke på ikonet Apps.
- Find Indstillinger, og tryk på den.
- Rul til og tryk på Programmer.
- Tryk på Applikationsadministrator.
- Find den app, du vil afinstallere, og tryk på den.
- Tryk på knappen 'AFINSTALLER'.
- En ny dialogboks vises, tryk på OK for at bekræfte din handling.
Sådan ryddes cache og data, og hvorfor det er vigtigt
I løbet af den første gang appen startes, opretter systemet sin cache, så den næste gang den kører, bliver jævn og hurtig. Oftere bliver disse cacher beskadiget, og resultaterne til appen fryser og går ned, så de skal ryddes eller slettes. Den samme ting gælder for data, der er akkumuleret efter flere sessioner med brugen af appen. Det er vigtigt, at du ved, hvordan du gør denne procedure, fordi der er tidspunkter, hvor et simpelt appnedbrud vil resultere i mere komplicerede system- og firmwareproblemer, der kan føre til, at telefonen fryser, hænger sammen, går ned, genstarter osv.
- På startskærmen skal du trykke på ikonet Apps.
- Find og tryk på Indstillinger.
- Tryk på Programmer og derefter på Applikationsadministrator.
- Stryg til fanen ALT.
- Find og tryk på den pågældende app.
- Berør først knappen Luk tvang.
- Tryk derefter på Opbevaring.
- Tryk på Ryd cache og derefter Ryd data, Slet.
Der er tidspunkter, hvor apps går ned, hvilket også medfører, at tjenesten Indstillinger går ned, du kan ikke få adgang til Application Manager. Så i dette tilfælde skal du starte din telefon i sikker tilstand, så den pågældende app deaktiveres midlertidigt, før du fortsætter din fejlfindingsprocedure. Følg disse trin for at starte din Galaxy S7 i sikker tilstand:
- Tryk og hold tænd / sluk-tasten nede.
- Så snart du kan se 'Samsung Galaxy S7' på skærmen, skal du slippe tænd / sluk-tasten og straks holde lydstyrke nede.
- Fortsæt med at holde lydstyrke ned-knappen, indtil enheden er færdig med at genstarte.
- Du frigiver det muligvis, når du kan se 'Sikker tilstand' i nederste venstre hjørne af skærmen.
Når du er i sikker tilstand, kan du fortsætte med rydning af cache og data eller afinstallation af appen.
Jeg håber, at denne vejledning kan hjælpe dig med at få mest muligt ud af din nye Galaxy S7. Hvis du har spørgsmål, er du velkommen til at efterlade en kommentar eller kontakte os ved at udfylde denne formular.


