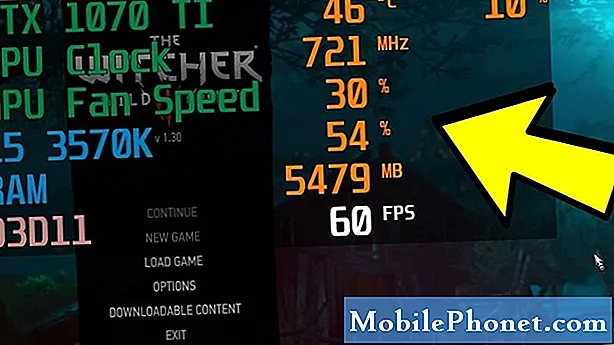
Indhold
Uanset om du er nysgerrig efter din computers spilydelse eller fejlfinding, er det ikke en dårlig idé at vide, hvordan du kontrollerer framerate (FPS), CPU-brug, GPU-brug og andre relevante detaljer om din rig. Hvis du er en spiller, er det endnu vigtigere at vide, hvordan du overvåger dit system, for at give dig en fordel eller forbedre maskinens ydelse.
Selv afslappede spillere finder overvågning af deres hardware interessant, da de vises i realtid på grafikkortet, processoren eller systemet generelt.
I denne vejledning viser vi dig, hvordan du kan se din maskine fungerer ved at overvåge vigtige metrics som framerate (FPS), CPU-brug, GPU-brug og andre oplysninger, mens du spiller. Vi bruger den populære MSI Afterburner-software og dens par, Rivatuner Statistics Server. Begge er velkendt software, der oprindeligt var beregnet til at hjælpe spillere nemt at overklokke deres GPU'er. Selvom vi ikke er her for at vise dig, hvordan du overclocker, finder vi MSI Afterburner og Rivatuner Statistics Server nemme værktøjer til at tjene vores formål.

Trin 1: Download og installer MSI Afterburner og Rivatuner Statistics Server (RTSS)
Gå til den officielle MSI-webside på din browser. Rul derefter ned, indtil du ser downloadknappen til MSI Afterburner.

Når du har downloadet installationsfilen, skal du åbne den ved hjælp af dit foretrukne program såsom Winzip eller Winrar og derefter installere softwaren.

Sørg for, at du installerer både MSI Afterburner og RTSS.
Trin 2: Konfigurer efterbrænder
Efter installationen skal du starte MSI Afterburner og åbne Indstillinger (tandhjulsikon) menu.
Gå derefter til Overvågning fanen og vælg de emner under sektionen Graf, som du vil overvåge.

Så hvis du ønsker at få realtidsoplysninger om FPS, CPU-brug og GPU-brug, skal du sørge for, at fluebenet for GPU-brug, CPU-brug, og Framerate er aktive.

Hvis du vil vide, hvordan hver CPU-kerne fungerer, kan du også aktivere alle CPU'er på listen. For eksempel, hvis du har 12 CPU'er, skal du sørge for at klikke på fluebenet for CPU1-12.
Når du allerede har aktiveret de emner, du vil overvåge, skal du markere det og sørge for at klikke på det felt, der siger Vis i skærmvisning.

Sørg for at gøre dette for alle varer under sektionen Graf, som du har aktiveret. Fanen Egenskaber for hvert element skal vises i OSD.

Nu, hvor du har valgt de oplysninger, du har brug for, skal du trykke på ansøge knappen nederst, og klik derefter på Okay.
Trin 3: Skift skriftstørrelse i RTSS
Husker du RTSS? Du skal kun bruge det til en ting (selvom det har flere andre avancerede muligheder), og det er at ændre din foretrukne skriftstørrelse på MSI Afterburner-overlay.

Du kan gøre skriftstørrelsen mindre eller større afhængigt af dit valg med RTSS. At gøre det,
Åbn RTSS og find On-Screen Display Zoom. Flyt skyderen til højre eller venstre for at gøre skriftstørrelsen større eller mindre.
Det er det! Du kan nu tjekke din computers FPS, CPU-brug, GPU-brug og mere i realtid, når du er i spil.
Foreslåede målinger:
- Sådan justeres Framerate eller FPS på dit grafikkort NVIDIA eller AMD
- Sådan rettes Call Of Duty Warzone Memory Memory 13-71 Xbox
- Sådan rettes Call of Duty Warzone fejl 262146 | PC PS4 Xbox One
- Sådan løser du Call of Duty-problem med mobil forsinkelse eller frysning
Besøg vores TheDroidGuy Youtube Channel for flere fejlfindingsvideoer.


