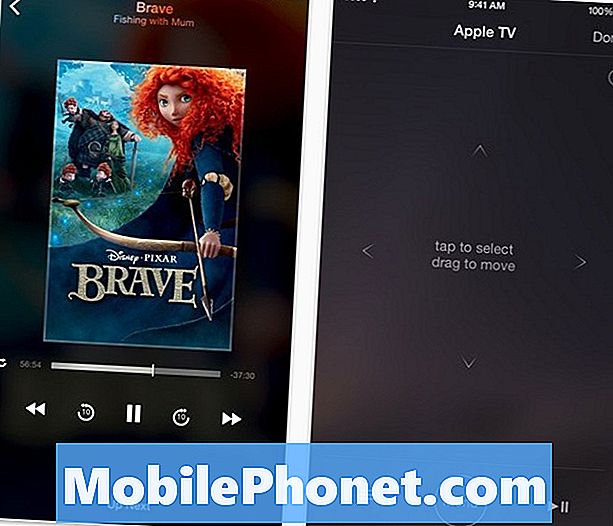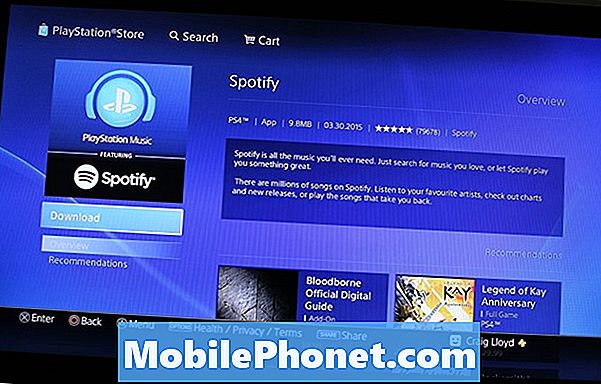Indhold
Dette indlæg hjælper dig med at ændre navigationstype og rækkefølge på knapper på Galaxy Tab S6. Fortsæt læsning for mere detaljerede instruktioner.
Betragtes som grundlaget for at navigere på smartphones og tablets er den menu, der vises nederst på startskærmen, kaldet navigationslinjen.
Navigationsbjælker i mobile enheder vises i forskellige stilarter, layout og rækkefølge. Ikke desto mindre tjener de alle det samme formål, som er at hjælpe dig med at navigere på din enhed.
De traditionelle navigationsknapper i Samsung-mobilenheder er standardlayoutet, der vises nederst på skærmen.
Ændring af standardlayout
Hvis du ikke kan lide den måde, som standardlayoutet er planlagt, kan du i stedet ændre navigationslinjens layout til fuldskærmsbevægelser.
Aktivering af fuldskærmsbevægelser fjerner navigationslinjen fra dens oprindelige placering og kræver derfor, at du stryger op for at bruge knapperne.
Hvis du spekulerer på, hvordan du foretager disse ændringer i navigationsmenuen på din Galaxy Tab S6, kan du henvise til denne hurtige demo.
Nemme trin til at ændre navigationstype og rækkefølge på din Galaxy Tab S6
Nødvendig tid: 10 minutter
Den efterfølgende procedure gælder for Samsung-telefoner og tablets, der kører den samme softwareversion som for Galaxy Tab S6. Faktiske skærme og menupunkter kan variere afhængigt af enhedsmodeller, operatører og OS-versioner.
- Når du er klar, skal du gå til startskærmen og stryge opad fra bunden af skærmen.
Hvis du udfører denne gestus, får du adgang til Apps-fremviseren.Apps-fremviseren huser forskellige typer app-ikoner eller genvejskontroller til systemtjenester og tredjepartsapplikationer.

- Find og tryk derefter på ikonet Indstillinger for at fortsætte.
Hvis du gør det, startes hovedindstillingsmenuen på din enhed.
I menuen Indstillinger vil du se alle tilgængelige funktioner og systemindstillinger, du kan administrere eller tilpasse.
- Tryk på Skærm for at få adgang til skærmindstillingerne.
Et andet sæt elementer, der hovedsageligt består af tabletens skærmindstillinger og relevante funktioner, vises næste gang.

- Rul ned for at se flere elementer i nederste sektion, og tryk derefter på Navigationslinje.
Navigationslinjemenuen starter.
I denne menu vil du se den aktuelt anvendte navigationstype samt rækkefølgen af knappen.
- For at ændre den aktuelle navigationstype skal du trykke på for at markere alternativknappen inden fuldskærmsbevægelser.
Navigationsmenuen på din tablet skifter derefter til fuld skærm.
En pop op-meddelelse vises også nedenunder, der beder dig om at stryge op med 2 fingre fra bunden af skærmen for at bruge tilgængelighedsgenvejen.
Når det er sagt, skal du se, at softkeys er væk fra den nederste del af displayet.
- Når bevægelser i fuld skærm er aktiveret, aktiveres også bevægelsestip og andre relevante indstillinger.
Du kan derefter vælge at aktivere funktionen til at vise knappen for at skjule tastaturet eller aktivere funktionen til at blokere bevægelser med S Pen for at forhindre, at S Pen bruges til fuldskærmsbevægelser.Skift blot deres respektive kontakter, hvis du ønsker at aktivere eller deaktivere disse funktioner, mens du bruger bevægelser i fuld skærm.

- Tryk på knappen Flere valgmuligheder for at få vist yderligere muligheder og funktioner, der kan bruges med fuldskærmsbevægelser.
En anden skærm starter, der fremhæver flere instruktioner til at følge og yderligere funktioner til administration.

- Nederst er der en rygbevægelsesfølsomhedsskyder, du kan justere for at gøre enheden mere eller mindre følsom over for rygbevægelse.
Det anbefales at indstille en højere følsomhed, hvis du bruger en sag på din tablet, da det kan være svært at udføre den bageste gest ved kanten af skærmen.

- Når du har foretaget de nødvendige justeringer, skal du trykke på Tilbage-pilen i øverste venstre hjørne for at gå tilbage til den forrige menu.
Her kan du ændre eller indstille en ny strygningsmetode, du gerne vil bruge.
Du kan vælge mellem at stryge fra bunden eller stryge fra sider og bund.
Læs bare de givne detaljer om, hvordan hver af disse handlinger fungerer.
- Tryk derefter på tilbage-pilen i øverste venstre hjørne igen for at komme tilbage til navigationslinjemenuen.
For at ændre rækkefølgen på knappen skal du blot trykke for at vælge dit foretrukne arrangement.Gå tilbage til startskærmen for at se de samlede ændringer, du har foretaget.
Du skal se, at navigationsknapperne allerede er væk.
- For at vende ændringerne tilbage til standardnavigationsbjælken skal du blot gå tilbage til menuen displayindstillinger, åbne navigationsmenuen og derefter gendanne standardvalgene.
Det skulle bringe den oprindelige navigationsmenu og rækkefølgen på knappen tilbage i det nederste afsnit.

En hurtigere måde at skifte mellem navigationsknapperne og bevægelser i fuld skærm gøres via navigationspanelet. For at gøre det skal du blot stryge nedad på skærmen fra top til bund og derefter finde ikonet for navigationslinjen. Ved at trykke på ikonet slås funktionen til og fra.
I tilfælde hvor navigationslinjen ikke ser ud til at være som den skal efter ændring af indstillingerne, kan genstart af enheden hjælpe med at rette op på mindre fejl.
For at se mere omfattende tutorials og fejlfinding af videoer på forskellige mobile enheder, er du velkommen til at besøge Droid Guy-kanalen på YouTube når som helst.
Håber dette hjælper!
RELEVANTE INDLÆG:
- Sådan løses Samsung Galaxy Note 9-tastaturet, forsvinder, når du sender sms'er
- Sådan navigeres du på flere skærme på Samsung Galaxy S10 Plus
- Nemme trin til at tilpasse meddelelseslinjen på Galaxy S10