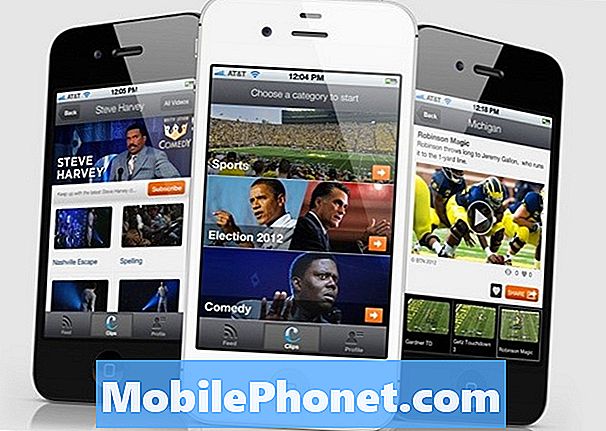Indhold
- Tilpasning af dine Tab S6-skærmfunktioner
- Nemme trin til at ændre ikonform på din Galaxy Tab S6
- Andre måder at tilpasse fanen S6-skærm på
Dette indlæg hjælper dig med at få adgang til Android-indstillingerne, hvor du kan ændre ikonformen på din Samsung Galaxy Tab S6. Læs videre, hvis du har brug for hjælp til at tilpasse din Tab S6-startskærm for at få appikonerne til at se ud som du ønskede.
Tilpasning af dine Tab S6-skærmfunktioner
Samsung-mobilenheder forankrer en række brugerdefinerede funktioner, der giver brugerne mulighed for at omdanne standardudseendet på deres respektive enheder til noget, der opfylder deres krav. Med disse tilpasningsmuligheder kan du ændre baggrundsbilledet og siderne på startskærmen på din Samsung-smartphone eller -tablet.
Bortset fra baggrunde og temaer kan du også tilpasse ikonernes form på din Samsung Galaxy-enhed. For at få dette gjort kan du bruge enten Android-kommandoen eller et tredjepartsværktøj.
I denne hurtige demo vil jeg lede dig gennem tilpasning af Tab S6-appikonerne uden at bruge nogen tredjepartsapplikation.
Og her er hvordan det gøres.
Nemme trin til at ændre ikonform på din Galaxy Tab S6
Nødvendig tid: 8 minutter
Udførelse af følgende trin resulterer i ændring af appikonerne uden brug af tredjepartsstartere. Disse trin kan også anvendes på andre Samsung-smartphones og tablets, der kører på Android 10 eller nyere versioner. De faktiske skærme og menupunkter kan dog variere afhængigt af enhedens model og tjenesteudbyder.
- Når du er klar, skal du åbne Apps-fremviseren fra startskærmen ved at stryge opad fra bunden af skærmen.
I Apps-fremviseren ser du forskellige appikoner eller genvejskontroller til forudinstallerede tjenester og downloadede apps.

- Tryk på ikonet Indstillinger for at fortsætte.
Hovedindstillingsmenuen indlæses næste gang.
Her vil du se en liste over alle de grundlæggende og avancerede funktioner på din tablet.
- Hvis du ikke allerede har gjort det, skal du først aktivere udviklertilstand. For at gøre dette skal du trykke på Om tablet for at få adgang til tabletens status, juridiske oplysninger og serviceoplysninger.
Det er her, du kan se alle detaljer om din enhed.
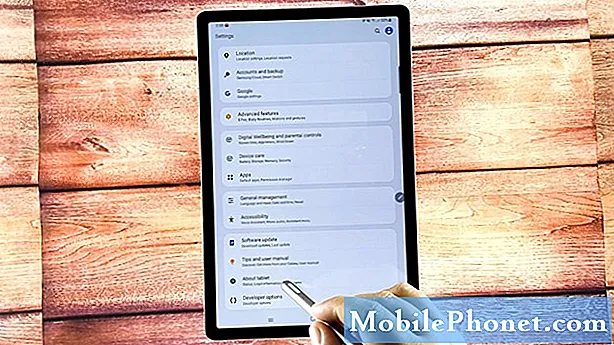
- Tryk på Softwareoplysninger, og tryk derefter på Byg nummer 7 gange i træk, eller indtil du får vist meddelelsen, der siger, at noget som udviklertilstand er aktiveret.
Denne meddelelse vises nederst på skærmen.
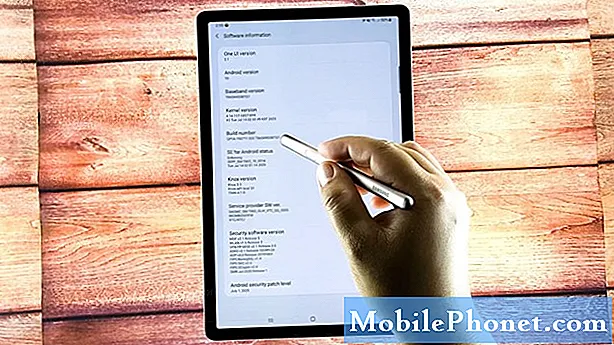
- Når du ser denne meddelelse, skal du trykke på tilbage-tasten for at vende tilbage til hovedindstillingsmenuen.
Under skærmen skal du se Udviklerindstillinger.Dette angiver, at du allerede har adgang til udviklerindstillingerne, herunder nogle skjulte funktioner på din enhed.
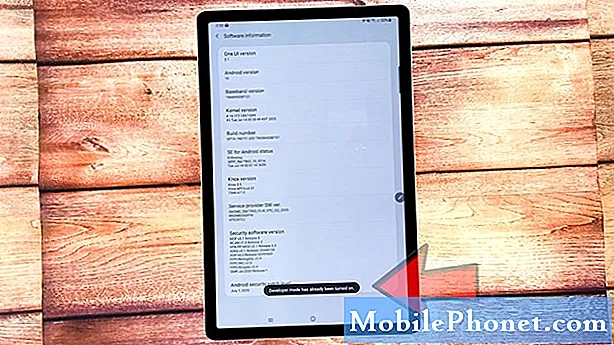
- Tryk på Udviklerindstillinger for at få adgang til udviklertilstand og ændre systemindstillinger på din enhed.
Sørg for, at Developer Mode-kontakten er tændt eller aktiveret.
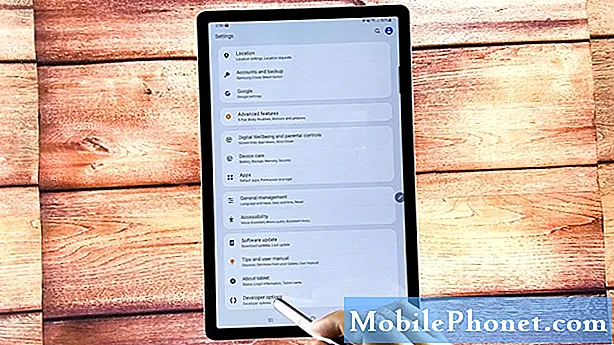
- Rul derefter ned til den nederste del af skærmen.
Under sektionen Theming vil du se tre emner inklusive accentfarve, overskrift / kropsskrifttype og ikonform.
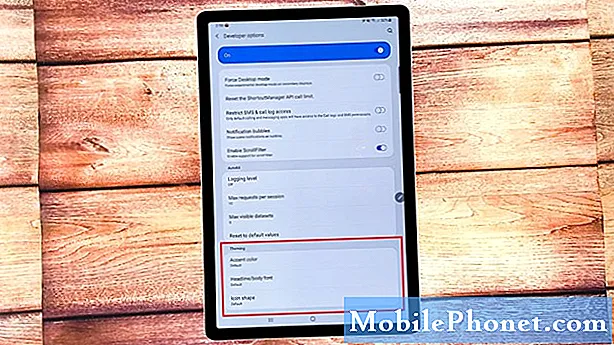
- Tryk på ikonform.
Pop-up-menuen Ikonform åbnes derefter.
Her vil du se tilgængelige formikoner med Standard som den aktuelt markerede mulighed.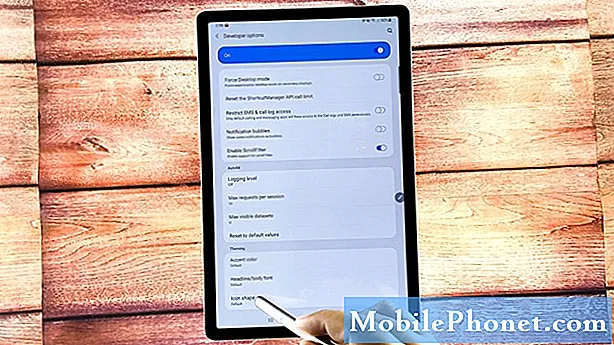
- For at ændre ikonformen skal du blot trykke på en af de andre tilgængelige muligheder, herunder firkant, dråbe, squirkel og afrundet rektangel.
Du vil bemærke, at den aktuelle skærm reagerer, hver gang du vælger en anden ikonform.
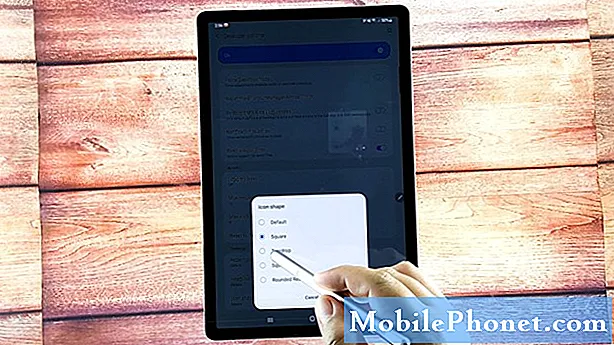
Værktøjer
- Android 10
Materialer
- Samsung Galaxy Tab S6
Når du er færdig med at vælge din foretrukne ikonform, skal du lukke menuen for udviklerindstillinger og vende tilbage til startskærmen for at se ændringerne.
Hvis den seneste ændring ikke træder i kraft, skal du genstarte din tablet. Når det genstarter, skal du se, at ikonformerne i app-skuffen allerede er ændret.
Andre måder at tilpasse fanen S6-skærm på
Som nævnt tidligere kan du også bruge enhver tredjepartsstarter til at ændre ikonstørrelser, figurer og andre skærmaspekter såsom gitterlayouter og andre startskærmkontroller. Blandt de meget anvendte værktøjer inkluderer Nova Launcher, Apex launcher, GO Launcher, POCO Launcher og mere. Du kan også bruge relevante værktøjer til at ændre baggrunde og temaer på din enhed.
Og det dækker alt i denne hurtige demo.
For at se mere omfattende tutorials og fejlfinding af videoer på forskellige mobile enheder, er du velkommen til at besøge Droid Guy-kanalen på YouTube når som helst.
Håber dette hjælper!
Måske vil du også læse:
- Sådan tilpasses Galaxy S20-temaer med lagrede Galaxy-temaer
- Sådan tilpasser du Galaxy Note10 + startskærm eller tilpasser skærmlayout
- 5 bedste widgets til Pixel 3 til at tilpasse din startskærm
- De 5 bedste widgets til OnePlus 6T til at tilpasse din startskærm