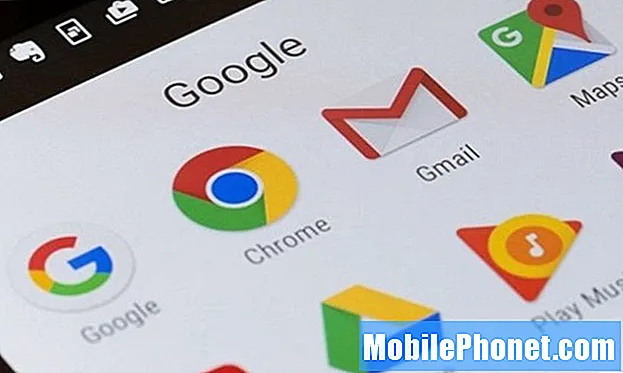
Disse Google Chrome-tip og -tricks vil overlade din browsers oplevelse på din telefon eller tablet. Googles browser er forudinstalleret på næsten alle Android-enheder, og millioner af mennesker bruger den hver dag. Google Chrome har meget at tilbyde, men du kan gøre det endnu bedre med vores hjælp.
Mens appen har modtaget masser af nye funktioner i løbet af de sidste par år, gemmer mange af disse funktioner eller kontroller sig klart. Hvis du ved, hvor du skal se, eller hvad du skal ændre, bliver Google Chrome langt bedre.
Nogle funktioner skal du aktivere, og andre venter bare på, at du opdager. Vi viser dig, hvordan du flytter URL-adresselinjen til bunden for nem adgang, skift faner hurtigere, download en webside for at se senere og andre nyttige tip.

15 Google Chrome tip og tricks til mobil
- Flyt Chromes adresselinje til bunden af skærmen
- Skift faner hurtigere
- Stil spørgsmål eller søg lige fra adresselinjen
- Aktivér mørk tilstand
- Skjul anbefalede "artikler til dig" pop op-vinduer
- Kopier og del hurtigt en URL eller adresse
- Superchrome Chrome med Reader Mode
- Tilføj / fjern startknappen fra Chrome
- Gør websidens indlæsningstider hurtigere
- Tryk på ord, e-mails, numre og mere
- Træk ned for at opdatere siden
- Gem websider som PDF
- Få fortrolighed med inkognitotilstand
- Bloker lyde og websteder i Chrome
- Download en webside, når du er tilbage online
1. Flyt Google Chromes adresselinje til bunden af skærmen
At flytte Google Chrome-adresselinjen til bunden af skærmen er virkelig nyttigt, især hvis du har en stor telefon.Dette gør det nemmere at bruge enhånds eller for dem med små hænder og tilføjer en skjult, men smart moderne brugergrænseflade på samme tid.

For at starte skal du bare kopiere og indsætte (eller skrive)krom: // flag / # aktiver-krom-hjem i adresselinjen skal du trykke på den fremhævede Chrome Home-indstilling og vælg Aktiver. Rul derefter lidt længere ned og aktiverflag / # aktiver-krom-hjem-moderne-layout, og genstart derefter Chrome Browser to gange i henhold til instruktionerne på skærmen. Klik her for et mere detaljeret sæt instruktioner.
Nu kan du nemt bruge Chrome med den ene hånd, og dine bogmærker og adresselinje er lettere at nå.
2. Skift faner hurtigere under browsing
Når du ser på internettet og har mere end en fane åben, skal du normalt trykke på den lille firkantede "faner" -knap for at skifte mellem dine browsingfaner. Der er dog to hurtigere måder at gøre dette på.

Stryg opad for at skifte faner hurtigt
Først skal du bare stryge hen over adresselinjen med din finger (hvor du skriver webstedsnavnet) for hurtigt at skifte mellem faner. Vidste du ikke, du kunne gøre det, gjorde du? Selv tak. Dybest set kan du stryge gennem fanerne i webbrowseren, ligesom du gør dine startskærme.
Eller stryg nedad på adresselinjen for straks at se et Rolodex-layout med alle dine vinduer og websider, der aktuelt er åbne. Tryk på den, du vil se.
3. Søg eller still spørgsmål i adresselinjen
Du bruger sandsynligvis adresselinjen til at indtaste dine yndlingswebsteder eller skriv www.google.com for at navigere til Google. Gør derefter din Google-søgning. Vidste du, at du ikke behøver at gøre noget af det?

Lige inden for adresselinjen skal du skrive en matematisk ligning, skrive hvordan vejret er eller stille næsten ethvert andet spørgsmål, som du normalt vil Google. Du behøver ikke engang at trykke på Enter, svaret vises bare automatisk. Dybest set, hvis du er på et websted, der læser noget og har et spørgsmål, skal du bare skrive det i adresselinjen. Der er ikke behov for at åbne en anden side eller gøre noget andet. Prøv det selv.
4. Aktivér mørk tilstand
Ja, Google tilføjede endelig en mørk tilstand eller nattilstand til Google Chrome i april 2019, men den er ikke aktiveret som standard. Gå bare til Menu> Indstillinger> Temaer og slå Mørk tilstand til. Bare gør det allerede.

Hvis du har en ældre enhed eller ikke ser mørk tilstand som en mulighed, kan vi stadig aktivere den. Kopier og indsæt chrome: // flags # enable-android-night-mode i URL-adresselinjen, og tryk på enter. Skift denne indstilling til i den fremhævede rullemenu Aktiveret og genstart Chrome.
5. Skjul anbefalede "artikler til dig"
En sjov ny funktion i Google Chrome er de anbefalede artikler, der automatisk dukker op, når du åbner Chrome eller starter en ny fane. Og mens de er pæne, vil nogle måske skjule dem og gå tilbage til den rene afbrydelsesfri Google-oplevelse. Sådan gør du.

Åbn Chrome på din telefon, og kopier denne URL:chrome: // flags / # enable-ntp-remote-suggestionsog ramte gå ind. Sørg nu for, at rullemenuen har dette angivet som "deaktiveret", og at du er klar. Åbn Chrome igen, og nyd det rene udseende.
6. Kopier & del hurtigt en URL eller adresse
I stedet for at finde deleknappen og trykke på "Kopier til udklipsholder" for at kopiere og indsætte eller dele en webstedsadresse, vil du være glad for at vide, at der er en hurtigere måde. Tryk eller hold nede øverst til højre i adresselinjen, og tryk så bare på kopi-knappen. Eller vælg menuknappen med 3 prikker, og tryk på vælg alle for at kopiere en hel URL. Nu skal du bare dele linket med venner eller i en tekst eller e-mail.

Hvis du er på et websted, der er HTTPS, skal du bare trykke på det lille låsikon og trykke langvarigt på URL'en for at kopiere den fulde webadresse. Dette sparer dig et par klik, når du deler links eller udfører noget kopier / indsæt arbejde.
Derudover i adresselinjens typekrom: // flag og se efter “URL-forslag til omnifeltets udklipsholder”. Aktivér denne skjulte funktion, og næste gang du kopierer et link, skal du bare åbne Chrome og se magien. Det kontrollerer automatisk dit udklipsholder og indsætter ethvert webstedslink til dig. Dybest set med det samme at åbne et websted, du kopierede et andet sted på din telefon.
7. Superchrome Chrome med Reader Mode
Vi ved, at det ikke altid er den bedste oplevelse at se websteder på en mobilenhed. Du kan se annoncer overalt, forskellige skriftfarver eller størrelser og videoer, der automatisk afspilles. Nogle gange er der ingen standardstil eller format, der gør tingene vanskelige.
Du kan tvinge Google Chrome til læsertilstand, som fjerner næsten alt for at levere en smuk barebones-oplevelse. Læsetilstand dukker automatisk op nogle gange, men vi kan tvinge det hele tiden.
For at starte skal du bare kopiere og indsætte (eller skrive) chrome: // flags / # reader-mode-heuristics i adresselinjen og trykke på det fremhævede felt. Som nogle af vores tidligere tip skal du aktivere Reader Mode Triggered. Hvis dette er for aggressivt, skal du gå tilbage og ændre det til "Med artikelstruktureret markering". På denne måde begynder læsertilstand, når den mener, at du læser en artikel i stedet for hele tiden. Sider indlæses også hurtigere nu.
8. Tilføj / fjern startknappen på Chrome
I et stykke tid havde Chrome til mobil ikke hjemmeknappen som en computer, og vi var nødt til at hacke den ind i browseren. Disse dage, i 2019, er det let tilgængeligt for de fleste enheder. Her viser vi dig, hvordan du tilføjer eller fjerner startknappen til dem, der gør det eller ikke ønsker det.

Producenter inkluderer en valgfri fil kendt som ChromeCustomizations APK. Denne lille fil er det, der giver Chrome startknappen. Så du har muligvis allerede hjemmeknappen. Hvis ikke, prøv dette.
Bare kopier og indsæt chrome: // flags / # force-enable-home-page-button i Chrome, tryk på enter og vælg "Enabled" fra rullemenuen. Sørg for at genstarte Chrome et par gange for at få ændringen til at vises.
Ekstra tip: Gå til Indstillinger> Startside> Åbn denne side, og indstil den til at gå til ethvert websted, du vil have, når du rammer hjemmet, i stedet for bare Google.
9. Supercharged webside indlæsningstider på Chrome
Ingen kan godt lide at vente for evigt på, at et websted kan indlæses. Vi ønsker information, og vi vil have det hurtigt. Heldigvis er der en måde at overbelaste dette på Chrome til Android også.
Data Saver i Google Chrome er ikke noget nyt, men i 2016 tilføjede Google video til teknologien. Grundlæggende komprimerer og optimerer datasparer indholdet til dig eksternt. Lever det derefter hurtigere, mens du bruger mindre af din månedlige dataplan. Dette gør det hurtigere at surfe på nettet og sparer dig penge.
Åbn Chrome og tryk på menuknappen med 3 prikker nær øverst til højre. Hit Indstillingerog tænd Datasparer.
10. Tryk på Ord, e-mails, telefonnumre og mere
Du har sandsynligvis gjort dette før og vidste ikke hvordan, eller du har brugt Chrome længe nok til at kende mange tricks. Hvis du ikke gør det, skal du trykke på et ord for straks at søge på Google efter ordet eller sætningen. En pop op vises nederst på skærmen, hvor du kan stryge op for at få flere detaljer. Dette er fantastisk til at lære info om et ord eller få mere information om noget som “Android” eller andet du trykker på.

Dette er meget hurtigere end at trykke på knappen til indstilling af 3 prikker og søge efter den cirkulære opdateringsknap. Det er bare hurtigere, lettere og giver mening. Jo mere du ved, ikke?
12. Gem webside som en PDF
Vidste du, at du kan gemme hele websider som en PDF, hvis du vil? Det er også ret nemt. På den måde kan du nemt læse det, når du vil, selvom du er offline. Gå til enhver webside, og brug Googles indbyggede delefunktion til at gemme den som en PDF.
Du skal blot trykke på menuknappen med 3 linjer og vælge “Del”. Herfra vælger du den indbyggede udskrivningsindstilling, men skifter den fra en printer til en PDF. Gem derefter webstedets PDF-fil på din telefon for at læse og dele den, som du vil. Pænt, ikke?
13. Gennemse privat med inkognitotilstand
Det forbløffer mig stadig, hvor mange mennesker ikke kender til eller bruger inkognitotilstand på deres smartphone eller computer. Når du bruger inkognitotilstand i Google Chrome, spores, gemmes eller overvåges din webaktivitet ikke af nogen. Uanset om det handler om en gave i løbet af ferien, eller sådan noget, du ser op på Amazon, ender det ikke på din "anbefalede" liste i morgen.
Der er snesevis af grunde til at gennemse privat, for ikke at nævne masser af sikkerhedsfordele. Så tryk på 3-punkts menuknappen, og vælg "Ny inkognitofane". Dette åbner et privat vindue uden at afslutte det, du tidligere lavede. Gør hvad du vil med den session, og luk den, når du er færdig.
14. Bloker lyd eller slå et websted fra i Chrome
Dette næste Google Chrome-trick er et, du vil absolut elske, især hvis du hader alle disse auto-afspilningsannoncer og lignende. Vi kan blokere lyd helt eller bare slå lyden fra på bestemte websteder alt på Chrome til mobil.

Uanset om du vil slippe af med al lyd eller bare dæmpe et par dårlige websteder, er det sådan. Åbn Chrome, og gå til Indstillinger> Webstedsindstillinger> Lyd. Du kan bruge den store skifte øverst til at dræbe al lyd eller tilføje specifikke websteder til listen ved at trykke på + knappen for at tilføje en undtagelse. Du kan også hurtigt tilføje det websted, du besøger, til lydløs listen, hvis det er nødvendigt.
15. Download sider, når du er online
Sidst men ikke mindst, er en måde at downloade en webside på, når du er tilbage online. Dette er især nyttigt, hvis du rejser og har en hakket internetforbindelse. Vi har alle set, at "Du er offline" ikke kunne indlæses med det lille Dinosaur-ikon på skærmen. Dette er Google Chrome, der fortæller dig, at du ikke har en stabil internetforbindelse, og at den ikke kan indlæse siden. I stedet for konstant at forsøge at genindlæse en side og blive frustreret, lad Chrome downloade websiden, når du har en stabil forbindelse.

Hvis du forsøger at indlæse en webside, og du får meddelelsen "Du er offline", skal du bare trykke på den blå "Download side senere" -knappen nederst på skærmen. Nu downloader Chrome øjeblikkeligt og automatisk den specifikke webside, så snart du har en internetforbindelse. Den er klar og venter næste gang du ser efter den.
De er alle temmelig hjælpsomme, ikke? Tag disse 15 Google Chrome-tip og tricks, og søg på internettet som en professionel på din mobilenhed. Eller du er velkommen til at dele disse snyderi med venner og familie. Send os en kommentar nedenfor med andre funktioner, du finder nyttige.


