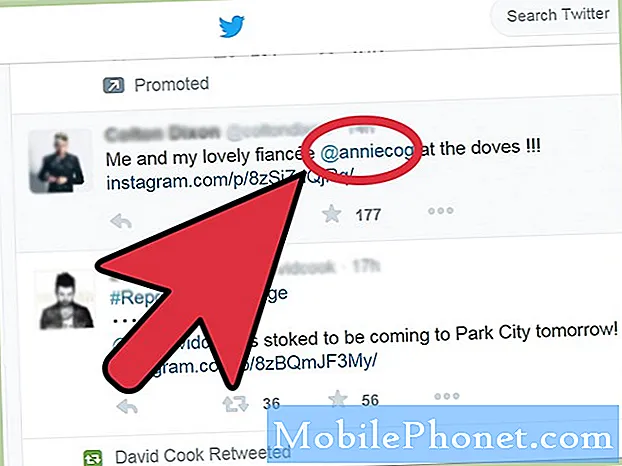Indhold
- Sådan sikkerhedskopieres og gendannes apps fra din Samsung Galaxy J5
- Sådan sikkerhedskopieres og gendannes dine kontakter automatisk fra din Samsung Galaxy J5
- Sådan sikkerhedskopieres kontakter til SD-kort monteret på din Samsung Galaxy J5
- Sådan sikkerhedskopieres medier og billeder til SD-kortet på din Samsung Galaxy J5
- Sådan gendannes mediefiler og billeder, der eksporteres til SD-kortet
- Sådan sikkerhedskopieres filer fra din Samsung Galaxy J5 til en computer - PC eller Mac
- Sådan gendannes filer fra din computer tilbage til din Galaxy J5
- Lær, hvordan du sikkerhedskopierer dine apps, kontakter, vigtige filer, billeder og andre fra din Samsung Galaxy J5 og gendanner dem senere.

Sådan sikkerhedskopieres og gendannes apps fra din Samsung Galaxy J5
Du behøver ikke at kopiere hver app og dens data til dit SD-kort eller din computer. Faktisk er apps ikke rigtig sikkerhedskopieret i skyen, kun deres data og andre oplysninger gemt på din Google-konto, så næste gang du logger ind på din konto, downloader Android bare apps, der er installeret på din telefon tidligere og derefter kopiere deres data fra skyen til din telefon. Så her gør du det:
- På startskærmen skal du trykke på ikonet Apps.
- Tryk på Indstillinger.
- Tryk på Sikkerhedskopiering og nulstilling.
- Marker Sikkerhedskopiér mine data for at sikkerhedskopiere eventuelle kontodata, Wi-Fi-adgangskoder og andre indstillinger til Google-servere.
- Marker Automatisk gendannelse for at gendanne sikkerhedskopierede indstillinger og data, når applikationer geninstalleres.
For at gendanne dine apps skal du bare logge ind på din Google-konto efter nulstillingen, da de gendannes automatisk, selvom det kan tage et par minutter til en time afhængigt af, hvor mange apps du tidligere har installeret, og hvor hurtigt din internetforbindelse er.
Sådan sikkerhedskopieres og gendannes dine kontakter automatisk fra din Samsung Galaxy J5
Dette er en måde at sikkerhedskopiere din kontaktliste på, og vi kan betragte dette som en "automatiseret" proces, da du kun skal synkronisere din telefon med din Google-konto. Din liste overføres derefter til skyen, der er klar til download efter en nulstilling, eller når du logger ind på din konto igen ved hjælp af din telefon.
- Tryk på Kontakter på startskærmen.
- Tryk på MERE.
- Tryk på Indstillinger.
- Tryk på Flyt enhedskontakter til. Dette gemmer alle kontakter, der ikke allerede er gemt på din Google- eller Samsung-konto. Denne mulighed vises kun, hvis kontakterne ikke allerede er sikkerhedskopieret.
- På startskærmen skal du trykke på ikonet Apps.
- Tryk på Indstillinger.
- Tryk på Konti.
- Tryk på den konto, du vil synkronisere.
- Tryk på ikonet MERE.
- Tryk på Synkroniser nu.
For at gendanne kontakter, der er sikkerhedskopieret på denne måde, skal du bare logge ind på din Google-konto efter nulstillingen, da den gøres automatisk.
Sådan sikkerhedskopieres kontakter til SD-kort monteret på din Samsung Galaxy J5
En anden måde at sikkerhedskopiere dine kontakter på er at eksportere dem til en fil og derefter gemme den fil på det eksterne lager eller microSD-kort, der er monteret på din enhed. Denne proces udføres selvfølgelig af selve systemet, men der er trin, du skal følge for at gøre sikkerhedskopien vellykket.
- Tryk på Apps på enhver startskærm.
- Tryk på Kontakter.
- Tryk på ikonet MERE> Indstillinger.
- Tryk om nødvendigt på Kontakter for at få vist> Alle kontakter.
- Tryk på Importer / eksporter kontakter.
- Tryk på Eksporter til SD-kort.
- Gennemgå filnavnet for kontaktlisten i pop op-meddelelsen.
- Tryk på OK for at bekræfte eksporten.
- En meddelelse blinker øverst på skærmen, der angiver, at kontakterne eksporteres.
Følg disse trin for at gendanne dine kontakter, der blev eksporteret til SD-kortet:
- Tryk på Apps på enhver startskærm.
- Tryk på Kontakter.
- Tryk på ikonet MERE> Indstillinger.
- Tryk om nødvendigt på Kontakter for at få vist> Alle kontakter.
- Tryk på Importer / eksporter kontakter.
- Tryk på Importer fra SD-kort.
- Gennemgå filnavnet for kontaktlisten i pop op-meddelelsen.
- Tryk på OK for at bekræfte eksporten.
- En meddelelse blinker øverst på skærmen, der angiver, at kontakterne importeres.
Sådan sikkerhedskopieres medier og billeder til SD-kortet på din Samsung Galaxy J5
Nu er det tid til at tage backup af dine mediefiler og billeder, og en måde at gøre det på er at eksportere eller kopiere dem til SD-kortet, der er monteret på din enhed. Afhængigt af antallet og størrelsen på dine filer kan de muligvis ikke passe ind på SD-kortet, især hvis sidstnævnte kun har et par gigabyte til rådighed. Under alle omstændigheder er det sådan, du gør det:
- Tryk på Apps på enhver startskærm.
- Tryk på Mine filer.
- Tryk på Enhedsopbevaring.
- Tryk på ikonet MERE øverst til højre for at udvide rullemenuen.
- Tryk på Rediger.
- Find mapperne, der indeholder de ønskede medie- og billedfiler.
- Billeder, du tager med kameraappen, gemmes i DCIM-mappen.
- Mediefiler gemmes normalt i Notifikationer, Downloads eller andre filnavne.
- Marker afkrydsningsfeltet til venstre for den ønskede fil eller mappe.
- Gentag som ønsket.
- Tryk på MERE-ikonet øverst til højre for at udvide rullemenuen.
- Tryk på Kopiér.
- Tryk på SD-kort.
- Naviger om nødvendigt til og tryk på den ønskede mappe.
- Tryk på Indsæt her.
Sådan gendannes mediefiler og billeder, der eksporteres til SD-kortet
For at gendanne filer, du har eksporteret til SD-kortet, skal du følge disse trin:
- Tryk på Apps på enhver startskærm.
- Tryk på Mine filer.
- Tryk på Alle filer.
- Tryk på SD-kort.
- Tryk på MERE-ikonet øverst til højre for at udvide rullemenuen.
- Tryk på Rediger.
- Marker afkrydsningsfeltet ud for de filer, dit medie eller dine billeder er gemt på.
- Billeder gemmes normalt i en DCIM-fil.
- Mediefiler gemmes normalt i mediefilen.
- Tryk på ikonet MERE øverst til højre for at udvide rullemenuen.
- Tryk på Flyt.
- Vælg Enhedslager.
- Tryk på Flyt her for at flytte til telefonens hovedhukommelse.
- Sådan flyttes filer til en anden placering end telefonens hovedhukommelse:
- Tryk på mappenavnet eller tryk på Opret mappe.
- Tryk på Flyt her.
Sådan sikkerhedskopieres filer fra din Samsung Galaxy J5 til en computer - PC eller Mac
Som jeg sagde i den foregående metode, passer dine filer muligvis ikke ind på SD-kortet, så i så fald har du brug for en computer, hvor du kan downloade dem fra din telefon. Hvis du vælger at bruge denne metode, gør du det sådan:
- Download og installer Samsung Smart Switch, der er kompatibel med din computer fra https://www.samsung.com/us/support/smart-switch-support/#!/
- Tilslut kablet til en kompatibel USB-port på din computer.
- Tilslut den anden ende af kablet til din mobile enhed.
- Tillad din computer at installere de nødvendige drivere til din enhed. Denne proces kan tage et par minutter.
- Åbn Smart Switch på din computer, og lad den oprette forbindelse.
- Følg disse trin om nødvendigt:
- Tryk på statuslinjen, og træk den ned.
- Tryk på Forbundet som en medieenhed.
- Marker afkrydsningsfeltet Medieenhed (MTP).
- Klik på Åbn enhed på computeren for at se filer.
- Naviger til de ønskede filer på din telefon.
- Træk og slip filerne i den ønskede computermappe.
- Når du er færdig, skal du sikkert frakoble telefonen fra computeren.
Det er tilsyneladende ikke så let som den foregående metode, men når det kommer til sikkerheden for dine filer og data, er denne meget pålidelig. Jeg håber virkelig, at du overvejer at bruge denne metode til at sikkerhedskopiere vigtige filer og data fra din telefon.
Sådan gendannes filer fra din computer tilbage til din Galaxy J5
Hvis du antager, at du er færdig med nulstillingen eller hvad du end skal gøre, er det tid til at gendanne nogle filer, du har sikkerhedskopieret, og det er sådan, du sætter dem tilbage på din telefon:
- Download og installer Samsung Smart Switch, der er kompatibel med din computer fra https://www.samsung.com/us/support/smart-switch-support/#!/
- Tilslut kablet til en kompatibel USB-port på din computer.
- Tilslut den anden ende af kablet til din mobile enhed.
- Tillad din computer at installere de nødvendige drivere til din enhed. Denne proces kan tage et par minutter.
- Åbn Smart Switch på din computer, og lad den oprette forbindelse.
- Følg disse trin om nødvendigt:
- Tryk på statuslinjen, og træk den ned.
- Tryk på Forbundet som en medieenhed.
- Marker afkrydsningsfeltet Medieenhed (MTP).
- Klik på Åbn enhed på computeren for at se filer.
- Naviger til de ønskede filer på din computer:
- Kortikonet er dit SD-kort.
- Telefonikonet er enhedens interne lager.
- Træk og slip filerne i den ønskede telefonmappe.
- Når du er færdig, skal du sikkert frakoble telefonen fra computeren.
Det er dybest set ligesom kun at sikkerhedskopiere, at du kopierer filer fra computeren til din telefon.
FORBIND MED OS
Vi er altid åbne for dine problemer, spørgsmål og forslag, så er du velkommen til at kontakte os ved at udfylde denne formular. Dette er en gratis service, vi tilbyder, og vi opkræver ikke en krone for det. Men bemærk venligst, at vi modtager hundredvis af e-mails hver dag, og det er umuligt for os at svare på hver enkelt af dem. Men vær sikker på at vi læser hver besked, vi modtager. For dem, som vi har hjulpet, bedes du sprede budskabet ved at dele vores indlæg til dine venner eller ved bare at like vores Facebook- og Google+ side eller følg os på Twitter.