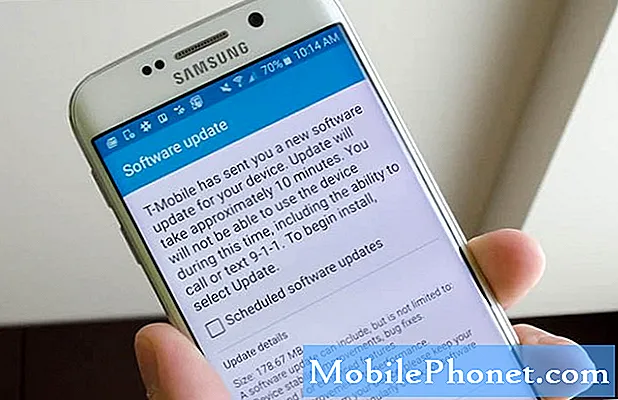
Indhold
- Problemer under / efter en firmwareopdatering
- Opdatering mislykkedes med fejl
- Kan ikke gennemføre opdateringen
- Siddende fast i Boot Loop efter en opdatering
- Bliv fast i Samsung-logoet efter en opdatering
- Apps forsvandt efter en opdatering
- Telefonen er træg efter en opdatering
- Enheden fortsætter med at genstarte efter opdateringen
- Nogle apps går ned efter en opdatering
I dette indlæg vil jeg adressere en besked sendt af en # SamsungGalaxyS6Edge-ejer, der har oplevet problemer under opdateringen af sine tidligere #smartphones. Enhver, der tidligere har stødt på problemer med deres #Android-telefoner, vil sandsynligvis stille det samme spørgsmål.
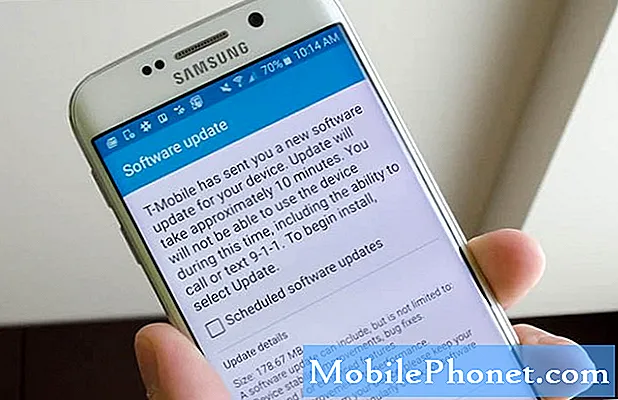
Inden vi går videre, hvis du har andre problemer med din telefon, skal du besøge vores Samsung Galaxy S6 Edge-fejlfindingsside, da den indeholder løsninger på de mest almindelige problemer, vi allerede har løst. Find relaterede eller samme problemer som din, og prøv de løsninger, vi har leveret, og hvis de ikke fungerer, er du velkommen til at kontakte os. Men husk, jo flere oplysninger, du giver, jo mere nøjagtige bliver vores løsninger.
Problemer under / efter en firmwareopdatering
Jeg vil kun tackle de mest almindelige problemer, så der er altid en chance for, at det problem, du måske har, ikke er med på denne korte liste.
“Har du oplysninger, der indikerer, at denne opgradering vil give problemer?”
Nej, medmindre der er en allerede eksisterende fejl i firmwaren, som din operatør eller Samsung allerede har anerkendt.
Nu hvor jeg har besvaret spørgsmålet, skal vi gå videre til listen over problemer, du kan støde på under og efter en opdatering.
Opdatering mislykkedes med fejl
Det sker, hvis download og / eller installationen afbrydes. Som et resultat kan telefonen muligvis returnere en fejl, der indikerer, at opdateringen ikke var fuldført.
Den mest almindelige årsag til afbrudt download er ustabil internetforbindelse og oftere end ikke, hvis dette sker, vil installationen også mislykkes. Eller værre, din enhed bliver blød muret.
For afbrudt eller mislykket opdatering skal du bare prøve igen, især hvis dine tidligere opdateringer var vellykkede. Det anbefales, at du efter at have modtaget prompten om, at opdateringen mislykkedes, skal genstarte din telefon og forsøge at downloade igen.
Andre muligheder, du har, er at bruge Samsung Kies, installere firmwaren manuelt ved hjælp af ODIN eller bringe telefonen straks til din operatør eller tjenesteudbyder for at blive kontrolleret.
Kan ikke gennemføre opdateringen
Hvis din telefon af en eller anden grund ikke kunne gennemføre opdateringen, skal du først kontrollere din internetforbindelse. Sørg for, at du har en aktiv forbindelse ved at gennemse et par websteder eller downloade små apps. Ustabilt internet kan ofte resultere i dette.
En anden ting er at kontrollere mængden af plads, der er tilbage i telefonens interne lager. Husk, at for over-the-air opdateringer downloades hele pakken til din telefons lagerplads før installationen. Så grundlæggende, inden den nye firmware installeres, er der to firmwarepakker i telefonens hukommelse. Sørg derfor for, at der er 1,5 GB plads tilbage, før du prøver at opdatere din telefon.
For dette problem kan du også bruge Samsung Kies til at opdatere din telefon, hvis OTA mislykkedes et par gange.
Siddende fast i Boot Loop efter en opdatering
Korrupte filer og cacher er ofte årsagen til dette problem. Mens mange brugere har tendens til at få panik med det samme, når deres telefoner nægtede at starte med succes, er det faktisk meget let at rette - tørre cachepartitionen.
- Sluk enheden.
- Tryk på og hold følgende tre knapper nede samtidig: Lydstyrke op-tast, Hjem-tast og Tænd / sluk-tast.
- Når telefonen vibrerer, skal du slippe tænd / sluk-knappen, men fortsæt med at trykke på og holde nede lydstyrke op-tasten og hjem-tasten.
- Når skærmbilledet til Android-systemgendannelse vises, skal du slippe lydstyrke op og starttasterne.
- Tryk på Volumen ned-tasten for at fremhæve 'ryd cache-partition.'
- Tryk på tænd / sluk-tasten for at vælge.
- Når rensecache-partitionen er afsluttet, fremhæves 'Genstart system nu'.
- Tryk på tænd / sluk-tasten for at genstarte enheden.
Bliv fast i Samsung-logoet efter en opdatering
Genstart. Det er den første ting, du skal gøre, hvis din telefon ikke kan komme forbi Samsung-logoet straks efter en opdatering. Hvis den stadig sidder fast på den samme skærm efter en genstart, skal du prøve at starte den op i sikker tilstand for at se, om den kan starte med succes, når alle tredjepartsapps er deaktiveret.
- Sluk din Galaxy S6 Edge.
- Tryk og hold tænd / sluk-tasten nede.
- Når 'Samsung Galaxy S6 Edge' vises, skal du straks slippe tænd / sluk-tasten og derefter holde volumen ned-knappen nede.
- Fortsæt med at holde lydstyrke ned-knappen, indtil telefonen er færdig med genstart.
- Når du ser fejlsikret tilstand i nederste venstre hjørne af skærmen, skal du slippe knappen.
Hvis problemet med sikker tilstand mislykkedes, skal du starte din telefon i gendannelse og tørre cachepartitionen; følg blot instruktionerne i det forrige problem.
Apps forsvandt efter en opdatering
Applikationer skal optimeres efter en opdatering. Den første opstart er til optimering af firmware, og hvis dine apps ikke vises, skal du genstarte din telefon.
Det kan være nødvendigt at du genstarter din telefon 3 eller 4 gange for at få hver eneste app, du tidligere har installeret, igen. Indtil videre er der ingen anden løsning på dette problem, da der var meget få rapporter om, at telefonen blev nulstillet under en opdatering. Dybest set, hvis apps ikke blev afinstalleret fra din telefon, er de stadig der, og et par genstarter vil bringe dem tilbage.
Telefonen er træg efter en opdatering
Genstart et par gange for at optimere apps. Hvis problemet fortsatte efter at have gjort det, skal du prøve at starte telefonen i sikker tilstand først for at evaluere, om den så kører langsomt, selv når alle downloadede apps er deaktiveret.
- Sluk din Galaxy S6 Edge.
- Tryk og hold tænd / sluk-tasten nede.
- Når 'Samsung Galaxy S6 Edge' vises, skal du straks slippe tænd / sluk-tasten og derefter holde volumen ned-knappen nede.
- Fortsæt med at holde lydstyrke ned-knappen, indtil telefonen er færdig med genstart.
- Når du ser fejlsikret tilstand i nederste venstre hjørne af skærmen, skal du slippe knappen.
Hvis trægheden ikke forsvandt selv i sikker tilstand, skal du prøve at tage backup af dine vigtige data og udføre en nulstilling for at give din telefon en ny start.
- Sluk din Samsung Galaxy S6 Edge.
- Tryk og hold lydstyrke op, hjem og tænd / sluk-tasterne sammen.
- Når enheden tændes og viser 'Power on logo', skal du slippe alle taster, og Android-ikonet vises på skærmen.
- Vent, indtil Android Recovery-skærmen vises efter ca. 30 sekunder.
- Brug lydstyrke ned-tasten til at markere indstillingen, 'wipe data / factory reset' og tryk på tænd / sluk-knappen for at vælge den.
- Tryk på Vol Down-knappen igen, indtil indstillingen 'Ja - slet alle brugerdata' er fremhævet, og tryk derefter på tænd / sluk-knappen for at vælge den.
- Når nulstillingen er afsluttet, skal du markere 'Genstart system nu' og trykke på tænd / sluk-tasten for at genstarte telefonen.
Enheden fortsætter med at genstarte efter opdateringen
Først og fremmest skal du forsøge at starte telefonen i sikker tilstand for at se, om den stadig genstarter der. I så fald er det bekræftet, at opdateringen var dårlig, eller at nogle af dataene blev ødelagt. Så sikkerhedskopier dine vigtige filer og data og udfør master reset; følg instruktionerne i det forrige problem.
Efter nulstillingen og telefonen genstarter stadig, betyder det, at firmwaren er dårlig, eller at nogle af dataene mangler. I dette tilfælde skal det geninstalleres. Du kan selv blinke firmwaren manuelt (hvilket forresten vil annullere din garanti), eller du kan bringe telefonen til din udbyder og lade dens teknologi geninstallere firmwaren for dig.
For dem, der er villige til at tage risiciene, skal du bare downloade ODIN og den firmware, du vil installere på din telefon. Installer ODIN til din computer, tilslut din telefon og begynd at blinke. Det fungerer ofte.
Nogle apps går ned efter en opdatering
Det kan være et kompatibilitetsproblem. Åbn Google Play Butik, gå til Mine apps og se om der er tilgængelige opdateringer til disse apps. Hvis der er, skal du opdatere dem. Eller du kan bare rydde deres caches og data og derefter afinstallere dem. Derefter skal du downloade nye kopier af disse apps fra Play Butik. Det fungerer normalt.
Hvis der dog kun er nogle få Google-apps, der går ned efter opdateringen, er alt hvad du skal gøre, at afinstallere opdateringer fra Play Butik.
- Tryk på Apps på enhver startskærm.
- Tryk på Indstillinger.
- Rul til 'APPLIKATIONER', og tap derefter på Applikationsadministrator.
- Stryg til højre til ALL-skærmen.
- Rul til og tryk på Play Butik.
- Tryk på Afinstaller opdateringer.
Du kan også gøre det samme for Google Play Services, hvis problemet fortsætter efter afinstallationen af opdateringer fra Play Butik.
Endelig, hvis du ikke har genstartet din telefon efter opdateringen endnu, skal du virkelig gøre det et par gange. De apps, der går ned, skal muligvis bare optimeres.
Jeg håber, at dette indlæg kan hjælpe dig på den ene eller den anden måde. Tak for læsningen, og jeg ønsker dig alt godt.
Forbind dig med os
Vi er altid åbne for dine problemer, spørgsmål og forslag, så er du velkommen til at kontakte os ved at udfylde denne formular. Vi understøtter alle tilgængelige Android-enheder, og vi er seriøse i, hvad vi gør. Dette er en gratis service, vi tilbyder, og vi opkræver ikke en krone for det. Men bemærk venligst, at vi modtager hundredvis af e-mails hver dag, og det er umuligt for os at svare på hver enkelt af dem. Men vær sikker på at vi læser hver besked, vi modtager. For dem, som vi har hjulpet, bedes du sprede budskabet ved at dele vores indlæg til dine venner eller ved bare at like vores Facebook- og Google+ side eller følg os på Twitter.


