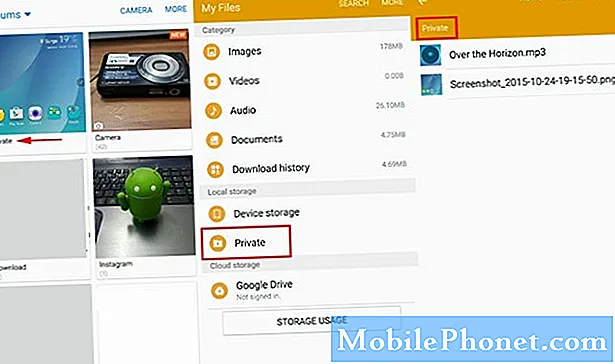
Som forventet kommer #Samsung Galaxy # Note5 med mange nyttige funktioner. Nogle er allerede til stede i tidligere versioner af Note-enheder, mens andre er helt nye. I betragtning af de ændringer, der er foretaget i telefonens nuværende grænseflade, har nogle brugere problemer med at finde nogle vigtige indstillinger til konfiguration. Faktisk har analoge spørgsmål netop for nylig nået vores mailbag. I tråd med vores løfte om at hjælpe har jeg besluttet at tackle nogle af disse spørgsmål i dette indlæg.
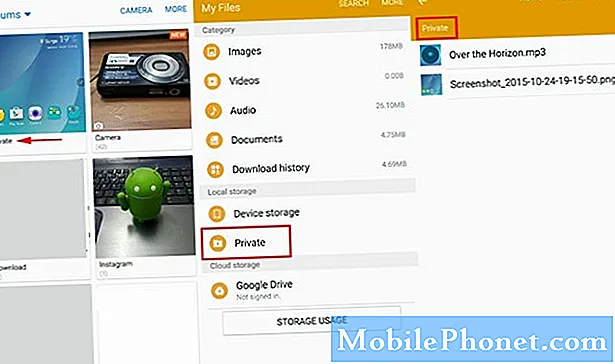
Svar: Som navnet antyder, hjælper File Manager dig med at administrere alle dine filer effektivt. Ligesom de tidligere versioner af Note-enheder leveres Galaxy Note 5 også med indbygget File Manager-applikation. Du kan finde det i Samsung-mappen. Åbn bare App-skuffen, og Samsung-mappen vises blandt de første par apps i skuffen lige før alle andre apps.
Spørgsmål: Hvordan tager man stillbilleder fra optaget video?
”På min note 4 var jeg i stand til at gennemgå en video, som jeg havde taget ramme for ramme og derefter“ fange ”en som et foto. Dette gjorde vidundere, når vi forsøgte at få gode billeder af min babysøster. Jeg ville tage en video og derefter få vidunderlige billeder fra den. Ikke mere savner knap det "perfekte" øjeblik. Er der en måde at gøre dette på fra min note 5? Jeg har ikke haft held med at finde ud af hvordan. Og bed mig ikke om at tage et screenshot. Når kameraet tager 30 billeder i sekundet, er det ikke det samme at tage et skærmbillede. ”
Svar: Af nogle grunde understøttes det ikke længere at tage stillbilleder under videooptagelse i Galaxy Note 5. Dette betyder, at du ikke længere kan tage stillbilleder billede for billede, mens du optager en video. Den eneste måde at tage stillbilleder fra en video er ved at åbne en optaget video. Følg disse trin:
- Åbn kameraappen.
- Afspil den optagede video, og sæt den derefter på pause i den ramme, du vil tage.
- Mens videoen er sat på pause, skal du gå til Indstillinger (under Menukontrolelementer) og klik derefter på Fange
- Når nudge-kontrollerne vises øverst på skærmen med den centrale capture-kontrol, skal du bare skubbe videoen ramme for ramme og derefter tage det ønskede billede.
- Stillbilleder gemmes i JPEG (JPG) -filformat under Skærmbilleder
Din anden mulighed er at nøjes med nogle tredjepartsapps designet til et sådant formål som VideoKit for eksempel.
Spørgsmål: Hvordan ændres standardapps?
”Jeg har været en iPhone-strømbruger siden iPhone 3. Indtil videre elsker jeg note 5. Forhåbentlig kan nogen hjælpe med disse problemer:
- Standardapps - er der en måde at ændre standard-mail-appen til enten 'Ni' eller 'Outlook' eller noget, der også kan fungere med stemmekommandoer?
Svar: Du kan ændre standard-mailappen på din Galaxy Note 5 til andre mail-apps fra tredjeparter, du foretrækker. Den første ting, du skal gøre, er at downloade og installere den app, du vil indstille som standard, og følg derefter disse trin:
- Gå til Indstillinger.
- Naviger til Enhedfanen.
- Tryk på Apps.
- Gå til StandardAnsøgninger.
- Tryk på KlarStandardknap ved siden af hver standardapplikation. Hvis du gør det, slettes dine nuværende standardappsindstillinger.
- Når du er færdig med at rydde standardapps, skal du rulle lidt op og derefter trykke på Beskeder under Sætstandardindstillingerafsnit.
- Tryk for at vælge den mail-app, du vil indstille som standard.
- Hvis du bliver bedt om det, skal du bekræfte dit valg ved at trykke på Okay. Du kan også ændre startskærmen til startskærmen i denne menu.
Alternativt kan du nulstille og ændre standardapps ved at trykke på Okay fra popup-beskeder, når du udfører bestemte handlinger for første gang. Hvis du f.eks. Klikker på et link eller en URL for første gang, bliver du spurgt, hvilken browserapp du foretrækker at bruge til at åbne dette link. Læs hele meddelelsen, fordi den også spurgte, om du vil indstille browseren som standard. Når du klikker Okay, den samme browser-app, du valgte, vil blive brugt næste gang du foretager sådanne handlinger, hvilket gør den til standardappen til en sådan handling.
- Kamera - er der en måde at have “Pro” -tilstanden som standard, når kameraet åbnes.
Svar: Galaxy Note 5-kameraappen er programmeret med Auto Mode som standardtilstand, og der er ingen mulighed for brugere at ændre standardkameratilstanden til andre tilgængelige tilstande. Du kan kun skifte mellem disse tilstande, mens du redigerer fotos eller videoer. Det er programmeret på den måde.
- Deaktivering af pakke - er der en måde at finde ud af, hvad hver pakke gør for at afgøre, om noget er sikkert at deaktivere eller ej?
Svar: Normalt vil enheden bede dig om en advarselsmeddelelse, når du forsøger at deaktivere en vigtig applikation eller tjeneste på din telefon, især dem, der er knyttet til det primære Android-system. For at spille sikkert skal du bare deaktivere de unødvendige tjenester eller apps, du ikke bruger (bloatware). Og vigtigst af alt skal du læse advarslerne, inden du fortsætter med at deaktivere tjenester og indbyggede apps for at undgå problemer bagefter.
Spørgsmål: Hvordan oprettes autosignatur i tekstbeskeder?
“Automatisk signatur kan ikke tilføjes i tekster. Ulykkelig med at miste denne funktion, da det var bekvemt, jeg nød med tidligere Galaxy-telefoner. Fik lige dette og overvejede ikke at holde det. ”
Svar: Du kan faktisk oprette eller tilføje automatiske signaturer til tekstbeskeder på din Galaxy Note 5. Alt du skal gøre er at aktivere signaturindstillingen på telefonens indstillinger for messaging-appen. Sådan gør du:
- Tryk på Apps fra startskærmen.
- Tryk på Beskeder.
- På den Beskeder (Indbakke) skærm, skal du trykke på MERE placeret øverst til højre.
- Tryk for at vælge Indstillinger fra de givne muligheder.
- Tryk på Underskrift for at aktivere funktionen.
- Tryk på for at redigere signaturen, når indstillingerne er aktiveret RedigereUnderskrift indtast eller rediger derefter den signatur, du vil vise i dine udgående meddelelser.
- Tryk på Gemme for at gemme dine ændringer.
Bemærk: Menuindstillingerne kan variere mellem transportører. De ovennævnte trin fungerer for note 5 Verizon-varianter.
Andre måder at oprette en autosignatur til dine meddelelser på
- Opret en tekstgenvej ved hjælp af disse trin:
- Gå til Indstillinger.
- Naviger til Systemfanen og vælg derefter Sprogog input.
- Vælg Samsungtastatur.
- Tryk på TekstGenveje.
- Vælg TilføjeNy.
- Indtast de første tre bogstaver i din signatur under Genvejafsnit.
- Indtast din fulde signatur “Udvidet sætning”afsnit og tryk derefter på Tilføje.
- Mens du opretter en besked, der skal sendes, skal du indtaste de første tre bogstaver og derefter vælge din signatur fra de givne muligheder.
- Gem din signatur på udklipsholderen og brug det til dine udgående meddelelser. Sådan gøres det:
- Start messaging-appen, og åbn derefter en ny tom besked.
- Skriv din signatur i meddelelsens brødtekst, og kopier den derefter for at gemme på dit udklipsholder. For at kopiere din signatur skal du trykke på tommelfingeren på skærmen, indtil du ser Kopimulighed.
- Slet indholdet af din besked, og luk den derefter.
- For at teste, svare eller åbne en ny besked.
- Tryk din tommelfinger i brødteksten, indtil du ser muligheden for at Indsæt / udklipsholder.
- Vælg sæt ind hvis du kun har gemt et enkelt element i udklipsholderen, ellers skal du vælge Udklipsholder.
Forbind dig med os
Vi er her for at hjælpe! Du er velkommen til at udfylde og indsende den Android-spørgeskemaformular, vi leverer på vores fejlfindingsside, hvis du har noget, du har brug for at lære om din Android-enhed som Galaxy Note 5. Brug den samme formular til at nå vores supportteam og få hjælp til at løse eventuelle enhedsproblemer, du måtte have. Bare sørg for at give os vigtige detaljer om problemet, så vi kan vende tilbage til dig med de mest effektive løsninger og / eller anbefalinger. Du kan også se vores foreslåede løsninger og løsninger på specifikke problemer, vi har modtaget fra vores Mailbag på vores T / S-sider.


