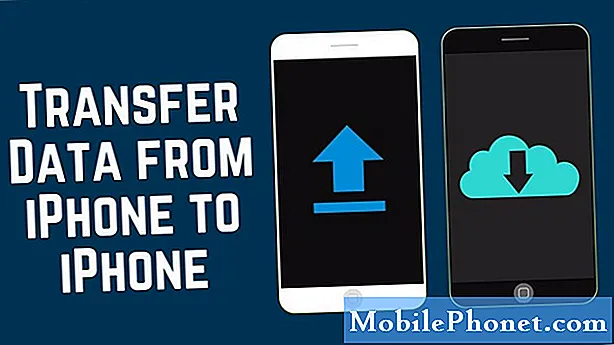
Indhold
Lad os sige, at du har købt en ny computer til at erstatte din gamle. Dette betyder, at du muligvis også skal bruge filer og dokumenter fra din ældre computer til at blive overført til det nye system. At opnå dette kan vise sig at være en af de sværeste og mest tidskrævende processer derude. Når vi holder dette i tankerne, vil vi prøve at forenkle processen og samtidig diskutere de bedste metoder til at overføre filer til din nye computer.
Som du forestiller dig, er der flere måder at opnå dette på, og vi vil tale om et par af de bedst kendte metoder i branchen. Det skal bemærkes, at ingen metode er bedre eller dårligere, da resultatet er det samme. Brugere skal vide, hvor meget tid de er villige til at bruge på dette, og hvis det er relevant, penge. Så lad os se på nogle af de bedste måder at overføre filer til en ny computer på.
6 Bedste måde at overføre filer til ny computer på
Overførsel af filer via en Wi-Fi- eller LAN-forbindelse
Mens der er flere metoder til effektivt at overføre filer mellem computere, er dette langt en af de nemmeste forudsat at du ved, hvordan du opretter et hjemmenetværk mellem to computere. Dette forbinder to computere via den samme trådløse eller Wi-Fi-forbindelse, hvilket gør filoverførsel problemfri og relativt problemfri. Det fungerer også, hvis dine computere er forbundet via et Ethernet-kabel til routeren. Det bedste ved denne metode er, at det ikke kræver, at du manuelt opretter forbindelsen hver gang, så alt hvad du skal gøre er at sikre, at computere er tændt, og at der oprettes en forbindelse automatisk. Dette er også en af de billigste muligheder på vores liste, primært på grund af det faktum, at den bruger eksisterende infrastruktur i dit hjem.
Brug af cloud-tjenester
Dette er også en af de bedste metoder til at prøve at dele data trådløst, selvom det kan tage lidt tid, afhængigt af hvilken udbyder du vælger, og også hvilken type fil du vil overføre. Når vi taler om cloudtjenester, er de første par navne, der kommer til at tænke på Google Drive, Dropbox, iCloud, Box osv. Enhver af disse skytjenester kan være et glimrende valg til at overføre hele dine mapper til skyen og bruge din nye computer til at downloade dem. Men som vi nævnte ovenfor, er det ikke den mest effektive metode til at overføre filer mellem computere, især til videoer og store filer. Hvis du har lagerplads over 10-15 GB, skal du muligvis også betale for at udvide lagerpladsen. Dette skyldes, at de fleste skytjenester kun leverer en vis mængde gratis lagerplads pr. Bruger.
Brugere kan alternativt prøve tjenester som FilePizza, som giver dig mulighed for at sende store filer over et peer-to-peer-netværk mellem to computere. Den bedste del er, at dette kan tilbyde bedre hastigheder end de fleste tjenester, hvilket gør dette til et passende valg til hurtig online filoverførsel. Virksomheden gemmer ikke noget, og alle data deles i browseren. PlusTransfer er endnu et glimrende alternativ til overførsel af filer på op til 5 GB. Det kræver ikke brugerregistrering, hvilket betyder, at du er god til at gå, så snart du begynder at bruge appen.
Sæt den gamle harddisk i den nye computer
Dette er en af de no-brainer muligheder og noget, som de fleste mennesker vil være opmærksomme på. Hvis din computer har en ekstra SATA-port, kan den komfortabelt rumme din gamle harddisk. Ved opsætning genkender computeren automatisk din gamle harddisk og giver dig mulighed for problemfrit at kopiere eller flytte filer til den nye harddisk.
Det kan forståeligt nok være lidt forvirrende, hvis din computer er en bærbar computer. Mens de fleste bærbare computere ikke har en synlig SATA-port, leveres de med USB-porte. Det er her bærbare USB 3.0 til SATA bærbare adaptere er nyttige. Dette kræver kun en enkelt USB-port og kan tillade, at din gamle harddisk tilsluttes manuelt, hvilket giver mulighed for hurtigt at overføre filer mellem to computere.
Det er også værd at overveje, at standard SATA-harddiske kan omdannes til bærbare harddiske ved at få en ekstern skal. Du kan finde masser af harddiskafskærmninger på Amazon, så du vil sandsynligvis blive forkælet for valg. Der findes kabinetter i flere størrelser til en bred vifte af 2,5-tommers SATA-harddiske, inklusive denne, der kan gøre din aldrende harddisk til en bærbar harddisk. Af alle de metoder, vi har talt om, er dette måske en af de bedste, da det lader dig fortsætte med at bruge din gamle harddisk, selvom computeren ikke længere fungerer.
Apropos eksterne harddiske, hvis du allerede har en af disse til din rådighed, kan det også være en glimrende måde at overføre filer mellem computere på. Det tager dog længere tid, da du bliver nødt til manuelt at kopiere filerne fra den gamle harddisk og indsætte den på den nye computer. I betragtning af at eksterne harddiske kommer i alle former og størrelser, er valgmulighederne mange.
Brug af dedikeret pc-software
PCmover
Der er masser af software til din pc, der giver dig mulighed for at overføre filer mellem to computere problemfrit. Men den med et godt omdømme i branchen er PCmover. Desuden får denne software også den officielle nikkelse fra Microsoft, som havde sin filoverførselssoftware kaldet Easy File Transfer til Windows 7 og 8 computere, men blev fjernet med Windows 10. Denne ændring betyder også, at overførsel af filer ved hjælp af denne service ikke længere er gratis . PCmover kan købes fra flere forhandlere på markedet i dag, inklusive Amazon. Den seneste version, kendt som PCmover Ultimate 11, er det ideelle valg til overførsel af massive filer mellem computere.
Softwaren fungerer ved at lade dig vælge alle de mapper og filer samt indstillinger og brugerprofiler, som du vil flytte til den nye computer. Når dette er gjort, skal du forbinde begge computere til internettet, og filoverførslen begynder automatisk. Husk, at PCmover skal installeres på begge enheder for at dette kan fungere. Dette fungerer med Windows 10, Windows 8.1, Windows 8, Windows 7, Windows Vista og Windows XP. Det er vigtigt at bemærke, at PCmover ikke kan overføre hele applikationer, og ydeevnen for nogle apps kan være anderledes, især hvis du skifter fra en ældre version af Windows.
Send hvor som helst
Dette er en meget mere ligetil mulighed, og vigtigere, en af de få gratis muligheder, der er tilgængelige på denne liste. Send Anywhere giver dig mulighed for at overføre filer mellem to computere, der er på samme netværk. Brugere kan også vælge at modtage filer ved hjælp af "Modtag nøglen" på den praktiske webgrænseflade. Med hensyn til brugervenlighed såvel som filoverførselshastigheder anbefales Send Anywhere stærkt, især hvis du er på et midlertidigt trådløst netværk.
Brug af et kabel til filoverførsel
Dette er endnu en let mulighed for at dele filer mellem to computere. Det opretter en simpel USB A til USB A forbindelse med begge computere. Desuden kan kablerne levere hastigheder på op til 480 Mbps, hvilket gør dette til et fremragende valg til filoverførsel. Vores foretrukne filoverførselskabel kommer fra Belkin, som har et 8 fods kabel, hvilket gør det til et fremragende valg til nærliggende computere og endnu mere til bærbare computere. Dette kan være en effektiv måde at overføre filer på, hvis du ikke ønsker at investere en masse penge i processen.
Kunder kan også vælge at bruge et USB C til USB C-kabel til at starte en simpel filoverførselsproces uden megen anstrengelse. Det skal bemærkes, at mens et flertal af USB C-kablerne arbejder med computere, er det kendt, at nogle har forårsaget skade på computere. Når du holder dette i tankerne, er det fornuftigt at omhyggeligt vælge det USB C-kabel, du vil bruge med dine computere. Der er masser af anstændige kabler, som du kan købe på Amazon lige nu, så sørg for at se nærmere på dine valg.
Kloning af din harddisk
Dette kan virke som en kompleks proces, men det er det bestemt ikke. Der er flere apps derude, der lader dig klone din gamle harddisk til den nye computer, hvilket er en hurtigere og meget mere ligetil proces end manuelt at kopiere filer. Så hvilke er nogle af de bedste kloningsapps derude?
Macrium Reflect
Dette er en af de mest anerkendte pc-kloningssoftware, der findes på markedet i dag. Hvad der gør det tiltalende for alle er det faktum, at det har flere brugerindstillinger, herunder en gratis mulighed med grundlæggende harddiskkloningsindstillinger. Dette skal være tilstrækkeligt for de fleste brugere, der ønsker at overføre vigtige filer til en ny computer.Kunder af Hjemudgave giver adgang til fire pc'er samt omfattende kundesupport, der hjælper dig igennem processen.
Acronis Disk Director
Acronis er også en fremragende mulighed, især hvis du ønsker at klone flere computere på én gang. Desværre tilbyder den en grundlæggende version af en gratis prøveversion / demo. Virksomhedens grundlæggende hjemmepakke kræver et engangskøb til en til tre computere med sidstnævnte mulighed, der naturligvis er mere attraktiv for brugerne.
Clonezilla
Dette er endnu en ny kloningssoftware og overraskende nok en af de få gratis kloningssoftware, der er tilgængelige på markedet. Dette betyder også, at det ikke er så hurtigt som nogle af de andre tjenester, vi talte om, men det kan helt sikkert få jobbet gjort. Clonezilla kan også understøtte plader til billedbehandling og diskopdeling, hvilket gør det til en ret alsidig software samlet. Brugergrænsefladen såvel som appens generelle anvendelighed er dog ikke noget at skrive hjem om. Hvis dette er noget, du kan se over, er Clonezilla et af de bedste valg derude.
EaseUS Todo Backup
Denne software bygger bro mellem den gratis og betalte software for at tilbyde en fremragende mulighed for næsten alle kunder. Selvfølgelig har EaseUS også en betalt service, men gratis kunder kan også komfortabelt bruge denne service uden at sidde fast midt i filoverførslen. Kunder kan også bruge denne software til Partition eller Disk Backup, hvilket gør dette til den eneste app, du har brug for til alle harddiskrelaterede problemer. Virksomheden tilbyder en plan med e-mail-underretninger og ekskludering af filer mod et gebyr om året.
Mac-brugere
Mens de fleste af de muligheder, vi talte om ovenfor, også dækker Mac-brugere, er nogle af dem kun Windows-tjenester. Brug af cloudtjenester er naturligvis også et tiltalende valg for Mac-brugere, som det er for Windows-kunder. Apple har dog gjort det med rimelighed let at overføre filer mellem to Mac'er ved hjælp af andet end et højhastigheds Thunderbolt-kabel. Apple sælger sit eget USB C Thunderbolt-kabel, der giver dig mulighed for at oprette et link mellem to Mac'er for at overføre filer problemfrit. Dette tilbehør er alt hvad du behøver at have, hvis du ønsker at overføre filer mellem to Mac'er ved hjælp af en hardwareløsning.
Brugere kan også vælge at oprette en netværksforbindelse til trådløs overførsel af filer mellem Mac'er. Dette gøres ved at gå over til Systemindstillinger - Deling. Du kan derefter finde en lang række muligheder for at dele mapper eller begrænse adgangen til bestemte mapper til nogle brugere på netværket. For at denne funktion skal fungere, skal denne funktion være aktiveret på begge Mac-computere. Du kan finde flere detaljer om opsætning af dette fra Apples officielle supportside.
AirDrop
Hvis du leder efter en enkel løsning til at sende mindre filer og videoer til to Mac'er uden kabel eller tilbehør, er AirDrop måske den bedste løsning. Desuden kan den oprette en uafhængig forbindelse mellem to Mac'er, selvom der ikke er nogen internetforbindelse omkring dig. Dette skyldes, at AirDrop bruger punkt-til-punkt-Wi-Fi til at dele filer mellem to enheder. Desuden er AirDrop tilgængelig som standard på alle macOS-computere, der er lanceret i de sidste par år, så der er ikke behov for at downloade yderligere apps eller tjenester. Da dette også er en naturlig løsning, er det også en af de mest pålidelige.
Har du nogen alternative metoder til nem filoverførsel mellem computere? Sørg for at give os besked.
Vi modtager salgsprovision, hvis du køber varer ved hjælp af vores links. Lær mere.

