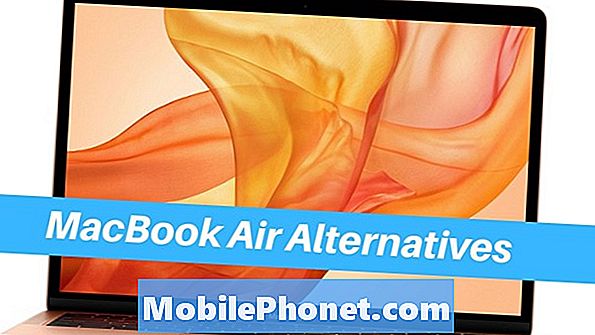Chromebooks er ikke et nyt fænomen. Imidlertid er platformen vokset massivt siden den blev lanceret. Det er vigtigt at bemærke, at Chromebooks markedsføres som en levedygtig erstatning for MacBooks og pc'er, og i mange tilfælde gør de jobbet fint. Dette skyldes, at Chromebooks kører på skyen, og hver operation er smøragtig. Google foretager dog nogle ændringer på platformen med introduktionen af Android-applikationer til systemet. Dette vil gå langt for at sikre, at brugeroplevelsen fremmes på Chromebook.
Da de fleste tjenester endnu ikke har en app på Chromebook, skal brugerne undertiden stole på webapps. Vi diskuterer en håndfuld tip og tricks fra Chromebook, som du måske ikke tidligere har kendt til. Dette giver dig en bedre forståelse af din Chromebook og hjælper dig med at få mest muligt ud af det.
Sådan bruges Skype på en Chromebook
Mens Chromebooks leveres med Hangouts som standard, er det ikke alle, du har kontakt, der muligvis bruger Hangouts. Dette er når apps som Skype er nyttige. Der er dog ingen dedikeret Skype-app til Chromebook. Men heldigvis er der også en løsning på dette. Du bliver simpelthen nødt til at gå over til browseren og indtaste web.skype.com at komme i gang. Du bliver bedt om at indtaste dine legitimationsoplysninger, og du kan fortsætte derfra.
Desværre kan Skype ikke fungere normalt i Chrome-browseren på grund af manglen på korrekte plugins. Du skal bruge Windows-plugins, som naturligvis ikke er kompatible med Chromebook. Så som det står, vil du kun kunne bruge tekstbeskeder på Skype uden understøttelse af tale- eller videoopkald. Dette er et stort forbehold, hvilket kan gøre det mere sandsynligt for kunder at skifte tilbage til Hangouts. Det er dog godt at vide, at du kan få en eller anden form for Skype til at fungere på Chromebook, hvilket ellers ikke var muligt tidligere. Det er heller ikke alle, der bruger Skype, der ønsker at foretage video- eller taleopkald. Sørg for at prøve dette.
Sådan får du gratis Google Drive Cloud Space op til 100 GB på Chromebook
Google giver dig mange fordele ved blot at købe en Chromebook. Du modtager dog ikke automatisk belønninger for at købe en Chromebook, og du skal kræve dine belønninger fra en dedikeret Google-side. For at komme i gang skal du gå over tilchromebook.com/goodies og tjek hvilke godbidder du har i vente for dig. Du vil blive mødt med et par godbidder, inklusive gratis musik og film. Rul ned til Google Drev, så finder du ud af, at der er 100 GB lagerplads på Google Drev, der venter på dig. Klik på "Indløs tilbud" for at hente lageret. Send dette, du modtager en hurtig bede om din tilladelse til at kontrollere Chromebook for kompatibilitet med dette nye tilbud. Klik på ja, og du får vist en "Victory" -meddelelse, der antyder, at du har indløst 100 GB Google Drev-lagerplads.
Husk, at det kan tage et stykke tid for Google Drev at afspejle disse ændringer på dets enheder, så sørg for at være tålmodig, hvis du ikke ser det med det samme. Den 100 GB ledige lagerplads kan være en gave til Chrome OS-enheder i betragtning af det faktum, at det ikke kommer med meget internt lager til at begynde med. Så hvis du for nylig har fået en Chromebook og er skuffet over den interne lagerplads på enheden, skal du sørge for at indløse din gratis lagerplads.
Sådan tager du et skærmbillede på Chromebook
Mens Chromebook for det meste er afhængig af skyen til at udføre bestemte opgaver, kan du udføre bestemte opgaver som at tage et skærmbillede med relativ lethed. For at tage et skærmbillede skal du dybest set trykke på knappen med flere vinduer på dem, hovedsagelig placeret på den øverste del af tastaturet. Du bliver nødt til at holde denne tast sammen med CTRL for at tage et skærmbillede af din skærm.
På samme måde kan du trykke på den samme knap + CTRL og Skift for at tage et delvis skærmbillede af dit vindue. Disse tastaturgenveje kan være meget nyttige for kunder, der er nye på Chrome OS-platformen.
Sådan bruges Dropbox på Chromebook
Du kan integrere din Dropbox-lagring med standardfilsystemet i Chrome OS. Dette kan opnås ved at downloade en app fra Chrome Webshop kaldet "File System for Dropbox". Dette er ikke officielt godkendt af Dropbox, selvom det fungerer problemfrit. Når du har givet det de nødvendige tilladelser, skal du åbne appen og klikke på "Mount". Du bliver nu nødt til at indtaste dine Dropbox-legitimationsoplysninger for at komme i gang. Appen beder om dine tilladelser, når du først har tildelt dem alle, finder du din Dropbox-lagring på venstre side af filhåndteringen.
Sådan opsættes Remote Desktop på Chromebook
Opsætning af Chrome Remote Desktop er ret nemt på Chromebook. Denne funktion giver dig mulighed for at forbinde enhver pc eller Mac til din Chromebook og bruge den problemfrit. Alt du behøver er en Chrome-browser på alle involverede maskiner. Det er også obligatorisk for alle browsere, der kører den samme Google-konto, at denne funktion fungerer. Når du først har haft disse forudsætninger i tankerne, er det virkelig en ret nem proces.
For det første skal du gå over tilchrome.google.com/webstorepå den pc eller Mac, du vil have fjernadgang til. Her skal du søge efter Chrome Remote Desktop og føje udvidelsen til browseren. Det giver dig en hurtig fortælling om de tilladelser, den har brug for, skal du sørge for at klikke på "Tilføj". Du vil nu se Remote Desktop-appen på din Chrome-startskærm. Klik på det, og du vil se en prompt, der beder dig om at godkende processen, klik på "Fortsæt". Send dette, du føres til en anden side, der viser de tilladelser, det kræver, klik på "Tillad adgang" her.
Nu skal du blot trykke på "Kom i gang" under afsnittet Mine computere, som omdirigerer dig til en side, der hjælper dig med at oprette en unik PIN-kode til Remote Desktop. Adgang til Remote Desktop fra din Chromebook er meget let efter dette. Du bliver simpelthen nødt til at starte Remote Desktop fra applisten på Chromebook, vælg "Fortsæt" og "Tillad adgang" som du gjorde i ovenstående trin. Du bliver nu bedt om at indtaste den PIN-kode, du genererede tidligere for at få adgang til din PC eller Mac eksternt. Efter disse trin kan du oprette forbindelse til din pc eller Mac, som du brugte den foran dig. Denne funktion er gavnlig, hvis du rejser hjemmefra og vil kontrollere visse aspekter af din Mac eller pc.
Vi modtager salgsprovision, hvis du køber varer ved hjælp af vores links. Lær mere.