
Indhold
iOS 7 er en helt ny oplevelse til iPhone, iPad og iPod touch brugere med masser af skjulte funktioner og nye tricks. Så mange som efter at have skrevet op 25 Skjulte iOS 7 funktioner en gang, vi fandt yderligere 25 iOS 7 funktioner, som du har brug for at vide om.
Hvis du ejer en iPhone eller iPad, der kører iOS 7, kan disse skjulte funktioner hjælpe dig med at gøre mere med enheden og i nogle tilfælde bringe lidt smag af nogle yndlings iOS 6-funktioner, der tog bagsædet til det nye IOS 7-design.
Der er også nogle få skjulte iOS 7-funktioner, der ikke er nye til denne opdatering, men er værd at dele for brugere, der vil vide alle de tips og tricks, som Apple indeholder i iOS 7, især hvis dette er deres første enhed, eller hvis det er den første iPhone eller iPad, som de har tid til at udforske og udnytte.

Her er 25 mere skjulte iOS 7-funktioner til iPad, iPhone og iPod touch.
Ingen af disse iOS 7 skjulte funktioner kræver, at brugeren køber nogen apps eller tilbehør, selvom vi har en liste over 100 iPhone apps, du skal undersøge, og en liste over fantastiske iPhone tilbehør til brugere, der søger dem.
Det er værd at huske, at disse iOS 7-funktioner ikke er skjult bag en hemmelig kode eller låst op med specielle haner. Snarere er disse funktioner, der er gemt i menuer, eller som vores læsere har opdaget ved et uheld og skrev ind for at dele deres spænding over Control Center og mange andre IOS 7-funktioner.
25 Flere skjulte iOS 7-funktioner Video
Videoen nedenfor viser 25 nye skjulte iOS 7-funktioner, som alle iPhone-, iPad- og iPod touch-ejere bør vide. Se vores rundup for yderligere iOS 7 vejledninger og vejledende artikler, der beskriver hvordan du bruger mange af de mest kendte iOS 7-funktioner.
Brug kontrolcenter
IOS 7 Control Center er en hurtig måde at styre mange almindelige iPhone indstillinger på, lancere en lommelygte app og styre musikafspilning. Det erstatter nogle af multitasking funktioner fra iOS 6, og det er absolut værd at tjekke ud.
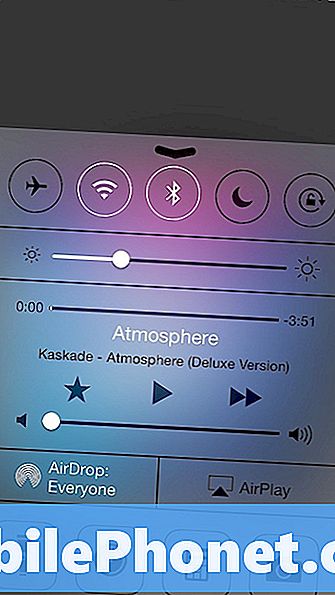
For at bruge Control Center skal du bare glide op fra en hvilken som helst skærm på iPhone. Hvis du ikke vil have dette på din låseskærm eller under spil, kan du slå denne adgang fra Indstillinger -> Kontrolcenter.
Gør brug af Siri nye funktioner
Siri kommer med en ny stemme og mulighed for at vælge et mand eller kvinde køn, og brugere kan også nu gøre mere med Siri i iOS 7. Vi har allerede dækket skiftende kontroller på iPhone, men det er ikke alt.
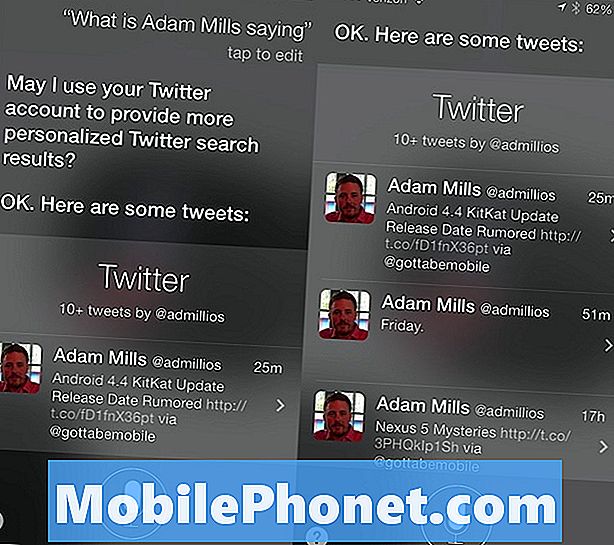
Tryk og hold på startknappen for at bruge Siri til at kontrollere, hvad en person, der følger med på Twitter, siger "Hvad hedder kontaktnavn?" Så længe du har Twitter tilsluttet og kontakt navn, der er knyttet til Twitter-konti, kan du sige deres navn. Siri kan anmode om tilladelse første gang.
Ryst for at fortryde Sletning af e-mail
Hvis du bruger standard Mail-appen til din foretrukne måde at kontrollere e-mail på iPhone, er det nemt at ved et uheld slette en e-mail, og det plejede at være en smerte at gå til papirkurven og genoprette den.
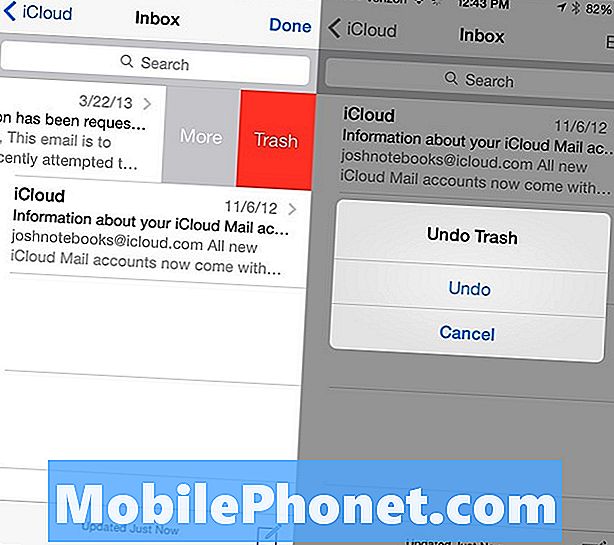
I iOS 7 ryste iPhone lige efter sletning af en besked for at bringe e-mailen tilbage til din indbakke. Dette ligner funktionen Shake for Undo typing, der vil rydde, hvad du har skrevet i en tekstboks med en rystelse.
Brug nattilstand i Apple Maps
Når du bruger Apple Maps, får iPhone- og iPad-ejere et nyt udseende, der bruger skærmen bedre, og når solen går i gang, skal den automatisk skifte til nattilstand, som ændrer farverne, så de lettere kan bruges ved natoplevelse.
Dette virker kun, mens du er i retning for sving-retningen, og den skal automatisk skifte til en mørkere tilstand, der ikke vil være så distraherende under kørsel.
Opret brugerdefinerede vibrationer til kontakter
Apple giver brugerne mulighed for at oprette en brugerdefineret vibration for kontakter i iOS 7, som de kan bruge til telefonopkald og meddelelser. Dette er en praktisk måde at vide, hvem der ringer eller sms'er uden at tage iPhone ud af lommen, især hvis du bruger lydløs tilstand.
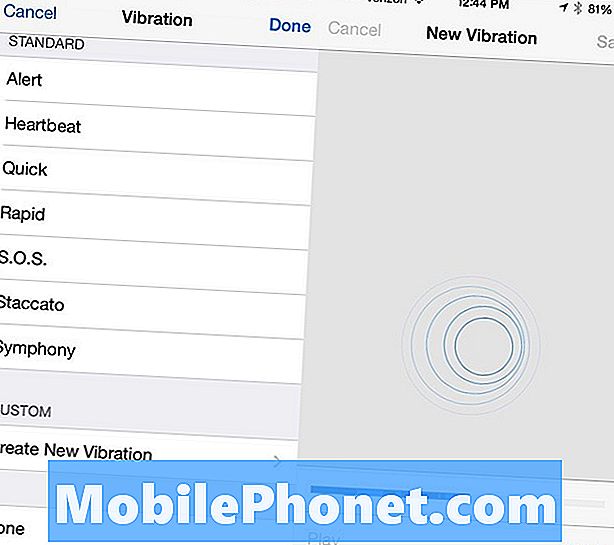
Gå til Kontaktpersoner -> Vælg en kontakt -> Rediger -> Tryk på Tilpasset vibration -> Rul ned Følg derefter vejledningen på skærmen for at lave en vibration.
Send en iMessage som en tekst
IMessages er gode til at undgå at køre over grænseoverskridelser for tekstbeskeder og til at tale med andre brugere af iPhone, iPad, iPod touch og Mac, men nogle gange fejler de. Brugere kan tænde en indstilling, der vil sende en besked som en tekst som backup. Dette skal ske automatisk og er en god måde at undgå ubesvarede kommunikationer på.
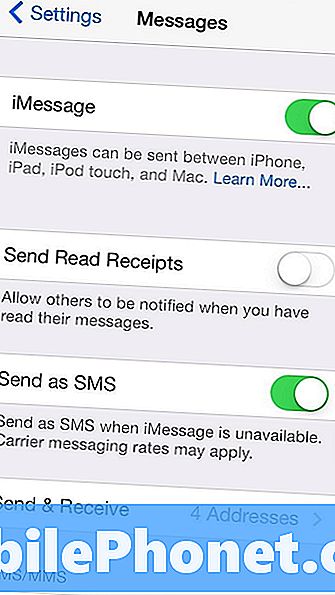
Gå til Indstillinger -> Beskeder -> Send som sms. Med dette på vil du forhåbentlig undgå eventuelle ikke-sendte iMessages, når tjenesten er dårlig eller iMessages mislykkes i at sende.
Træk og slip kalenderelementer
Hvis du bruger den indbyggede kalenderapp i iOS 7, kan du hurtigt flytte aftaler med en træk og en dråbe. Dette er perfekt til at korrigere Siri's små fejl.
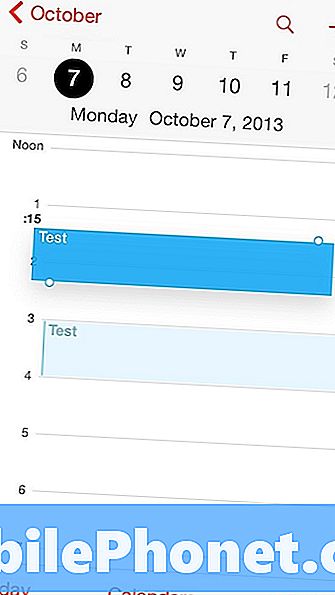
Tryk og hold på en aftale, og træk det op eller ned for at ændre tiden. Træk til kanten af skærmen for at ændre datoen.
Brug kameraets flash til advarsler
Hvis du savner LED-meddelelserne fra Android-smartphones, kan du slå LED-blitsen på iPhone til en visuel advarsel, der er umuligt at gå glip af.

Trykke på Indstillinger -> Tilgængelighed -> LED-blitz til advarsler for at tænde dette. Bare vær advaret om, at det kan være meget lyst, mens du kører eller forsøger at sove.
Lav din bil Læs tekstbeskeder
Hvis du har en bil med et dash underholdningssystem, der parrer til iPhone, kan det være muligt at læse dine tekstbeskeder. Dette er ikke helt nyt i iOS 7, men det er en ny tilføjelse til vores køretøj.
Trykke på Indstillinger -> Bluetooth -> I til dit bilsystem -> Vis meddelelser. hvis det ikke gør det, skal du kigge op detaljer for dit specifikke bilsystem.
Safari kan huske dine adgangskoder og kreditkort
Safari kan huske dine personlige oplysninger, herunder adgangskoder og kreditkort, så du behøver aldrig at skrive dem igen. Denne funktion er skjult i indstillinger og kan forenkle online shopping fra iPhone eller iPad.
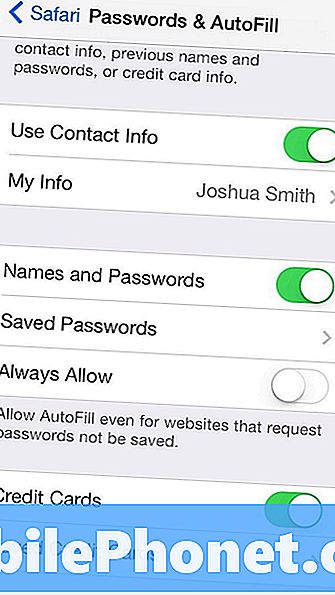
En opdatering skal gøre denne synkronisering på iCloud til din Mac, men i øjeblikket skal du gå til Indstillinger -> Safari -> Adgangskoder & Autofyld. Herfra kan du slå på eller fjerne adgangskoder og kreditkort og tilpasse dine personlige oplysninger.
Tilpas meddelelsescentret
IOS 7 Notification Center leveres med et nyt udseende og en særlig i dag-visning, der viser dine kommende aftaler, vejr, for at gøre genstande og lageroplysninger.
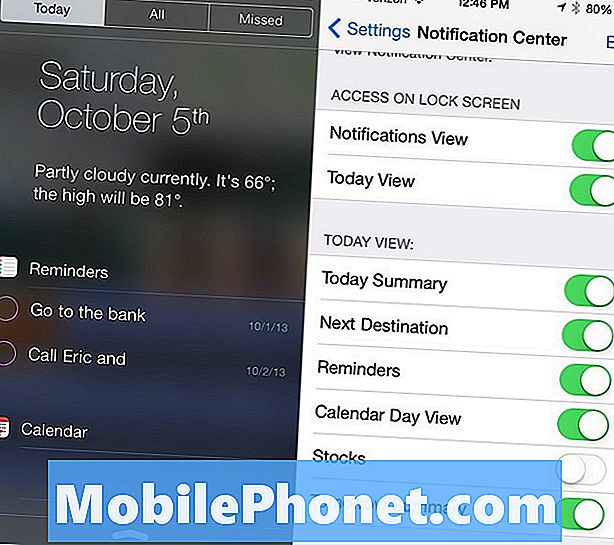
Hvis du ikke kan lide alle disse oplysninger, skal du gå til Indstillinger -> Meddelelsescenter -> og veksle elementer fra eller til i afsnittet I dag View. Dette vil tilpasse dit meddelelsescenter til det, du har brug for.
Skriv hurtigt .com som i iOS 6
IOS 6-tastaturet indeholdt en .com-knap for at indtaste slutningen af en webadresse eller e-mail, men knappen mangler i iOS 7. Heldigvis kan du trykke og holde for adgang til almindelige webadressedele som .com, .edu og mere .
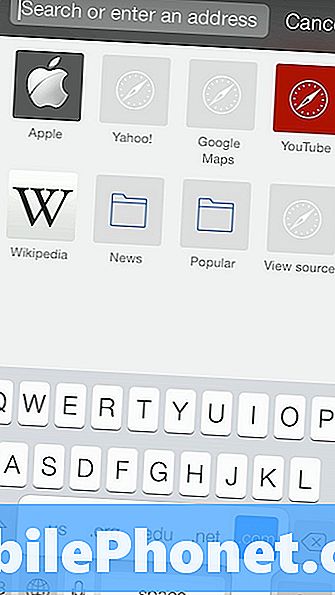
Tryk på et hold på perioden for at få vist en menu med fem domænenavnetendinger. Når dette popper op, glider du op til den ønskede, og fjern fingeren for at indsætte den.
Del billeder med AirDrop
iOS 7 bringer AirDrop til mange af de nuværende iPhone og iPad modeller, hvilket gør det nemmere at dele billeder med en anden iOS 7 enhed. Denne funktion er ikke tilgængelig på alle iOS 7-enheder, men for dem, det virker på, er det en nemmere måde at dele fotos på.
Læs: Sådan bruges AirDrop i iOS 7.
Dette værk skemaer i appen Billeder og sender det over WiFi, selvom du ikke har forbindelse til et WiFi-netværk. Snart skal det arbejde at sende fotos fra iPhone til Mac.
Indstil brugerdefinerede ringere
Nu hvor du har oprettet en brugerdefineret vibration for almindelige opkald, skal du angive en brugerdefineret ringetone, så du ved, hvem der ringer eller sms'er uden at se.
Åbn Kontakter -> tryk på Kontaktnavn -> Rediger -> Vælg den nye ringetone. Brugere kan købe ringetoner eller oprette deres egne og indlæse dem med iTunes.
Fang op på delte links og dine åbne Safari-faner
Hvis du vil have en hurtigere måde at læse de links, der deles af brugere, du følger på Twitter, skal du bruge sektionen Safari Shared Links. Dette samler de links, der deles af personer, du følger på twitter, og gør det nemt at læse dem.
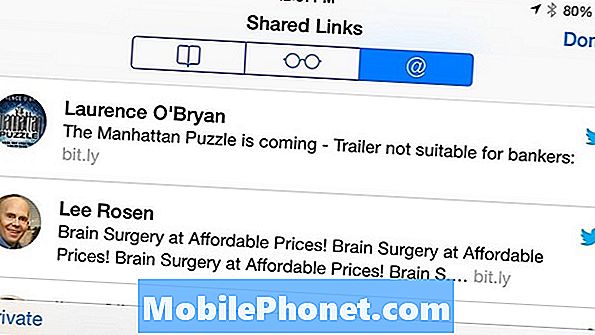
Tryk på en for at komme i gang, og når du rulle til bunden af siden, kan du fortsætte med at rulle for at læse den næste historie. Det er på, så snart du linker din Twitter-konto til iPhone. For at få adgang til menuen, tryk på bogmærkeikonet nederst i Safari og på symbolet "@" på næste skærmbillede.
Tjek iTunes Radio History
Hvis du vil spore sangen, du har hørt på iTunes Radio under kørslen, gør Apple det nemt at se, hvad det var, så du kan købe sangen fra dem til 1,29 dollar.

Historien vises i Music-appen på iPhone og i iTunes gør det nemt at finde sangen, du elskede, men var for travl til at huske navnet på. I iTunes skal du klikke på radiostationbilledet for at se historikken. I Musik på iPhone eller iPad skal du trykke på Radio og historie i øverste venstre hjørne. Dette er også her, hvor du kan se ting, du har tilføjet til ønskeliste.
Brug Split Keyboard på iPad
IPad og iPad mini leveres stadig med en mulighed for et split tastatur, der kan gøre det nemmere at skrive, mens du holder iPad i liggende tilstand. Dette er perfekt til at gå rundt med en iPad i en butik eller mens du bruger iPad et andet sted end dit skød.

Mens du bruger iPad, skal du trykke og holde det lille tastaturikon på højre side af skærmen og vælge split. Når tastaturet er delt, er det muligt at flytte det op eller ned på skærmen for at opnå en bedre position.
Skift mellem Bluetooth, Speaker og iPhone i Control Center
Skift mellem højttaleren, iPhone og et Bluetooth-headset, mens iPhone er låst, kan være en smerte, men hvis du har Control Center aktiveret på låseskærmen, er det nemt at skubbe det op og ændre kilden.
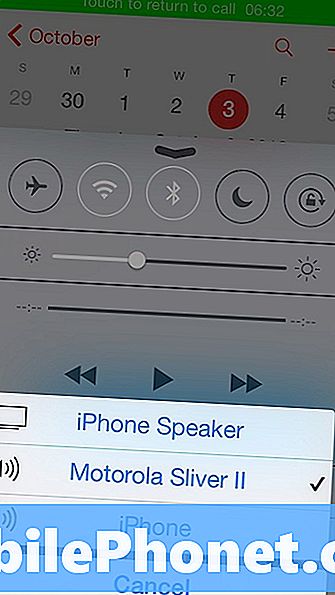
Træk kontrolcenteret op, og nederst til højre over kameraikonet er der en skiftkontakt, der lader brugerne trykke én gang for at hente en menu og derefter trykke på den kilde, du vil bruge.
Skift til Digital Clock i Clock App
Som standard viser iPhone-ur-appen tiden i analog, og mens det er godt, hvis du kan lide at se sekunderne kryds ved ligesom i grundskolen, er det ikke så godt som at sammenligne to digitale ure for at se tidsforskellen.
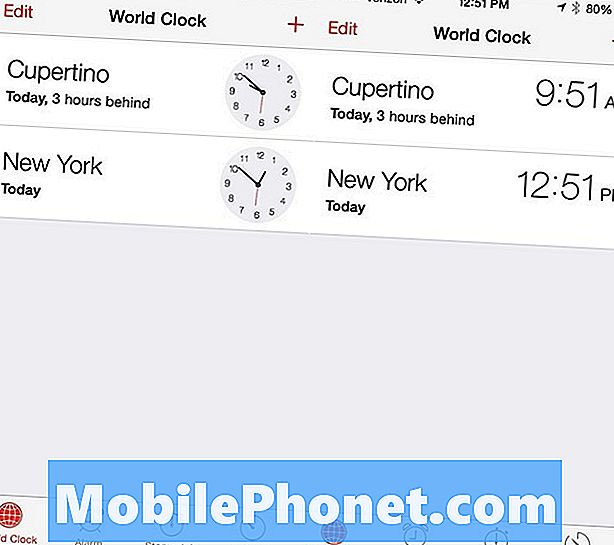
Tryk på uret for at skifte til digital tilstand. Ur-appen viser også, hvor langt væk fra tidszonen er med en praktisk "3 timers bag" eller "2 timer før" -meddelelse.
Del alle billeder fra en begivenhed på en gang
IPhone-kameraet er en af de mest populære ifølge uploads til Flicker, hvilket betyder, at det er gået til kameraet for mange fødselsdage, ferier konsertrejser, skoleafspilninger og stort set enhver anden begivenhed, du deler med venner og familie.
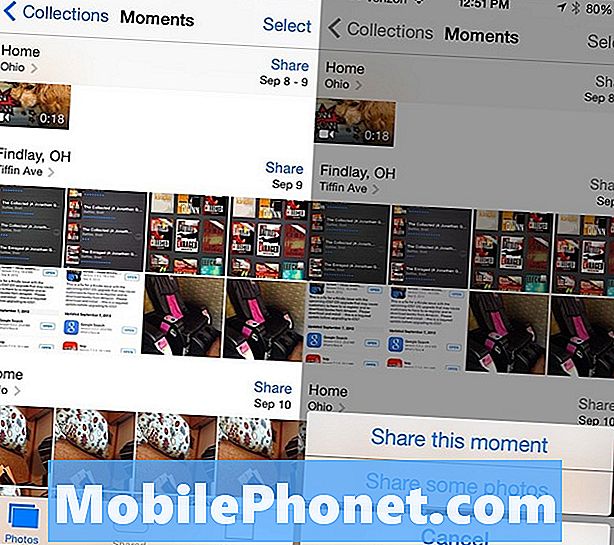
Den nye Fotos app gør det lettere at dele alle billeder fra en begivenhed end nogensinde. Klik på Billeder i appen Applikationer -> Gå til Moments, og tryk derefter på knappen Share ved siden af det øjeblik du deler. Du kan dele øjeblikket med PhotoStream, Facebook eller Flickr.
Tryk og hold på, for en 'på iPad'en
Et andet iPad-tastaturtrick i iOS 7 vil spare dig et par kraner om dagen, hvis du kan lide at få din tegnsætning korrekt, uden hjælp af automatisk korrekt. Normalt at lægge et apostrof i ville kræve at trykke på tegnsætningstasten og derefter på apostrof.
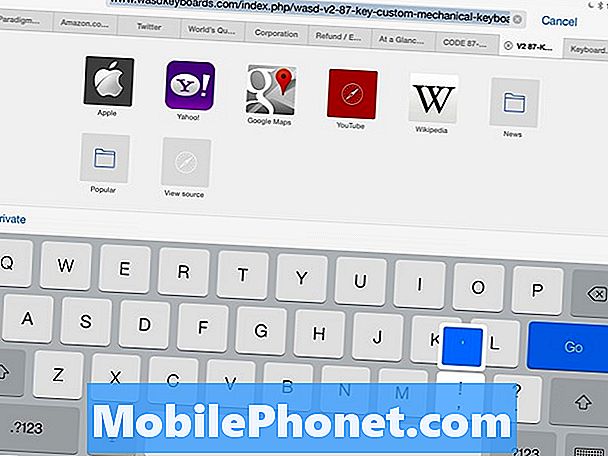
Med dette trick kan du springe over det for at spare tid. Mens du bruger iPad, skal du trykke på og holde kommatasten nede og glide op for at indsætte et apostrof.
Control Music og Siri med dine hovedtelefoner
Et andet trick, som mange iPhone- og iPad-ejere ikke ved, er, at de kan styre meget af deres enhed med de tre knapper til hovedtelefonkontrol, der leveres med iPhone. Hvis du tilslutter de samme hovedtelefoner til en iPad, vil det gøre det samme.

Lydstyrkekontrollerne er ligetil, men færre folk ved, at du kan bruge lydstyrkeknappen til at tage et billede, ligesom lydstyrkeknappen på siden af telefonen. Midtknappen kan sætte pause og afspille musik med et tryk. Ved at holde det, starter Siri på enheder med tjenesten.
Se Scrollable List of Calendar Events
Brugere, der savner rullelisten over kalenderhændelser fra iOS 6, kan få dem tilbage i iOS 7 ved at trykke på søgeikonet i kalenderen.
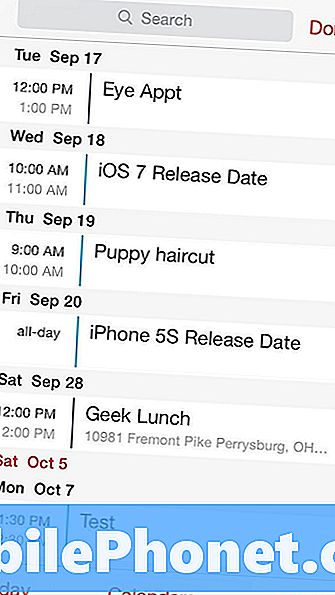
Med et hurtigt tryk på dette ikon kan du nu rulle gennem begivenhederne på dine kalendere uden at søge efter navn eller andre kriterier.
Safari Private Browsing er skjult, mangler ikke
Privat browsing i Safari til iOS 7 er sværere at finde, men det mangler ikke fra den nyeste softwareopdatering på iPhone og iPad. Når du er i privat browsing mode, gemmer iPhone ikke søgninger eller webadresser. Menukolerne ændres til grå. Dette skjuler ikke din identitet, kun hvad du har set fra nogen, der har adgang til din iPhone.
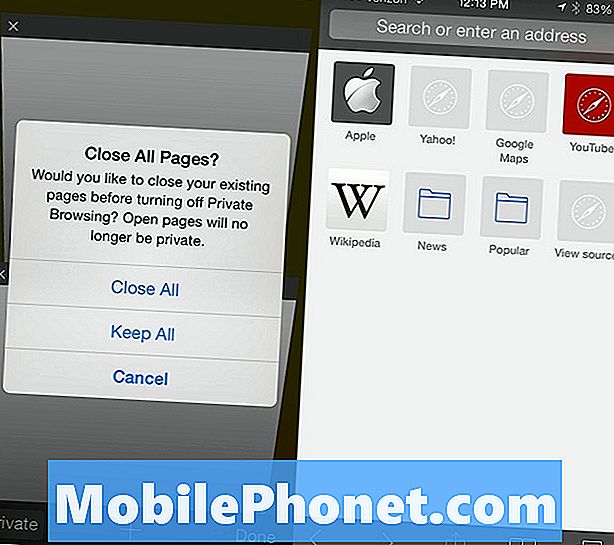
Åbn Safari og tryk på fanen eller bogmærkeikonet, og privattilstanden vises øverst til venstre. Brugere kan vælge at beholde alle sider, der er åbne eller for at lukke dem alle. For at forlade privat browsing mode skal du trykke på bogmærker eller menu igen og derefter på Privat og vælge at holde eller lukke vinduer igen.
Skjul NewsStand
Apple presser stadig NewsStand som en fantastisk måde at læse aviser og blade på, men hvis du ikke bruger NewsStand, kan du nu trykke ikonet i en mappe og skjule det uden syn.
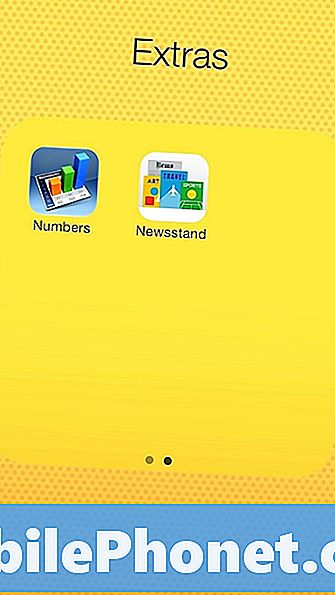
Nu opfører NewsStand sig som enhver anden app fra Apple. Du kan ikke slette NewsStand-appen, men du kan trykke og holde den nede, indtil den jiggles. Når det er klart, tryk og hold, træk det til en mappe, og hvis du virkelig vil have det ude af syne, læg det på den anden side i en mappe.


