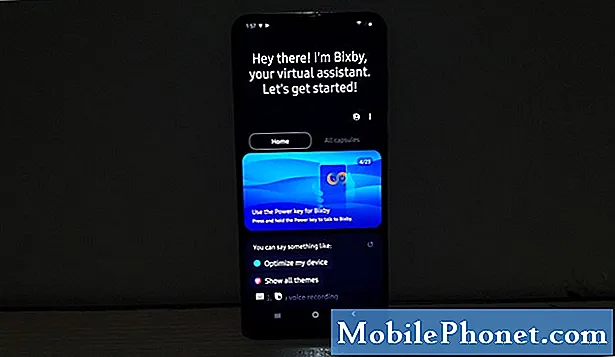Indhold
- Brug Galaxy Note 3 One Handed
- Control S Voice Selv når skærmen er slukket
- Brug Samsung Galaxy Note 3 med handsker
- Se alle meddelelser skifter med et to-finger træk
- Brug to apps på samme tid
- Gør Galaxy Note 3 lettere at bruge i grundlæggende tilstand
- Tilpas lyd og skærm
- Brug Flash som opkaldsvarsel
- Forstyr ikke til Galaxy Note 3 (Blokeringstilstand)
- Styr Galaxy Note 3 med din stemme
- Brug Galaxy Note 3 håndfri i din bil
- Mist aldrig din S-pen
- Hurtigt kig på meddelelser
- Brug Air View for hurtigere adgang til Info
- Smarte vibrationer til aldrig at gå glip af alarmer
- Smart ophold for at holde skærmen tændt
- Søg i alle indstillinger
- Tilføj eller fjern sider på startskærmen
- Søg i Galaxy Note 3
- Hurtig note på låseskærmen
- Hurtig adgang til Google Now
- Mestre Galaxy Note 3-kameraet
- Brug et USB-drev med Galaxy Note 3
- Brug et håndskriftstastatur, når du har S Pen ud
- Behandl dine øjne bedre med læsetilstand
Samsung Galaxy Note 3 er fuld af funktioner, som de fleste brugere vil overse eller aldrig gå dybt nok ind i indstillingerne til at finde ud af. Efter at have undersøgt Samsung Galaxy Note 3-indstillingerne og ledt efter den bedste måde at bruge Galaxy Note 3 på, opdagede vi en samling af skjulte Samsung Galaxy Note 3-funktioner, der låser op for enhedens fulde potentiale. Ud over de ting, der er svære at finde, har vi et antal Galaxy Note 3-tip og -tricks, der hjælper brugerne med at få mere ud af denne enhed.
Uanset om dette er din første Galaxy Note eller din tredje, er Samsung kendt for at skjule funktioner dybt inde i indstillingerne og inkludere små ekstra i de mere kendte funktioner som multitasking og S Pen. Vi viser dig, hvordan du tilføjer ekstra lagerplads til Samsung Galaxy Note 3 oven på et Micro SD-kort, hvordan du overbelaster tastaturet, hvad du har brug for at vide for en bedre multitasking-oplevelse og meget, meget mere.
De fleste af disse skjulte Galaxy Note 3-funktioner kræver ikke ekstra tilbehør, så du bliver bare nødt til at trykke igennem indstillingerne og lære tip og tricks til brug af Galaxy Note 3. Disse skjulte Galaxy Note 3-funktioner er ikke låst bag en speciel adgangskode og kræver ikke, at en bruger skal rodfæste Galaxy Note 3, de er bare svære for den gennemsnitlige bruger at finde alene.

Tjek disse Galaxy Note 3 tip og tricks.
Det betyder ikke noget, om du bruger Galaxy Note 3 på AT&T, T-Mobile, Verizon, Sprint eller U.S. Cellular, da disse specielle Galaxy Note 3-funktioner skal fungere på alle modeller. Vi kunne se nogle justeringer og ændringer komme, da Samsung tilbyder forskudte Android-opdateringer i fremtiden, men indtil videre skal brugerne opleve den samme adgang.
Her er 25 svære at finde og skjulte Galaxy Note 3-funktioner, som Gotta Be Mobile-teamet opdagede, mens de brugte Note 3.
Brug Galaxy Note 3 One Handed
Galaxy Note 3 er en stor smartphone, der er udfordrende at bruge med den ene hånd, men der er indstillinger at ændre, som hjælper dig med at bruge den store enhed med en hånd. Specifikt kan disse ændringer gøre låsning af note 3, indtastning af note 3 og opkald. Der er også mulighed for at bruge enhånds-tilstand til alle skærme med et stryg ind fra siden. dette krymper skærmen til omtrent størrelsen på iPhone 5s 'skærm.
For at opsætte Galaxy Note 3 til enhåndsbrug skal du gå til Indstillinger -> Fanen Kontrol -> Enhåndsbetjening -> Kontroller de ønskede indstillinger. Indstillingen Brug til alle skærme er lidt meget til daglig brug, men der er tidspunkter, hvor du har travlt og ikke kan stoppe med at bruge to hænder til at skrive en besked eller kontrollere noget. Den mest anvendte enhåndsbetjening tweak til Skal være mobil teammedlemmer er tastaturskiftet, som skubber tastaturet til højre eller venstre for skærmen. Her er en komplet vejledning til brug af enhåndstastaturet på Galaxy Note 3.
Hvis du vil bruge den lille skærmtilstand på Galaxy Note 3, skal du stryge ind og tilbage fra højre side af skærmen, mens du er i en app. Dette krymper skærmen, så du kan bruge det lettere med den ene hånd. Dette giver dig mulighed for at flytte og ændre størrelsen på vinduet, så det passer til din hånd.
Control S Voice Selv når skærmen er slukket
Altid på stemmestyring er et vigtigt element i nye smartphones, og Samsung inkluderer det på Samsung Galaxy note 3, hvis du ved, hvor du skal se. Når denne tilstand er tændt, kan du sige “Hej Galaxy” for at starte S Voice, selvom telefonen ikke fungerer. Tidligere versioner ville kræve, at brugeren rører ved telefonen for at tænde skærmen, før han bruger S Voice.
Med den nye S Voice til Galaxy note 3 skal brugerne bare sige "Hej Galaxy" og derefter fortælle telefonen, hvad de skal gøre. Valgmuligheder, herunder at foretage opkald, udføre lokale søgninger, finde oplysninger, sende tekstbeskeder og åbne apps. Brugere kan afspille musik, men i modsætning til Google Now, der altid lytter på nogle Android-enheder, kontrollerer S Voice kun den indbyggede app til musikafspiller, så ingen bruger Google Play All Access eller Spotify.
Trykke på S Stemme i apps -> Tryk på Menu-knappen -> Tryk på Indstillinger -> Rul ned og kontroller Stemmeopvågning for at slå denne funktion til. Når dette er tændt, skal du blot sige “Hej Galaxy” for at bruge S Voice.
Brug Samsung Galaxy Note 3 med handsker
Samsung Galaxy Note 3 fungerer med handsker på dine hænder, så længe du tænder for indstillingen. Dette er perfekt til entreprenører og udendørs sportsentusiaster, der ønsker at bruge telefonen uden at tage handskerne af. Det er også en praktisk funktion for alle, der oplever en hård vinter.
Gå til Indstillinger -> Fanen Kontrol -> Rul til bunden -> Kontroller Forøg berøringsfølsomhed.
Når dette er tændt, kan du bruge Galaxy Note 3 med handsker på. Efter vores erfaring fungerer det bedst med tyndere handsker, da nogle tunge vinterhandsker ikke fungerer.
Se alle meddelelser skifter med et to-finger træk
Samsung Galaxy Note 3 placerer indstillingsskifter i meddelelsesskuffen, så brugerne hurtigt kan slå indstillinger til og fra, og så de hurtigt kan springe til en bestemt indstilling.De fleste brugere åbner sandsynligvis underretningerne og banker øverst til højre for at se alle skifter eller rulle side til side, men der er en lettere måde.
Træk ned med to fingre på beskedskuffen for at vise alle indstillinger skifter i stedet for dine afventende meddelelser. På denne skærm kan du også trykke på det lille blyantikon øverst til højre for at fjerne og omarrangere indstillingsknapperne for at placere dem, du bruger mest, øverst.
Også for hurtigt at gå ind i en af indstillingerne kan du trykke og holde på indstillingen. Dette åbner den specifikke indstillingsside for hurtigere adgang.
Brug to apps på samme tid
Samsung Galaxy Note 3 leveres med en Multi Window-tilstand, som mange brugere kalder multitasking. Dette giver brugerne mulighed for at bruge to apps på skærmen på samme tid. I denne nye version af Multi-Window-tilstand kan Note 3 endda placere den samme app på skærmen to gange for at forenkle at tale i to Google Hangout-vinduer. Videoen nedenfor beskriver, hvordan du opsætter og bruger Multi Window-tilstand på Galaxy Note 3.
Videoen ovenfor forklarer, hvordan man bruger Multi-Window Mode på Samsung Galaxy Note 3, hvordan man bruger Pen Mode til et mindre vindue oven på andre apps, og hvordan man bruger to af den samme app i Multi Window Mode.
Du bliver nødt til at slå nogle af disse indstillinger til ved at gå til Indstillinger -> Enhed -> Multi-vindue -> Til. Penvinduetilstanden og muligheden for at bruge to af den samme app på én gang er allerede aktiveret, når dette er markeret.
Gør Galaxy Note 3 lettere at bruge i grundlæggende tilstand
Samsung Galaxy Note 3 kan være skræmmende for første gang smartphone-bruger eller endda en iPhone-switcher. Hvis du ikke vil se alle muligheder og indstillinger og i stedet bare vil have en brugervenlig telefon med en stor skærm og en S Pen, skal du tænde let tilstand.

Galaxy Note 3 Basic Mode er en nemmere måde at bruge Note 3 på.
Gå til Indstillinger -> fanen Enhed -> Nem tilstand -> Til. Dette forenkler brug af note 3 inklusive indstillingsmenuen og adgang til almindeligt anvendte apps. Gå til for at slukke for det Nem indstilling -> Flere indstillinger -> Nem tilstand - Fra.
Tilpas lyd og skærm
Samsung Galaxy Note 3 leveres med muligheden for at aktivere adaptiv lyd og en adaptiv skærm. Disse indstillinger ændrer skærm og lyd, så de passer til henholdsvis dit miljø eller dine ører.
Med Adapt-visning tændt ændrer note 3 automatisk farveområdet, mætning og skarphed for apps som kamera, galleri, Google Play bøger og flere andre apps for at give et bedre samlet look. Tænd for dette Indstillinger -> Enhed -> Skærm -> Skærmtilstand - Tilpas skærm. Alternativt, hvis du ikke kan lide det, skal du vælge en tilstand, du vil bruge.

Brug Adapt Display og Adapt Sound til at tilpasse displayet og lydprofilen til din note 3.
Når du har konfigureret det, skal du gå tilIndstillinger -> Enhed -> Lyd -> Tilpas lyd -> Start. Dette fører dig gennem, hvad der lyder og føles som en øreprøve, der hjælper Note 3 med at levere den bedste lyd til dig under opkald og mens du spiller musik. Du skal bruge hovedtelefoner for at dette kan fungere.
Brug Flash som opkaldsvarsel
Hvis du har brug for at sikre dig, at du ved, hvornår nogen ringer til Galaxy Note 3, kan du bruge kamerablitz som en advarsel. Dette er en populær tilgængelighedsfunktion på iPhone, og nu kan Samsung-ejere også bruge den.

Brug blitzen Note 3 som en alarm for opkald.
Gå til Indstillinger -> fanen Enhed -> Tilgængelighed -> Rul ned til Flash-underretningog marker afkrydsningsfeltet til højre. Dette vil give en meget lys alarm for meddelelser. Hvis du tænder for enheden, slukkes den for denne meddelelse.
Forstyr ikke til Galaxy Note 3 (Blokeringstilstand)
Samsung Galaxy Note 3 leveres med blokeringstilstand, som grundlæggende er en tilstand, der ikke forstyrres for enheden. Brugere kan aktivere dette manuelt, når de går ind i et møde eller prøver at tage en lur om eftermiddagen, eller indstille en tidsplan for at tænde den hver aften.

Brug blokeringstilstand som en ikke forstyrr-mulighed i note 3.
Den nemmeste måde at tænde den manuelt på er at trykke på den i meddelelsesbakken. Hold den nede for at åbne indstillingerne, hvor du kan indstille en automatisk start- og stoptid for Blokeringstilstand. I blokeringstilstand kan du tillade opkald fra favoritter såvel som dem, der ringer gentagne gange, så brugerne kan komme igennem i en nødsituation.
Styr Galaxy Note 3 med din stemme
Ud over at bruge S Voice, når skærmen er slukket, og Note 3 sover, er der en række andre måder, du kan styre Galaxy Note 3 med din stemme på. Gå til Indstillinger -> Fanen Kontrol -> Stemmestyring. Tænd for dette, og sæt flueben ud for de dele, du vil kontrollere med stemmen. Her er en hurtig gennemgang af, hvad du kan kontrollere.
- Besvar eller afvis opkald
- Udsæt eller sluk for en alarm
- Tag et billede ved at sige Capture, Shoot, Smile or Cheese
- Pause, afspil og springe spor over i appen Musik.
Dette fungerer ikke, når telefonen er tændt kun for at tage opkald. Når du bruger Voice til at besvare et opkald, skifter note 3 automatisk til højttalertilstand. Bare vær forsigtig med evnen til at udsætte alarmer uden at flytte.
Brug Galaxy Note 3 håndfri i din bil
Samsung Galaxy Note 3 leveres med en lettere at bruge håndfri tilstand, der gør det muligt at bruge Galaxy Note 3 lettere under kørsel. Når Hands Free Mode er slået til, læser enheden op opkald, meddelelser, alarmer og planlagte begivenheder og giver brugerne mulighed for at besvare et opkald med Air Wave.

Styr Galaxy Note 3 håndfri.
Tænd for dette ved at gå til Indstillinger -> Fanen Kontrol -> Håndfri tilstand og tænder den. Du kan vælge og vælge de indstillinger, du vil have i denne næste menu. Mens aktiv S Voice er mere fokuseret for en driver og kan oprette forbindelse til en bil indefra S Voice-indstillingerne.
Mist aldrig din S-pen
S-pen fastgøres inde i note 3, så det er ikke let at tabe, men brug nogen tid med enheden, så placerer du den mindst en gang på et skrivebord eller ved et bord. Samsung inkluderer et lille værktøj, der advarer dig, hvis du går væk uden S Pen i den medfølgende silo.

S Pen Keeper lyder en advarsel, når du går væk uden S Pen i note 3.
Gå til Indstillinger -> Fanen Kontrol -> S Pen -> S Pen keeper -> afkryds dette felt. Når dette er på, lyder note 3 fra en advarsel og popper en meddelelse op for at kontrollere S Pen, hvis du går væk med skærmen slukket og S Pen ikke er tilsluttet.
Hurtigt kig på meddelelser
Moto X leveres med Active Display, så du kan se meddelelser uden at låse enheden op, og Samsung tilbyder noget lignende med Quick Glance. Du kan ikke se meddelelsesteksten som på Moto X, men du kan i det mindste hurtigt se de meddelelser, du savnede.
Gå til Indstillinger -> Fanen Kontrol -> Luftbevægelse -> Hurtigt blik -> Til. Når dette er slået til, skal du blot skubbe din hånd over toppen af note 3, når skærmen er slukket for at se de meddelelser, du har savnet. Tjek det i aktion på videoen ovenfor.
Brug Air View for hurtigere adgang til Info
Samsung Galaxy Note 3 inkluderer Air View, som giver dig mulighed for at bruge S Pen eller en finger til at svæve over detaljer i udvalgte apps for at se mere uden faktisk at trykke på den eller gå længere ind i en besked eller et galleri. Gå til Indstillinger -> Fanen Kontrol -> Luftvisning -> Til.Herfra kan du vælge bestemte handlinger, som den vil arbejde med.
Det er en god ide at vælge Auto til tilstanden, hvis du vil blande S Pen og din finger, eller du kan vælge, hvilken den vil arbejde med. Når den er tændt, kan du se eksempler på beskeder, gallerier og mere uden at trykke på.
Smarte vibrationer til aldrig at gå glip af alarmer
Samsung Galaxy Note 3 giver brugerne mulighed for at aktivere en smart vibrationsfunktion, der får telefonen til at vibrere hurtigt, når du tager den op, hvis du gik glip af en meddelelse, mens den sad på et bord. Dette er især praktisk for brugere, der holder Note 3 tavs eller vibrerer og sætter den på et bord.

Galaxy Note 3 vibrerer, når du henter den med Smart Vibration aktiveret.
Gå til Indstillinger -> Fanen Kontrol -> Bevægelser -> Smart alarm -> Til. Selvfølgelig, hvis du ikke kan lide den korte vibration, når du henter din note 3, er det her, du kan slå den fra.
Smart ophold for at holde skærmen tændt
Hvis du er træt af, at Note 3-skærmen bliver blank, når du bruger den, skal du sørge for at aktivere Smart Stay, en funktion, der kan registrere dine øjne ved hjælp af sensorer på forsiden af enheden. Med denne indstilling på note 3 holder displayet aktivt.

Brug Smart Screen til at holde skærmen tændt, mens du ser på den.
Gå tilIndstillinger -> Fanen Kontrol -> Smart skærm -> Smart ophold -> Til. Du kan også slå Smart Pause og Smart rotation til, selvom de ikke er så nyttige, da de kun fungerer i bestemte tilfælde eller i specifikke apps.
Søg i alle indstillinger
Som du måske ved nu, kommer Galaxy Note 3 med mange indstillinger og muligheder. Selv indstillingerne har indstillinger på note 3. Dette kan gøre det svært at finde et bestemt emne, men Samsung inkluderer en praktisk søgefunktion, der løser dette problem.

Galaxy Note 3-indstillinger er svære at finde, men du kan specifikt søge efter indstillinger og foretage ændringer i resultaterne.
På en af indstillingsskærmene skal du trykke på søgefeltet og indtaste de oplysninger, du vil ændre en indstilling for at se indstillingsmulighederne og endda skifte indstillingen lige fra søgeresultaterne.
Tilføj eller fjern sider på startskærmen
Samsung giver brugerne mulighed for at tilpasse Galaxy Note 3-startskærmen ved at tilføje og fjerne sider, men det er ikke den mest intuitive ting at finde. For at komme i gang skal du gå til en startskærm og derefter trykke på Menu-knappen.

Tilpas Galaxy Note 3-startskærmen med flere sider.
Når listen over sider kommer op, kan du tilføje eller slette en side. Dette er også her, hvor du kan omarrangere sider og indstille en ny startside. Denne startside er, hvor startknappen fører dig til, når du trykker på den.
Søg i Galaxy Note 3
Hvis du vil finde noget, du har gemt på Galaxy Note 3, skal du huske disse to tricks. et langt tryk på menuknappen åbner en søgemulighed, der lader brugerne søge ved at skrive eller tale. Søge-appen kan filtrere efter tid, efter type og kan endda søge i håndskrift og personlige tags.

Søg i din note 3 efter kontakter, kalenderposter, Evernote og mere.
Fjernelse af S Pen og tryk på det lille søgeikon i pop op-listen over kommandoer åbner også søgningen. Søgninger ser på din telefon inklusive kalender, kontakter og Evernote samt tilbyder mulighederne for at søge på nettet.
Hurtig note på låseskærmen
S Pen er utrolig praktisk til at tage noter, og nogle gange skal du være i stand til at skrive en hurtig kommando uden at låse Galaxy Note 3. Gå til Indstillinger -> fanen Enhed -> Låseskærm -> rul ned og marker afkrydsningsfeltet ud for Handlingsmemo på låseskærmen.
Når note 3 er låst, skal du fjerne S Pen og dobbeltklikke på låseskærmen, mens du holder knappen inde. Dette åbner et Action Memo-vindue. Med dette vindue kan du tage en hurtig note, at når de er gemt, kan de søges i S Finder.
Hurtig adgang til Google Now
Samsung inkluderer Google Now, den personlige assistent fra Google på Note 3, men det er skjult i håb om, at du bruger S Voice i stedet. Mens S Voice er en god funktion, er Google Now mere fleksibel og en bedre mulighed for mange brugere. Google Now-knappen er gemt inde i multitasking, men det er stadig ret hurtig at komme til.
Tryk og hold på startknappen. På denne næste skærm skal du trykke på det lille Google-ikon lige over startknappen. Dette åbner Google Nu. Herfra kan du sige "Google" og derefter hvad du vil vide.
Mestre Galaxy Note 3-kameraet
Samsung Galaxy Note 3-kameraet er en meget kapabel enhed, der kan optage 4k-videofiler til den ultimative HD-oplevelse samt levere flotte billeder i en række forskellige tilstande.
- Burst-tilstand - Tryk og hold udløserknappen nede for hurtigt at tage 20 billeder med et tryk.
- Bedste foto og bedste ansigt - Vælg disse muligheder fra Mode-knappen for at tage en serie fotos, der kan vælge det bedste overordnede eller det bedste ansigt for hver bruger i et foto.
- Filtre og effekter - Træk den lille pil på venstre side af skærmen ind for at anvende filtre og effekter som fiskeøje uden behov for specielt tilbehør.
- Slow Motion og Fast Motion - Tryk på Gear-ikonet på højre side og derefter på kameraikonet for at vælge mellem slowmotion eller hurtig bevægelse.
- Dobbelt skud - Tryk på det lille kamera og bagsiden af kameraikonet for at bruge begge kameraer på én gang. Dette sætter dit ansigt på billedet til et familiefoto for at sætte dig selv på et feriefoto.
Udforsk de andre kameratilstande for mere skjulte funktioner som at slette uønskede mennesker fra et foto, tilføje bevægelse til et foto og meget mere.
Brug et USB-drev med Galaxy Note 3
Samsung Galaxy Note 3 leveres med et Micro SD-kortspor, der er fantastisk til fotos, men hvis du vil gemme en masse film eller andre filer for at få adgang til Note 3, kan et USB-drev være en bedre mulighed. Med et billigt Micro USB OTG-kabel kan du få dette til at ske.
Køb et USB OTG-kabel på Amazon eller din foretrukne forhandler, og tilslut det som du ville have et Micro USB-opladerkabel. Sæt derefter et USB-drev i den anden ende af kablet. Dette skal åbne en filbrowser, der leveres med note 3. Tryk på filer eller film for at afspille dem lige fra drevet.
Brug et håndskriftstastatur, når du har S Pen ud
S Pen er et dejligt Galaxy Note 3 tilbehør, som brugerne kan bruge til at håndskrive i stedet for at trykke på tastaturet. Brugere, der foretrækker at skrive deres beskeder ud, kan få tastaturet til automatisk at skifte til håndskrift, hvis S Pen er ude.
For at gøre dette skal du åbne tastaturet ved at trykke i et tekstfelt. Tryk på indstillingsikonet for at åbne tastaturindstillingerne, eller tryk og hold på ikonet for stemmeskrivning for at åbne indstillingerne. I indstillingsappen rul ned og tryk på Pen-detektion for automatisk at bruge pennen til håndskrift, når S Pen er ude.
Behandl dine øjne bedre med læsetilstand
Note 3 leveres med en læsetilstand, der tilpasser skærmen for at give et bedre blik for dine øjne. Dette leverer en lidt anden tone til skærmen, hvilket gør det lettere at læse i lange perioder.

Læsningstilstand gør skærmen lettere for dine øjne.
I modsætning til de fleste af de specielle apps, som Samsung inkluderer, kan brugerne føje deres yndlingsapps til læsningstilstand. Foretrukne inkluderer Google Play Books, Amazon Kindle App og Reddit is Fun. Prøv dette for at se, om du kan lide det til længere læse- og browsersessioner.
Træk meddelelsespanelet ned med to fingre, og tryk langt på ikonet Læsetilstand. På denne skærm skal du trykke på blyanten øverst til højre for at redigere de apps, den fungerer på. Tilføj Kindle eller andre apps, du vil bruge den med. For at aktivere det skal du trykke på ikonet. Derefter er Reading Mode tændt, og du går ind i en af disse apps, og skærmtonen ændres automatisk og skifter tilbage, når du forlader appen.