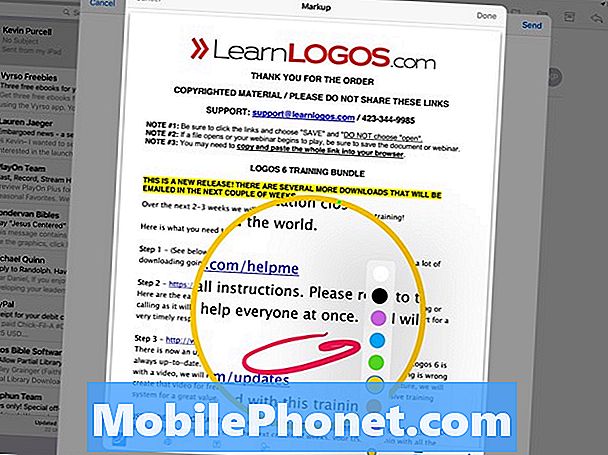Indhold
- Sikre din Apple blyant, så du ikke mister det
- Oplad Apple Pencil Brug iPad Pro Lightning Connector
- Oplad Apple Pencil med Lyn Dock
- Skru tipet til at erstatte det
- Tegn tykkere linjer ved at trykke Hardere
- Vip blyanten for blyantskygger i tegninger
- Tilføj Tegninger til Noter
- Opret lige linjer og perfekte figurer
- Precision Pointing
- Tag noter i din håndskrift
- Spor gennem papir
- Tegn på billeder og filer på postvedhæftede filer
Apple blyant er et hit. Da Apple introducerede det med deres store 12,9-tommer iPad Pro, gav kunstnere det rave anmeldelser takket være, hvor godt det virker. Folk som mig elsker det, fordi det håndterer håndskrevne notater bedre end nogen stylus, du kan få til iPad. Derudover fungerer iPad Pro godt som en bærbar udskiftning. Nu har vi den mindre iPad Pro med en 9,7 tommer skærm til at følge med den større iPad Pro.
Apple Pencil har nogle problemer, men det kan også gøre nogle smukke, sjove ting. Uanset om du har den større iPad Pro 12,9-tommers version eller den mindre iPad Pro 9,7-tommer-version, kan Apple Pencil hjælpe dig med at få nogle flotte ting gjort. Vi har samlet 12 ting, som du ikke vidste, at Apple Pencil kunne gøre.
iPad vs iPad Pro: 9 grunde til, at iPad Pro er bedre

Sikre din Apple blyant, så du ikke mister det
Jeg mistede min første Apple Pencil. Det er nemt at gøre, fordi Apple designet det dårligt uden nogen måde at sikre Apple Pencil på din iPad Pro. Nogle tredjeparter tilbyder nu måder at holde dette på. Tag et kig på disse.

En af de bedste muligheder kommer fra Switch Easy. Cover Buddy til den større iPad Pro indeholder en plet på bagsiden, der holder Apple Pencil på plads. Det holder det sikkert og springer ikke let ud.
Når brugeren ønsker at sætte deres iPad ned, holder den iPad Pro i en lille vinkel, hvilket fungerer bedre til skrivning og skærmtypning.
Dækslet kommer i sort, hvid og klar. Det er $ 39,99 på deres websted eller Amazon.

To andre muligheder omfatter Leuchtturm Black Pen Loop, som købere kan få på Amazon for kun $ 8. Den holder fast i iPad Pro eller et vedhæftet tastatur. Blyanten glider ind i løkken med en smidig pasform, så den ikke glider ud for let. Dette giver den billigste løsning.

Den bedste mellemliggende løsning kommer fra Stylus Sling. Den holder Apple-blyanten inde i en elastisk lomme, der strækker sig til at passe over kanten af iPad Pro Smart Cover eller Smart Keyboard. Der er også en lille lomme til USB-adapteren, der lader brugerne oplade deres Apple Pencil med et lyn til USB-kabel. Få det til $ 25 på Amazon.
Oplad Apple Pencil Brug iPad Pro Lightning Connector
Når Apple Pencil-ejere først åbner boksen, skal de parre Apple-blyanten med iPad Pro ved at forbinde den til iPad Pro's Lynkontakt. Lad det være i et stykke tid for at oplade blyanten.

Tryk på Pair, når den dukker op, når du har tilsluttet Apple Pencil til iPad Pro
Apple lover 30 minutters brug efter tilslutning af blyanten i 15 sekunder. Lad det tilsluttes i mere end femten minutter, og det vil sandsynligvis slå 100%.
For et kig på, hvordan du parrer og oplader Apple Pencil med iPad Pro, se videoen herunder for at se, hvordan du gør det.
Oplad Apple Pencil med Lyn Dock
Har du også en iPad eller iPhone Dock? Brug den medfølgende lynadapter, som Apple sender i kassen, og skub den på ladestationen. Så sæt din blyant på kajen. Det fungerer godt på den dock, jeg bruger.
Skru tipet til at erstatte det

For at erstatte Apple Pencil tip, skru det af. Hold spidsen og drej blyanten.
Apple satte et udskiftningstip i æsken med Apple blyant, men hvordan ændrer du det? Det er simpelt. Løsn bare det tip, der kommer installeret, og det vil komme ud. Derefter vedhæft udskiftningspidsen og skru den på.
Tegn tykkere linjer ved at trykke Hardere
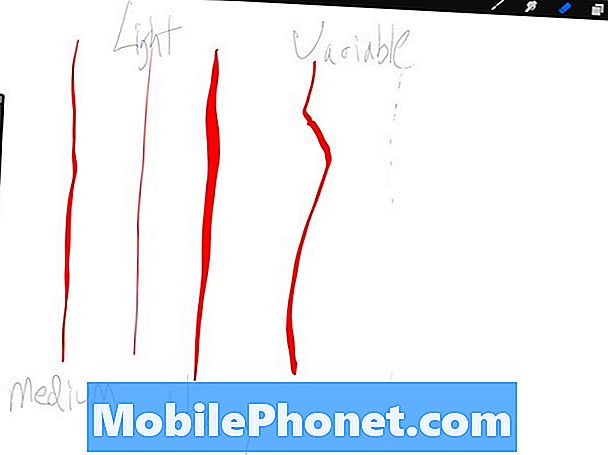
Tryk hårdere, og blyanten vil reagere i apps som Procreate, der understøtter det.
Apple Pencil indeholder trykfølsomhed i understøttede apps. Procreate 3 understøtter trykfølsomheden af Apple Pencil. Tryk hårdere, og du får tykkere linjer som vist i billedet ovenfor. Tryk let, og det vil reagere. Dette hjælper kunstnere med at skabe nogle smukke ting.

Vip blyanten for blyantskygger i tegninger
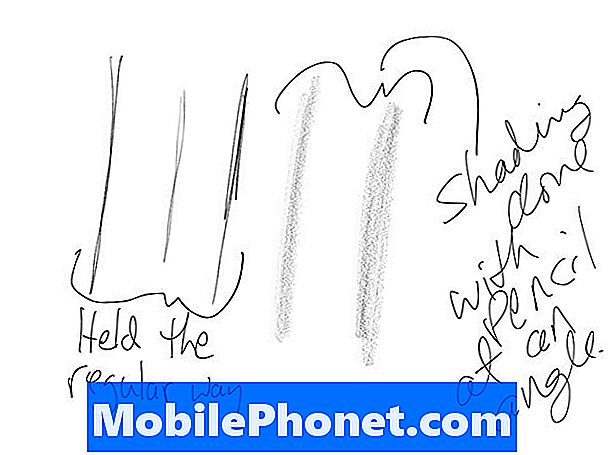
Hold blyanten normalt og få regelmæssige linjer. Hold det i ekstremt lav vinkel, og træk ved hjælp af siden af spidsen, og du får skygger.
Nedenfor kan du se, hvordan du holder blyanten for at få denne skyggende effekt. Adobe Sketch understøtter skyggerfunktionen som Apples iOS 9 Notes-app.

Papir af FiftyThree vil også understøtte skygge.
Tilføj Tegninger til Noter
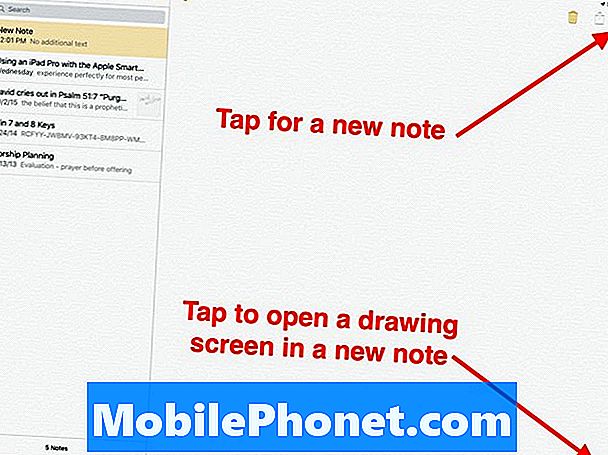
Tryk på ikonet Ny note for at tilføje en ny note. Tryk på tegneikonet for at tilføje en tegning.
Noterne og Mail-apps på iOS kan tilføje tegninger og blæk fra iOS 9. I noter oprettes en ny note ved at trykke på den nye note-knap i øverste højre hjørne. Det ser ud som en firkant med en blyant på den i en 45 grader vinkel. Hvis tastaturet på skærmen vises, gemmer du det ved at trykke på knappen nederst til højre på skærmtastaturet med pil ned under et tastaturikon.
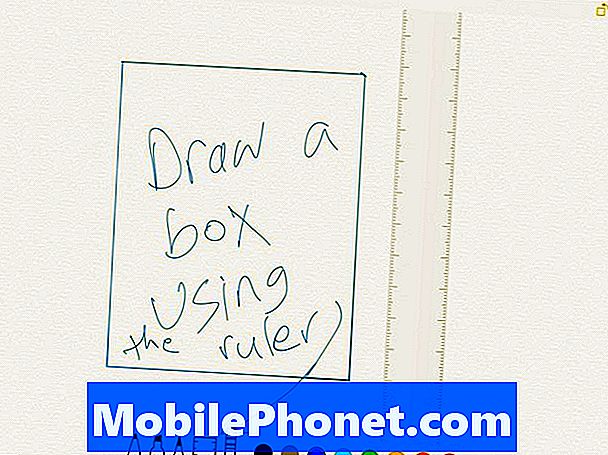
Tegningsgrænsefladen på iOS 9 Notes app.
Tryk på ikonet nederst til højre, der ligner en skæv linje. Dette bringer tegningens grænseflade op. En tegneværktøjslinje vises nederst på skærmen.
Opret lige linjer og perfekte figurer
Mens vi ser på Notes, kan brugerne bruge blyanten til at oprette en ret linje ved at trykke på linjalikonet. Brug to fingre til at placere den, hvor du vil have den lige linje. Drej det med de to fingre. Brug nu blyanten til at tegne en linje langs linjens kant. Den retter automatisk linjen perfekt.
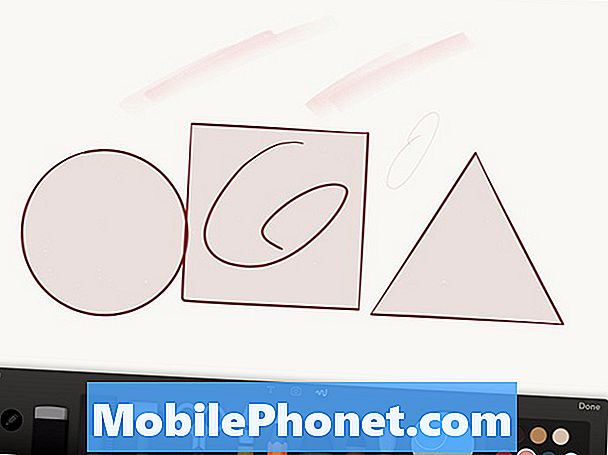
Papir af FiftyThree vil lade Apple Pencil brugere skabe perfekte figurer.
Papiret fra FiftyThree app understøtter nu Apple Pencil og indeholder en funktion, som hjælper folk med at tegne perfekte figurer som cirkler, firkanter og trekanter.
Åbn en tegning og tryk på værktøjslinjeknappen, der viser en linjal bag pennen. Appen begynder at genkende former og linjer og gøre dem perfekte.
Precision Pointing
Glem ikke, at Apple Pencil gør et godt stykke arbejde ved bare at trykke på skærmen. Brugere kan rulle sider, vælge små knapper, jage og hak på tastaturet på skærmen eller bruge et tastatur fra tredjepart som Swype eller Swiftkey. Disse tastaturer giver dig mulighed for at skrive ved at flytte fra nøgle til tast uden at løfte blyanten.
Tag noter i din håndskrift
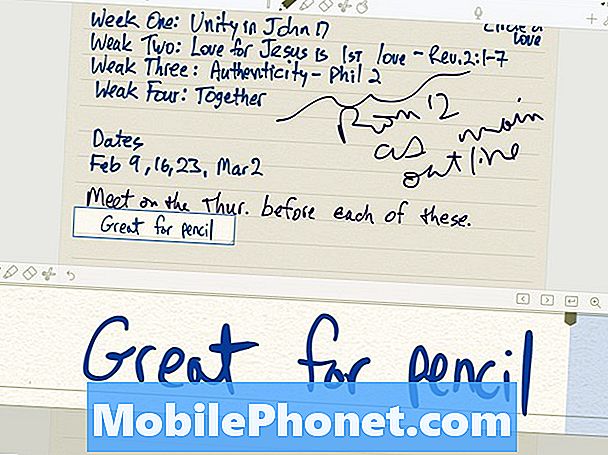
Den bedste app til håndskrevne noter tager iOS er Notability.
De fleste mennesker vil tænke på Apple Pencil som tegne- eller kunstværktøj. Det er dog et godt håndskriftværktøj. Du kan bruge Apple Notes-appen fra iOS 9. Men nogle få bedre muligheder omfatter følgende:
- Næstsidste - forbinder med Evernote for god tegning og håndskrift
- Notability - bruger iCloud til at synkronisere mellem iPad, iPhone og Mac med stor organisation og vil eksportere til Evernote.
- OneNote - den bedste løsning til Windows-brugere, der også bruger desktop versionen af OneNote
- Evernote - virksomheden tilføjede håndskrift og tegningsværktøjer til appen, men vi foretrækker stadig næstsidste eller bemærkelsesværdige
- MetaMoji Note - Næsten lige så god som Notability, men tilbyder synkronisering af platforme på tværs af platformen, så det er den bedste mulighed for folk, der bruger en iPad med en Android-telefon og en Windows-computer.
Spor gennem papir
Takket være Apple Insider for dette tip. Sæt et stykke papir på iPad Pro-skærmen, og brug Apple Pencil til at spore billedet på siden. IPad Pro-skærmen genkender stadig blyantens indgang gennem de fleste papirbånd på 20 lb.
Hvis nogen hænder dig en side i et møde eller en skole, kan du spore ting som billeder, diagrammer eller grafer.
Tegn på billeder og filer på postvedhæftede filer
Som vi påpegede i vores 51 nye iOS 9 tips, tricks og skjulte funktioner, tilføjede iOS 9 evnen til at tegne på vedhæftede filer som billedfiler eller PDF-filer. For at gøre det skal du åbne en besked med en vedhæftet fil. Tryk og hold på vedhæftet fil indtil pop-up viser (se nedenfor). Vælge Markup og Svar.
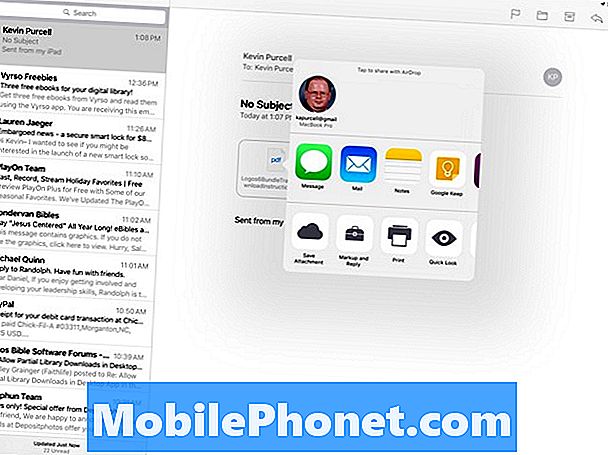
Tryk og hold på en Mail attachment, og vælg Markup og Reply.
Vedhæftningsbilledet eller PDF-filen åbnes, og der findes en værktøjslinje nederst på skærmen. Brug værktøjerne til at lave noter, fremhæve ting eller underskrive en PDF. Apple Pencil vil gøre et godt stykke arbejde med at markere filer.