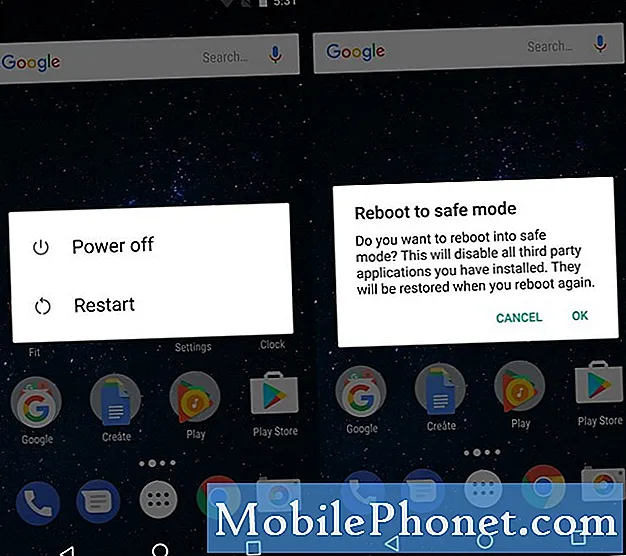Disse tips og tricks fra Google Chrome vil overbelaste din Android-browseroplevelse. Google Chrome leveres forudinstalleret på næsten alle Android-telefoner og tablets, og millioner af mennesker bruger det hver dag. Googles browser har meget at byde på, og med vores hjælp kan du gøre din oplevelse endnu bedre.
Mens appen har modtaget tonsvis af nye funktioner i løbet af de sidste par år, er der stadig masser gemt i almindeligt tegn. Hvis du ved, hvor du skal kigge, eller hvad du skal aktivere, bliver Google Chrome bedre end nogensinde.
Nogle af disse funktioner er kun tilgængelige, når du ændrer et par indstillinger. Mens andre du bare skal vide om og drage fordel af. Vi viser dig, hvordan du flytter adresselinjen til bunden for at få nem adgang, skifte faner hurtigere, downloade en side for at se senere og andre nyttige tips.
Flyt Chrome's adresselinje til bunden af din skærm
Uanset om du har en stor telefon eller bare små hænder, er det meget nyttigt at flytte Chrome adresselinjen til bunden af skærmen. Dette gør det lettere at bruge one-handed og tilføjer en skjult men fancy moderne brugergrænseflade på samme tid.

For at starte, skal du blot kopiere og indsætte (eller skrive)chrome: // flags / # enable-krom-hjem i adresselinjen, tryk på den fremhævede Chrome Home-indstilling og vælg Aktiver. Så rull ned lidt længere og aktiverflag / # enable-krom-home-moderne-layout, og genstart derefter Chrome Browser to gange, efter instruktionerne på skærmen. For et mere detaljeret sæt af instruktioner klik her.
Nu kan du nemt bruge Chrome med den ene hånd, og dine bogmærker og adresselinje er nemmere at nå.
Skift faner hurtigere mens du browser
Når du ser på internettet og har mere end en fane åben, skal du normalt trykke på den lille firkant "faner" -knappen og derefter vælge et andet vindue for at gå til en anden hjemmeside. Der er dog to hurtigere måder at gøre dette på.

Stryg op øverst for hurtigt at ændre fanerne
Først skal du bare sveipe over adresselinjen (hvor du indtaster webstedets navn) for hurtigt at skifte mellem faner. Dette lille trick er super hjælpsomt, og noget jeg bruger dagligt. Som du kan se ovenfor, swipes det over ligesom homeskærme på din Android-telefon. Eller skub ned på adresselinjen for øjeblikkeligt at se et rolodex-layout af alle dine vinduer og websider, der for øjeblikket er åbne. Tryk på den, du vil se.
Søg eller Spørg spørgsmål i adresselinjen
Du bruger sikkert adresselinjen til at skrive dine yndlingswebsteder eller skrive www.google.com for at navigere til Google. Derefter stilles der spørgsmål eller gør en hurtig Google-søgning. Vidste du, at du ikke behøver at gøre noget af det?

Lige inde i adresselinjen skriver du en matematisk ligning, skriver hvordan vejret er, eller spørger næsten ethvert andet spørgsmål, du normalt ville have Google. Du behøver ikke engang at komme ind, svaret vises bare automatisk. Dybest set, hvis du er på en hjemmeside, der læser noget og har et spørgsmål, skal du bare skrive det i adresselinjen. Der er ikke behov for at åbne en anden side eller gøre noget andet.
Kopier og del hurtigt en webadresse eller adresse
I stedet for at finde deleknappen og trykke på "Kopier til udklipsholder" for at kopiere og indsætte eller dele en hjemmesideadresse, vil du være glad for at vide, at der er en hurtigere måde. Tryk let på eller tryk og hold nede i øverste højre hjørne af adresselinjen, og tryk bare på kopieringsknappen. Eller vælg 3-punkts menuknappen og tryk på vælg alle for at kopiere en hel URL. Nu skal du bare dele linket med venner eller i en tekst eller e-mail.

Hvis du er på et websted, der er HTTPS, skal du bare trykke på det lille låsikon og trykke langvarigt på URL'en for at kopiere hele webadressens adresse. Dette sparer dig et par klik, når du deler links eller gør kopi / indsæt arbejde.
Derudover i adresselinjen typenchrome: // flags og kig efter "Omnibox udklipsholder URL-forslag". Aktivér denne skjulte funktion, og næste gang du kopierer et link, skal du bare åbne Chrome og se den magiske. Den kontrollerer automatisk dit udklipsholder og indsætter eventuelle webstedsforbindelser til dig. Dybest set åbner du et websted, du kopierede et andet sted på din telefon.
Supercharge Chrome med Reader Mode
Vi ved, at se hjemmesider på en mobil enhed er ikke altid den bedste oplevelse. Du får vist annoncer overalt, forskellige skrifttype farver eller størrelser og automatisk afspilning af videoer. Nogle gange er der ingen standard stil eller format, hvilket gør tingene vanskelige.
Du kan tvinge Google Chrome til læsertilstand, som strimler næsten alt for at levere en smuk barebones oplevelse. Læser tilstand springer op automatisk nogle gange, men vi kan tvinge det hele tiden.
For at starte, skal du bare kopiere og indsætte (eller skrive) chrome: // flag / # læser-mode-heuristics i adresselinjen og tryk på den markerede boks. Ligesom nogle af vores tidligere tip, aktiver Reader Mode Triggered. Hvis dette er for aggressivt, skal du gå tilbage og ændre det til "Med artikelstruktureret markering". Denne måde læseren tilstand sparker ind, når det synes du læser en artikel, i stedet for hele tiden. Sider vil også indlæse hurtigere nu.
Tilføj en startknap til Chrome på Android (Root Required)
Hvis der mangler en ting i Chrome til Android, er det bunden nederst fra desktopversionen. Lad dig altid gå tilbage til din hjemmeside med et enkelt tryk. Nogle producenter har det, mens andre ikke gør det. Det er faktisk helt valgfrit, og de fleste virksomheder springer det til fordel for deres egen browser. Ligesom Samsungs "Internet" webbrowser.

Producenter omfatter en valgfri fil, der kaldes ChromeCustomizations APK. Denne lille fil er, hvad der giver Chrome hjemknappen. Du kan få APK fra denne XDA-tråd og kopiere den til / system / app / ChromeCustomizations. Du skal bruge rodadgang for at oprette den mappe, men når du er færdig, får du endelig startknappen på Chrome til Android.
Supercharge Web Page Load Times
Ingen kan lide at vente på evigt for en hjemmeside at indlæse. Vi ønsker information, og vi vil have det hurtigt. Heldigvis er der en måde at overbelaste dette på Chrome til Android også.
Datasparer i Google Chrome er ikke noget nyt, men i 2016 tilføjede Google video til teknologien. Grundlæggende komprimerer datasparer og optimerer indhold for dig, eksternt. Derefter leverer det hurtigere alle sammen, mens du bruger mindre af din månedlige dataplan. Dette gør at surfe på internettet hurtigere og sparer dig penge.
Åbn Chrome og tryk på 3-punkts menuknappen nær øverst til højre. Hit Indstillinger, og tænd Datasparer.
Tryk på Ord, E-mails, Telefonnumre og Mere
Du har sikkert gjort dette før og vidste ikke, eller du har brugt Chrome nok nok til at kende mange tricks. Hvis du ikke gør det, skal du trykke på et hvilket som helst ord for øjeblikkeligt at søge Google for det pågældende ord eller en sætning. En pop op vises nederst på skærmen, hvor du kan svinge op for flere detaljer. Dette er fantastisk til at lære information om et ord eller få mere information om noget som "Android" eller noget andet du trykker på.

Du kan trykke på noget i Chrome for at få flere oplysninger eller interagere med det. Hvis du rammer et ord, vil du søge efter flere oplysninger. Prøv dog at trykke på et telefonnummer, en e-mail-adresse eller endda en gadenavn. Hvis du trykker på en adresse, kommer du til Google Maps for at se den, eller øjeblikkeligt starte navigation. Et tryk vil åbne et telefonnummer til opkalderen for et hurtigt telefonopkald og meget mere.
Træk ned for at opdatere
Dette næste tip er en lille, som mange brugere allerede ved, men hvis ikke, vil du elske det. Du skal blot trække ned på et websted for øjeblikkeligt at opdatere siden. Sæt fingeren øverst på skærmen og træk nedad.

Dette er meget hurtigere end at trykke på 3-punkts indstillingsknappen og søge efter den cirkulære opdateringsknap. Jo mere du ved, ikke?
Download sider, når du er online
Sidst men ikke mindst er en måde at downloade en webside, når du er online. Dette er især nyttigt, hvis du rejser og har en hakket internetforbindelse. Vi har alle set "Du er offline" mislykkedes at lægge besked, med det lille Dinosaur-ikon på skærmen. Dette er Google Chrome, der fortæller dig, at du ikke har en stabil internetforbindelse, og den kan ikke indlæse siden. I stedet for konstant at forsøge at genindlæse en side og blive frustreret, lad Chrome downloade websiden, når du har en stabil forbindelse.

Hvis du forsøger at indlæse en webside, og du får meddelelsen "Du er offline", skal du bare trykke på den blå "Download Page Later" -knap nederst på skærmen. Nu downloader Chrome øjeblikkeligt og automatisk den pågældende webside, så snart du har en internetforbindelse. Det er klar og venter, når du går tilbage til Chrome.
Du kender nu 10 super nyttige Google Chrome til Android tips og tricks til at overbelaste, hvordan du surfer på internettet. Send os en kommentar nedenfor med andre funktioner, du finder nyttige.