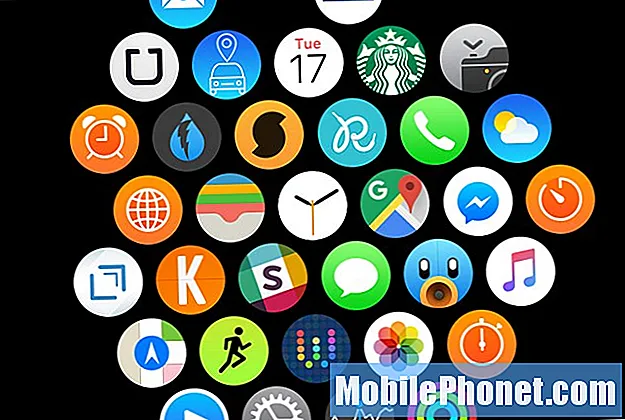
Indhold
- Meddelelser
- Hæv dine håndledsindstillinger
- Blik
- Watch Face
- Applayout
- Fremtrædende Haptic
- Lydløs
- Automatisk appinstallation
- Adgangskode
- Påmindelser om stativ
- Besvar opkald på Apple Watch
Hvis du vil forbedre brugeroplevelsen på Apples smartwatch, er der 10 Apple Watch-indstillinger, der skal ændres.
Mens Apple Watch har været tilgængeligt i over seks måneder nu, er det stadig en meget ny enhed, som mange forbrugere stadig køber, og med jul lige rundt om hjørnet, ville vi ikke blive overrasket over at se nye Apple Watch-ejere i starten af det nye år.
Plus, Apple Watch modtog for nylig sin første store softwareopdatering i form af watchOS 2, som indeholdt en håndfuld fejlrettelser, forbedringer af ydeevnen og nogle nye funktioner.
Uanset om du er ny ejer af et Apple Watch eller en tidlig adopter, er det aldrig for sent at ændre nogle indstillinger og tilpasse nogle ting for at forbedre oplevelsen for dig. Selvom det bare er et smartwatch, er der mange forskellige indstillinger, som du kan lege med, hvoraf nogle måske ikke har undersøgt i dybden så meget.
Mens du måske har brugt dit Apple Watch fint i løbet af de sidste seks måneder, er der muligvis nogle indstillinger, som du har ignoreret. Her er 10 Apple Watch-indstillinger, der skal ændres lige nu.
Meddelelser
Som standard advarer dit Apple Watch dig om enhver underretning under solen, men du kan tilpasse, hvilke apps der sender dig beskeder, og hvilke der ikke gør det.
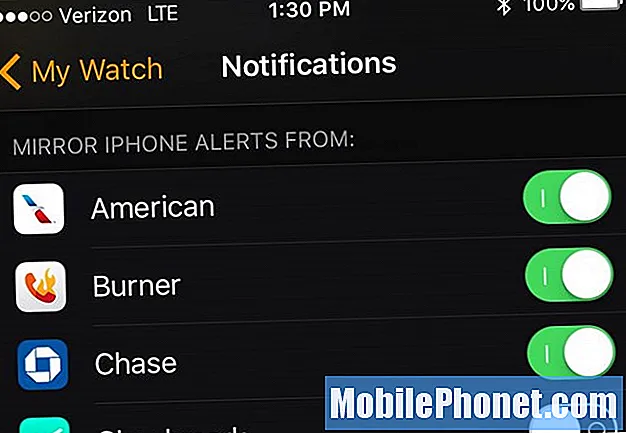
I Apple Watch-appen på din iPhone skal du trykke på Notifikationer og rulle ned til listen over apps, som du har installeret på dit Apple Watch. Der vil være en vippekontakt ved siden af hver enkelt.
Herfra kan du slå Apple Watch-underretninger fra for nogen af disse apps, hvis du ikke vil modtage underretninger på dit håndled fra den pågældende app. Du kan også rulle op igen og tilpasse meddelelser til lagerapps.
Hæv dine håndledsindstillinger
Dit Apple Watch har en sej funktion, hvor den automatisk tænder skærmen, når du løfter dit håndled, hvilket er nyttigt og alt, men du kan tilpasse, hvad der vises, når du gør dette.
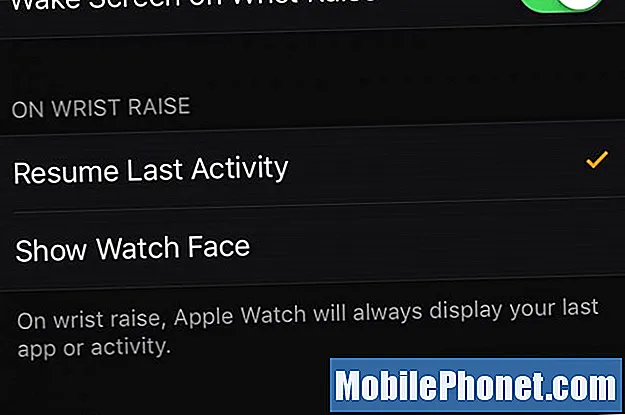
Via Apple Watch-appen på din iPhone kan du vælge at få dit Apple Watch til at vise urskiven hver gang du løfter dit håndled, eller du kan få det til at vise den sidste aktivitet eller app, du var i.
For at tilpasse dette skal du åbne Apple Watch-appen og derefter navigere til Generelt> Vågn skærm. Under afsnittet med titlen On Wrist Raise, vælg enten Genoptag sidste aktivitet eller Vis urskiven. Husk, at hvis du ikke vælger Genoptag sidste aktivitet, lukkes enhver app, du havde åbnet, når skærmen slukkes.
Blik
På Apple Watch kan du få adgang til blik ved at stryge op på skærmen, når du ser urskiven, og du kan styre, hvilke blikke der vises eller ej. I det væsentlige er det mini-apps, som du hurtigt kan komme til.
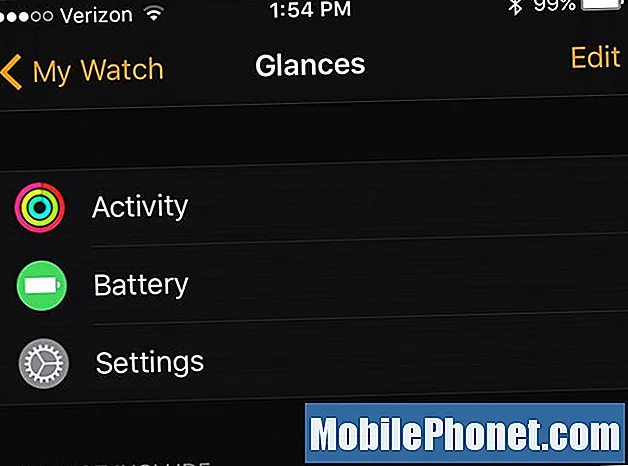
Gå ind i Apple Watch-appen, og vælg Blik. Tryk på Rediger i øverste højre hjørne, og du kan derefter trække og slippe blik, som du vil medtage eller ikke medtage.
Det er helt op til dig, hvilke blikke du vil have hurtig adgang til, men jeg kan godt lide hurtig adgang til blik på batteri, aktivitet og indstillinger.
Watch Face
Måske er en af de første indstillinger, du vil ændre, urets ansigt, da det er langt hovedattraktionen på Apple Watch, og det er det, du ser mest på.

Du kan vælge mellem Apples standard urskiver eller oprette din egen brugerdefinerede urskive ud fra Apples forskellige muligheder, de tilbyder. Du skal blot trykke hårdt ned på Apple Watch-skærmen for at få muligheden for at stryge gennem forskellige urskiver.
Du har et dusin eller deromkring ure på ansigtet at vælge imellem, men du kan rulle hele vejen til højre for at tilføje et nyt urskive, som du kan tilpasse.
Applayout
Ved at klikke på Digital Crown får du adgang til alle de apps, der er installeret på dit Apple Watch, men hvis du vil tilpasse layoutet af disse apps, kan du gøre det fra din iPhone.
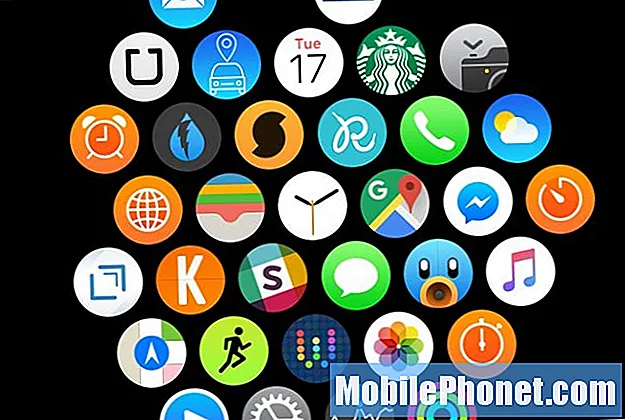
Vælg App Layout fra Apple Watch-appen, så ser du, hvordan dine apps i øjeblikket er lagt ud på dit Apple Watch, men ved at trykke og holde på en app kan du trække den til hvor som helst på skærmen og justere, hvor apps er placeret .
Jeg ville bare elske et grundlæggende app-layout som på iPhone, men med bare samlet sådan, skal du bare betale med det, du har, og reorganisering af dine apps er en fantastisk måde at få det til at ske.
Fremtrædende Haptic
Du kan justere, hvor kraftig vibrationen er på dit Apple Watch, men hvis du har vendt det hele vejen op og stadig ønsker, at det var lidt mere kraftfuldt, kan det være en god ide at aktivere Prominent Haptic.
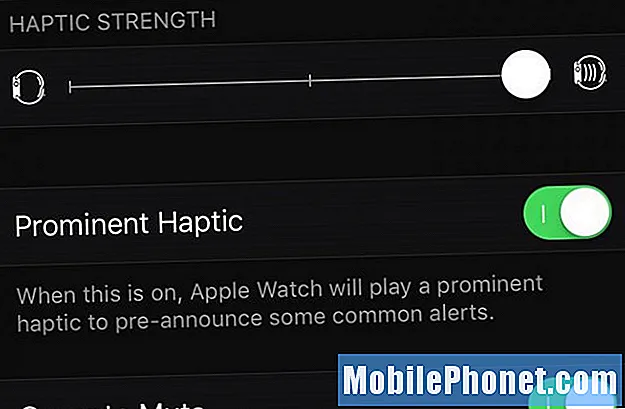
Fremtrædende Haptic markedsføres som en advarsel, før den egentlige advarsel ankommer, ligesom at give dig et head up, men det tilføjer simpelthen bare lidt mere vibration til dine Apple Watch-alarmer, hvis der er noget.
Du kan aktivere Prominent Haptic i Apple Watch-appen ved at trykke på Lyde & Haptics og aktivering Fremtrædende Haptic.
Lydløs
Mens du er i den samme sektion af Apple Watch-appen, skal du fortsætte og aktivere Lydløs tilstand, som deaktiverer alle hørbare alarmer på dit Apple Watch.
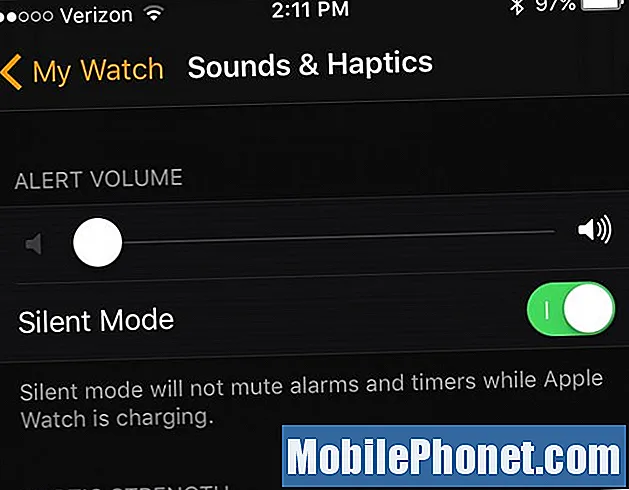
Lad os indse det, hvis du har vibrationer aktiveret på dit Apple Watch, behøver du ikke en høj og irriterende alarm for at gå sammen med det, så det er bare en god ide at slukke lyde på dit ur for godt.
Gå til for at deaktivere lyde Lyde & Haptics og aktivere Lydløs.
Bare rolig, men du modtager stadig underretninger med et haptisk tryk på dit håndled hver gang.
Automatisk appinstallation
Når du installerer nye apps på din iPhone, kan du få dit Apple Watch automatisk til at installere Apple Watch-versionen af appen, men hvis du helst ikke vil have det til at ske, kan du deaktivere dette.
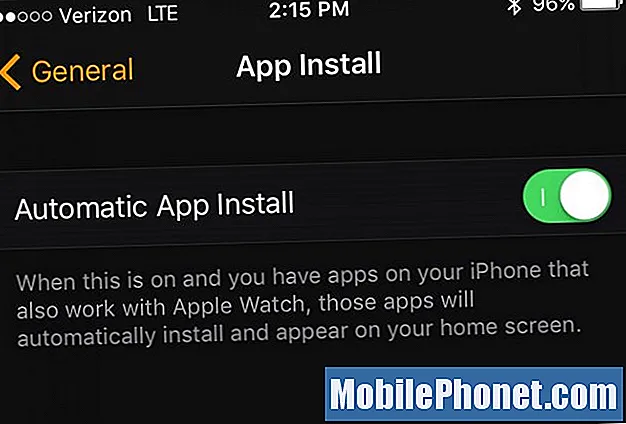
Gå til Apple Watch-appen Generelt> Appinstallation og deaktiver Automatisk appinstallation. I fremtiden vil eventuelle nye iPhone-apps, du installerer, ikke automatisk installeres på dit Apple Watch.
For aktuelle apps, der tidligere blev installeret automatisk, skal du gå tilbage til hovedsiden i Apple Watch-appen og rulle ned til den app, du vil afinstallere. Tryk på det, og deaktiver derefter Vis app på Apple Watch.
Adgangskode
Hvis du endnu ikke har aktiveret adgangskoden på dit Apple Watch, går du glip af et ekstra lag af privatliv og sikkerhed.
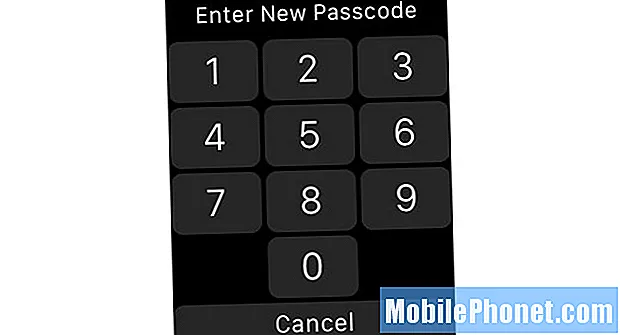
At have en adgangskode på dit Apple Watch er ikke så ubelejligt, som du måske tror, da du kun skal indtaste det en gang, når du har uret på. Plus, du har brug for en adgangskode aktiveret alligevel, hvis du vil bruge Apple Pay.
For at tilføje en adgangskode skal du åbne Apple Watch-appen og vælge Adgangskode. Derefter skal du trykke på Slå adgangskode til på toppen. Følg derefter trinene for at aktivere adgangskoden på din smartwatch.
Påmindelser om stativ
Dette kan være en kontroversiel beslutning, og der er nogle brugere, der virkelig kan lide at få disse meddelelser, men en indstilling, som jeg ændrede, var at slukke for Stand-påmindelser.
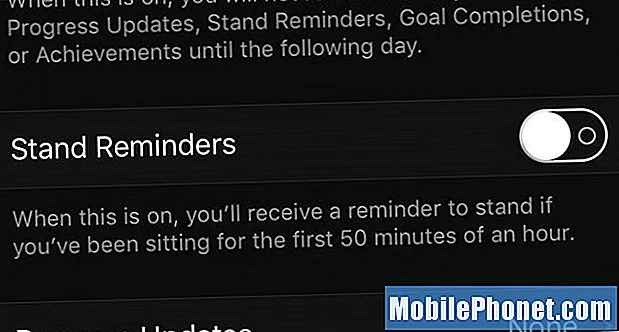
Vælg for at slå dem fra Aktivitet i Apple Watch-appen, og tryk derefter på vippekontakten ved siden af Påmindelser om stativ for at slukke for dem.
Dybest set kan dit Apple Watch minde dig om at stå og bevæge dig hver time, så du sidder i lange perioder. Imidlertid har jeg fundet underretningerne mere irriterende end nyttige.
Jeg står det meste af dagen alligevel ved hjælp af et stående skrivebord, så jeg gør bestemt masser af at stå, som det er, og så når jeg afvikler om aftenen med en film, får jeg en påmindelse på mit Apple Watch om at stå, som er irriterende mere end noget andet.
63 Spændende ting, du kan gøre med Apple Watch

