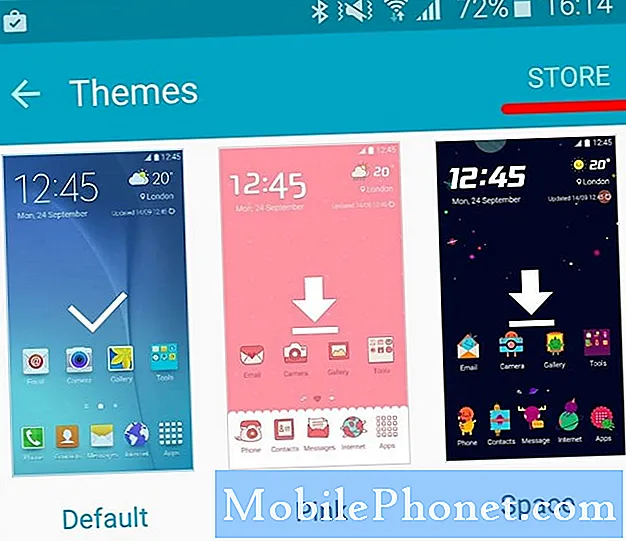Hvis du for nylig har skiftet fra en iPhone til Samsungs nye Galaxy S7 eller Galaxy S7 Edge for vandmodstand, micro-SD-lagerudvidelse eller andre funktioner, forklarer denne vejledning, hvordan du overfører iTunes-musik til Galaxy S7. Dem med en stor musiksamling vil ikke efterlade det.
Galaxy S7 og S7 Edge har meget at tilbyde sammen med lang batterilevetid og store skærmstørrelser svarende til iPhone-lineup. Hvis du har foretaget kontakten, er der flere forskellige måder at overføre alt fra en iPhone til Galaxy S7. Når det er sagt, vil vores hovedfokus være på musiksamlinger.
Først og fremmest vil ejere gerne kigge på vores installationsvejledning ovenfor, som går over mange forskellige punkter, herunder skift af telefon. Samsungs Galaxy S7 og S7 Edge har en dongle i kassen, der understøtter dataoverførslen, men det er bare en af mange måder, dette kan gøres på. Læs videre for flere detaljer.

Her forklarer vi, hvordan du bruger Samsungs egen meget hurtige og effektive metode, kaldet Smart Switch, samt andre muligheder som klik og træk for at flytte lydfiler til Galaxy S7 micro-SD-kortet til endda programmer, der gør alt for du. Dette er de to mest populære telefonlinjer på markedet, og der er ingen mangel på værktøjer til vores rådighed.
Med alt sagt, lad os komme i gang. Sådan overføres iTunes-musik til Galaxy S7 eller Galaxy S7 Edge.
Instruktioner
Samsung Smart switch
Først og fremmest forklarer vi Samsungs eget system kaldet Smart Switch. Det er ekstremt kraftfuldt og fungerer på Android, iPhone og mere. Tilslut de to telefoner enkelt ved hjælp af et kabel og den medfølgende USB-dongle i kassen, og følg vejledningen på skærmen.Dette kan overføre en hel iPhone på typisk mindre end 30 minutter sammen med al din musik.
Tilslut et iPhone Lynkabel til iPhone og USB-enden til donglen. Brug Smart Switch-appen på Galaxy S7 Edge til at overføre data. Åbn Indstillinger, og tryk derefter påSikkerhedskopiering og nulstilling for at starte Smart Switch. Tryk påÅbn Smart Switch. Følg Samsungs brug af Smart Switch.

Dette giver faktisk brugerne et valg om, hvad de gerne vil overføre, og hvis du ikke har brug for alt, skal du bare vælge bestemte filer, som f.eks. ITunes-musik. Hvor lang tid dette tager afhænger af mængden af sange, videoer eller data, der overføres. Jeg har en stor samling, så det tog næsten 45 minutter. Smart Switch kan også installeres på en computer med en fuld grænseflade for at vælge, hvad der overføres.
Drag Drop
Personligt er den nemmeste måde at tilføje iTunes-musik til Galaxy S7 eller S7 Edge på den sædvanlige træk-og-slip-metode. Sæt et micro-SD-kort i, og træk og sange, album eller samlinger til SD-kortet, og indsæt det i Galaxy S7 eller S7 Edge.
Dette kan også gøres ved at slutte telefonen til din computer og overføre filer direkte til Galaxy S7 ved hjælp af det medfølgende mikro-USB-kabel.
Først skal du finde, hvor din iTunes-musik er gemt på din computer, og nedenfor er de typiske placeringer.
- Windows XP - C: Dokumenter og indstillinger (brugernavn) Mine dokumenter Min musik iTunes
- Windows 7, Windows Vista og Windows 8 - C: (brugernavn) My Music iTunes
- Mac OS X - / brugere / brugernavn / Musik / iTunes
Når du har fundet din iTunes-musikmappe, vil du åbne den og have den praktisk på skrivebordet, og tilslut nu bare S7 via USB til din computer. Brugere skal muligvis nedrulle meddelelseslinjen på Galaxy S7 og vælge USB-indstillinger for at aktivere Media Transfer Protocol (MTP). Selvom dette normalt er metoden til USB, den bruger, når den er tilsluttet. Hvis du bruger en Mac, skal du hurtigt installere Android File Transfer-programmet. Når du er færdig, skal du tilslutte den, og der vises noget lignende, der viser enhedens indhold. Find eller opret en musikmappe. Billederne nedenfor er fra en Galaxy S6, men de samme regler gælder for Galaxy S7.
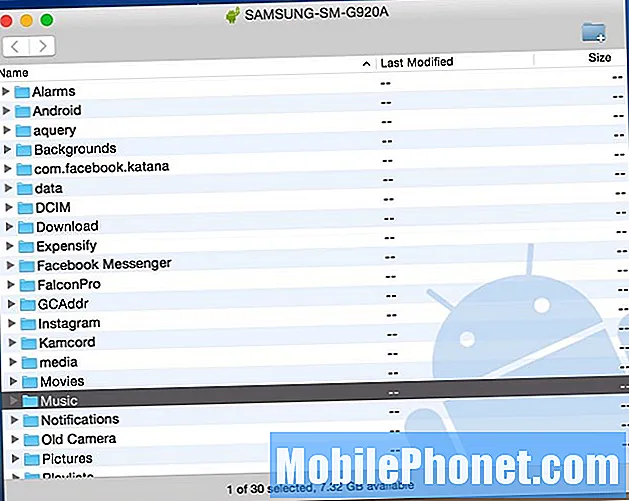
Herfra er alt hvad du behøver at gøre, simpelthen klik på mappen iTunes Music du forlod på skrivebordet og træk den ind i mappen "Musik" på den nye S7 Edge. Det kan tage et stykke tid afhængigt af computerens eller USB-portens størrelse og hastighed.
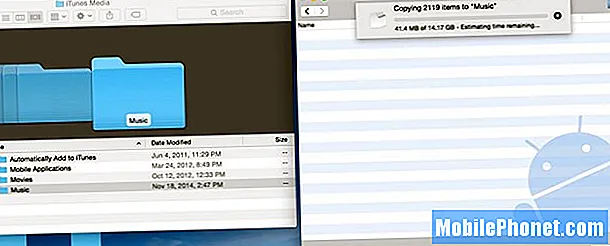
Ovenstående er et billede fra min computer, hvor jeg overfører 14 GB musik fra iTunes direkte til min Samsung Galaxy S6. Dette er den nemmeste metode, da jeg kan klikke og trække hele filen eller åbne iTunes-musikmappen og vælge individuelle sange eller album, hvis hele musiksamlingen ikke er nødvendig. Igen er det bedst at overføre alt til micro-SD-kortet, ikke den interne lagring af Galaxy S7.
Når dette er færdigt, er du færdig. Ejere kan nu tage telefonen ud og nyde al deres iTunes-musik på Android. Der er en dedikeret musikafspiller på Galaxy S7, Google Music finder alle filer på enheden eller downloader en medieafspiller fra Google Play Butik som DoubleTwist. Denne app har også et synkroniserings- og overførselsværktøj til dem, der ønsker flere muligheder eller måder at få iTunes-musik på Galaxy S7.
iTunes til Android Transfer Tool
Som vi sagde ovenfor, er der mange forskellige muligheder, der overfører iTunes. De, der hellere ikke vil grave gennem filer og mapper, kan bruge et program kaldet iTunes til Android Transfer. Dette er et gratis værktøj, du kan downloade på Windows eller MAC, og det synkroniserer simpelthen hele musiksamlingen, afspilningslister, film og mere med et klik på en knap.
Installer iTunes til Android på din pc eller Mac, og kør det. Softwaren åbnes sammen med dit iTunes-bibliotek. Tilslut derefter bare USB-kablet for at slutte din Galaxy S7 eller S7 Edge til computeren. Der er to muligheder, du kan vælge: “Synkroniser iTunes til Android”Og“Ryd op i iTunes-biblioteket”.
Klik på "Synkroniser iTunes til Android”, Kan du vælge“ Hele biblioteket ”eller“ Vælg afspilningslister ”for at synkronisere iTunes med en ny Galaxy. Musik, film, tv-søger og mere understøttes alle.
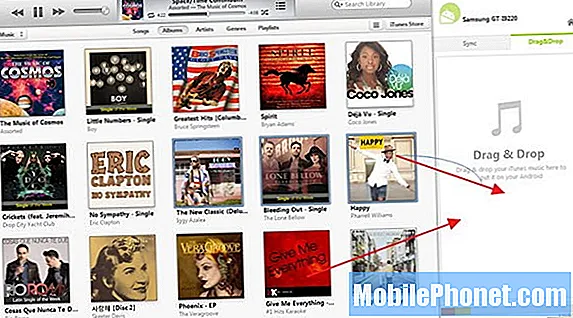
Alternativt kan brugerne også bruge dette værktøj til manuelt at klikke og trække sange eller album som vist ovenfor, svarende til det vi nævnte tidligere, bare ved hjælp af deres grænseflade i stedet, som strømliner processen.
Det er værd at bemærke, at dette værktøj også understøtter overførsel af kontakter, billeder, videoer, bøger og mere fra en computer til enhver Android-enhed.
Google Play Musik
Sidst men ikke mindst kan vi endda bruge Google Play Music Manager. Dette er en anden fremragende rute, da du kan bruge den til at flytte al musik over WiFi til din enhed eller til skyen i stedet for at spilde plads på en enhed. Selvom det at have et micro-SD-kort, er dette mindre et problem på Galaxy S7. Google Play Musik giver brugerne mulighed for at gemme 50.000 sange i skyen, hvilket burde være mere end nok for de fleste.
Gå til Google Play Musik i en webbrowser på en computer. Tryk på de tre linjer øverst til venstre, og rul ned til "upload musik". Herfra bliver du bedt om at downloade Google Play Music Manager-værktøjet.
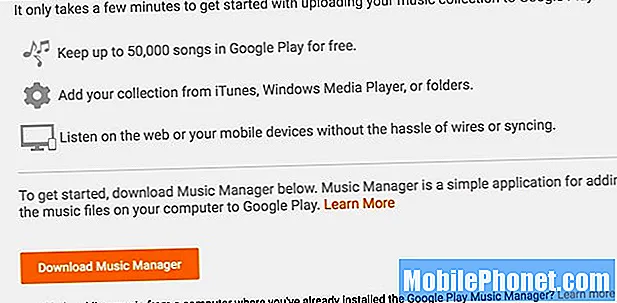
Installer Music Manager, og log ind på din Gmail-konto, den finder med det samme og begynder at uploade al din musik fra iTunes til skyen. Du kan vælge præferencer og vælge bestemte sange eller hele iTunes-musikbiblioteket fra din computer. Dette kan tage et stykke tid afhængigt af antallet af sange.
Hvis du kun overfører musik til Google-skyen, streamer du din iTunes-musik over internettet med WiFi eller din dataforbindelse, som kan brænde gennem brugerens datagrænse fra operatører. Derfor vil vi anbefale at tilføje sange til SD-kortet. Google Play Musik er stadig en af de bedste muligheder for grænsefladen, muligheder og 50.000 sanglagringsgrænse.
Som afslutning overfører ovenstående trin en hel iTunes-musiksamling til nogen Android-enhed, ikke kun Galaxy S7. Gør dette på enhver Android-enhed, og nyd al iTunes-musik på Android med lethed.