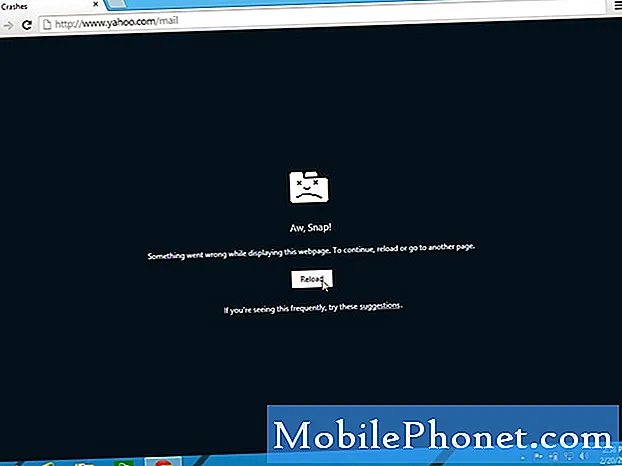
Indhold
Der er flere grunde til, at en forudinstalleret app som Google Chrome går ned selv på en premiumtelefon som Samsung Galaxy S9 Plus. Engang skyldes det et mindre problem med selve appen, og der er tidspunkter, hvor problemet kun er et af symptomerne eller resultaterne af et mere alvorligt firmwareproblem. Det er svært at finde ud af, hvad årsagen er uden at foretage nogle fejlfindingsprocedurer.
Så i dette indlæg vil jeg gå igennem i fejlfinding af din Galaxy S9 Plus. Lad os overveje enhver mulighed og udelukke dem en efter en, indtil vi kan bestemme, hvad problemet er, og hvordan vi skal håndtere det. App-relaterede problemer er ikke rigtig så komplicerede. Du kan muligvis ordne det alene uden at bede om hjælp. Så fortsæt med at læse, da denne artikel muligvis kan hjælpe dig på en eller anden måde.
Inden du går videre, hvis du fandt dette indlæg, fordi du forsøgte at finde en løsning på dit problem, så prøv at besøge vores fejlfindingsside, da vi allerede har behandlet de fleste af de ofte rapporterede problemer med telefonen. Vi har allerede leveret løsninger på nogle af de problemer, der er rapporteret af vores læsere, så prøv at finde problemer, der ligner din, og brug de løsninger, vi foreslog. Hvis de ikke fungerer for dig, og hvis du har brug for yderligere hjælp, skal du udfylde vores spørgeskema til Android-udgaver og trykke på Send.
Sådan fejlfindes Galaxy S9 Plus med Chrome-browseren, der fortsætter med at gå ned
Forløbet af vores fejlfinding vil være at udelukke muligheden for, at det kun er et mindre problem med appen, og så går vi videre til mere komplicerede procedurer, der har direkte indvirkning på firmwaren, hvis problemet fortsætter. Så alt dette er sagt, her er hvad du skal gøre ved dette problem:
Første løsning: Genstart din Galaxy S9 Plus
Det er meget vigtigt, at du prøver at gøre dette, især hvis det er første gang, du støder på problemet, fordi der altid er en mulighed for, at det bare er et resultat af en meget mindre fejl i enten appen eller systemet. Prøv at genstarte din telefon normalt, og åbn derefter Chrome, når enheden bliver aktiv. Hvis problemet fortsætter efter dette, skal du prøve den tvungne genstart.
Tryk og hold lydstyrke ned og tænd / sluk-tasterne sammen i 10 sekunder eller mere. Det opdaterer enhedens hukommelse og genindlæser alle dens apps og tjenester. Hvis det bare er et problem med appen eller på grund af en mindre fejl, er denne procedure nok til at løse det. Men hvis problemet fortsætter efter dette, skal du gå videre til den næste løsning.
Anden løsning: Genstart din Galaxy S9 i fejlsikret tilstand
Formålet med denne procedure er at afgøre, om problemet skyldes en eller nogle af de tredjepartsprogrammer, du har installeret. For hvis det er tilfældet, er problemet meget lettere at rette, fordi det er bare at slippe af med den app, der forårsager problemet, og det er det! Ved at køre din telefon i sikker tilstand deaktiverer du midlertidigt alle tredjepartsapps. Hvis Chrome ikke går ned i denne tilstand, betyder det, at der er en tredjepartsapp, der forårsager problemet, hvorfor det er meget vigtigt at gøre dette.
- Sluk enheden.
- Tryk på og hold nede Strøm tast forbi modelnavnsskærmen, der vises på skærmen.
- Hvornår SAMSUNG vises på skærmen, slip Strøm nøgle.
- Straks efter at du har sluppet tænd / sluk-knappen, skal du trykke på og holde nede Skrue ned for lyden nøgle.
- Fortsæt med at holde Skrue ned for lyden tast, indtil enheden er genstartet.
- Hvornår Sikker tilstand vises i nederste venstre hjørne af skærmen, slip Skrue ned for lyden nøgle.
Forudsat at appen ikke længere går ned i denne tilstand, er den næste ting, du skal gøre, at finde ud af, hvilke af dine apps der forårsager problemet og afinstallere det.
- Stryg opad på et tomt sted på startskærmen for at åbne Apps bakke.
- Tryk på Indstillinger > Apps.
- Tryk på det ønskede program i standardlisten.
- Tryk på for at få vist forudinstallerede apps Menu > Vis systemapps.
- Tryk på AFINSTALLER > Okay.
Men hvis Chrome stadig går ned i sikker tilstand, skal du udføre den næste procedure.
Tredje løsning: Ryd Chrome's cache og data
Dette nulstiller appen tilbage til standardindstillingerne samt sletter alle dens caches og datafiler, der kan være korrupte. Det er bydende nødvendigt, at du udfører denne procedure, efter at de to første metoder mislykkedes, fordi vi stadig ikke har udelukket muligheden for, at det bare er et problem med appen. Sådan gør du det:
- Stryg opad på et tomt sted på startskærmen for at åbne Apps bakke.
- Tryk på Indstillinger > Apps.
- Find og tryk på Chrome.
- Tryk på for at få vist forudinstallerede apps Menu > Vis systemapps.
- Tryk på Opbevaring > KLAR CACHE > SLET DATA > SLET.
Du kan genstarte din telefon for at opdatere dens hukommelse og derefter prøve at åbne Chrome for at se, om problemet stadig opstår, og hvis det stadig sker, skal du gå videre til næste procedure.
Fjerde løsning: Master Reset
Chrome er et forudinstalleret program, og du kan ikke bare afinstallere det som hvad du kan gøre med tredjeparter. På dette tidspunkt er det bedre at nulstille telefonen, da du måske står over for et firmwareproblem, og en nulstilling vil helt sikkert løse det. Sørg dog for at tage en sikkerhedskopi af dine vigtige filer og data, inden du gør det, da de bliver slettet, og du muligvis ikke kan hente dem, når de først er slettet. Sådan nulstiller du din telefon:
- Sikkerhedskopier data i den interne hukommelse. Hvis du har logget på en Samsung-konto på enheden, har du aktiveret tyverisikring og har brug for dine Samsung-legitimationsoplysninger for at afslutte master-nulstillingen.
- Sluk enheden.
- Tryk på og hold nede Lydstyrke op nøgle og Bixby og tryk derefter på Strøm nøgle.
- Når det grønne Android-logo vises, skal du slippe alle nøgler ('Installation af systemopdatering' vises i cirka 30 - 60 sekunder, inden indstillingerne for Android-systemgendannelsesmenuen vises).
- Tryk på Skrue ned for lyden tast flere gange for at fremhæve 'slet data / fabriksnulstilling'.
- Trykke Strøm for at vælge.
- Tryk på Skrue ned for lyden tasten indtil 'Ja - slet alle brugerdata' er fremhævet.
- Trykke Strøm for at vælge og starte master reset.
- Når master-nulstillingen er afsluttet, er 'Genstart system nu' fremhævet.
- Tryk på Tænd / sluk-knap for at genstarte enheden.
Jeg håber, at denne enkle fejlfindingsvejledning kan hjælpe dig med at løse problemet med din telefon. Hvis du har andre problemer, du vil dele med os, er du velkommen til at kontakte os når som helst eller efterlade en kommentar nedenfor.
Forbind dig med os
Vi er altid åbne for dine problemer, spørgsmål og forslag, så er du velkommen til at kontakte os ved at udfylde denne formular. Dette er en gratis service, vi tilbyder, og vi opkræver ikke en krone for det. Men bemærk venligst, at vi modtager hundredvis af e-mails hver dag, og det er umuligt for os at svare på hver enkelt af dem. Men vær sikker på at vi læser hver besked, vi modtager. For dem, som vi har hjulpet, bedes du sprede budskabet ved at dele vores indlæg til dine venner eller ved bare at like vores Facebook- og Google+ side eller følg os på Twitter.
Artikler, du måske også finder nyttige:
- Sådan repareres Samsung Galaxy S9 Plus med "Facebook er stoppet" -fejl (nemme trin)
- Sådan repareres Samsung Galaxy S9 Plus med galleri, der lukkes, når du tager billeder (nemme trin)
- Sådan repareres Samsung Galaxy S9 Plus med appen Messages, der stoppede med at sende tekstbeskeder (nemme trin)
- Fix Samsung Galaxy S9 Plus med Spotify-app, der lukker alene, mens den bruges (nemme trin)
- Sådan repareres Samsung Galaxy S9 Plus med Whatsapp, der fortsætter med at gå ned (nemme trin)
