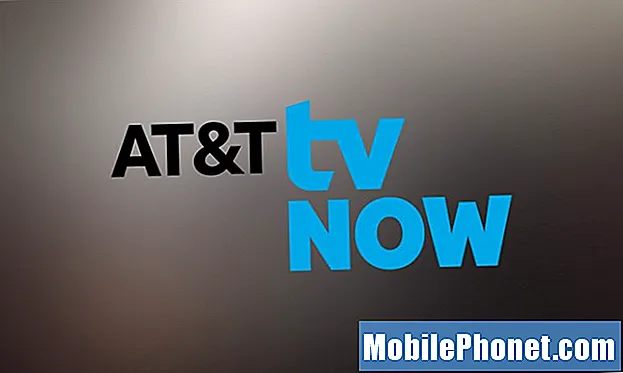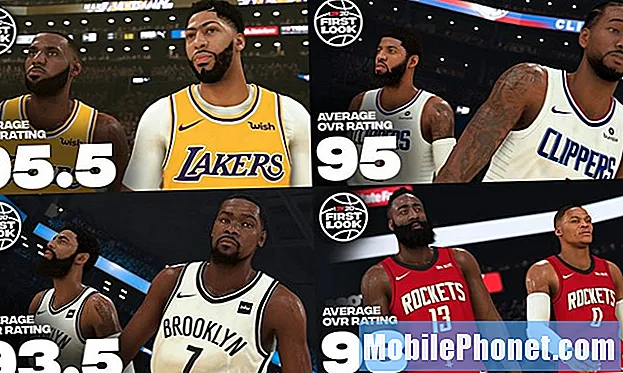Indhold
Et af de mest almindelige problemer på Android-enheder er fejlen "Desværre er galleriet stoppet". Dagens fejlfindingsartikel behandler dette problem, der især sker på # GalaxyNote8. Mange Note8-brugere har kontaktet os om denne fejl, siden Samsung udgav denne enhed sidste år, så forhåbentlig vil dette indlæg hjælpe.
Sådan løses Note8 "Desværre er galleriet stoppet" fejl
Uanset om du oplever problemer eller ej, anbefales det stærkt, at du genstarter din enhed regelmæssigt. Da du tilsyneladende har et problem lige nu, kan du også prøve at nulstille din enhed blødt for at simulere et batteritræk. Dette trick bruges ofte, når en enhed er frossen eller ikke reagerer. Det er dybest set bare en anden måde at genstarte din enhed på. Sådan gør du:
- Tryk på og hold tænd / sluk-knapperne nede, indtil enheden slukkes (ca. 10 sekunder). Tillad, at skærmbilledet Maintenance Boot Mode vises i flere sekunder.
- Vælg Normal boot på skærmen Maintenance Boot Mode (vedligeholdelsesstart). Brug lydstyrkeknapperne til at bladre gennem de tilgængelige indstillinger og den nederste venstre knap (i venstre kant; under lydstyrkeknapperne) for at vælge. Tillad op til 90 sekunder, før nulstillingen er afsluttet.
Løsning nr. 1: Ryd cache og data fra galleri, kamera, medielagring
Hvis genstart af din enhed ikke løser problemet, er det første fejlfindingstrin, du vil gøre, at rydde cachen og dataene i tre apps:
- Galleri
- Kamera
- Medielagring
Enhver af disse apps kan være kilden til fejlen, så du vil først rydde deres cache. Hvis sletning af cachen ikke løser problemet, skal du sørge for, at du også rydder deres data.
Fordi sletning af dataene i disse apps vil resultere i datatab, skal du sørge for at sikkerhedskopiere dine fotos, videoer og dokumenter, før du fortsætter. Når du er klar, skal du følge nedenstående trin for at rydde deres cache og data.
- Åbn appen Indstillinger.
- Tryk på Apps.
- Tryk på Flere indstillinger øverst til højre (ikon med tre prikker).
- Vælg Vis systemapps.
- Find den app, du har et problem med.
- Tryk på Opbevaringsapp.
- Tryk på Ryd cache-knappen.
- Genstart din enhed og observer, hvordan afspilning af en video fungerer på en eller alle disse apps.
Hvis problemet vender tilbage efter at have ryddet cachen, er dit næste træk at rydde dets data.
For at rydde en meddelelsesapps data skal du gentage trin 1-4 og trykke på knappen Ryd data.
Løsning nr. 2: Nulstil appindstillinger
Nogle gange kan det være, at en app pludselig holder op med at fungere korrekt eller overhovedet, fordi deres tilknyttede app eller tjeneste er blevet slukket eller fjernet fra systemet. For at sikre, at dette ikke er tilfældet på din enhed, skal du sørge for at nulstille dens apps tilbage til deres standardindstillinger.
Nulstilling af appindstillinger nulstiller præferencer for:
- deaktiverede apps
- deaktiver app-underretninger
- standardapps til handlinger
- baggrundsdata begrænsninger for apps
- begrænsninger for apptilladelser.
Sådan nulstilles appindstillinger på din Note8:
- Tryk på Indstillinger-appen.
- Tryk på Apps.
- Tryk på Flere indstillinger øverst til højre (ikon med tre prikker).
- Tryk på Nulstil appindstillinger.
- Tryk på NULSTIL for at bekræfte.
Løsning # 3: Sørg for, at intern lagerplads eller SD har tilstrækkelig lagerplads
Nogle brugere var i stand til at rette fejlen "Desværre har galleriet stoppet" ved simpelthen at frigøre plads på deres interne lagerenhed, SD-kort eller begge dele. Sørg for at slette unødvendige apps og data for at opretholde acceptabelt niveau af ledig plads. Ideelt set skal du efterlade mindst 1 GB ledig plads for at minimere lagerrelaterede problemer.
Løsning # 4: Afmonter SD-kort
Andre brugere løste også problemet ved at afmontere SD-kort på deres enhed. Vi kan ikke se nogen logisk forklaring på dette, men da der er anekdotiske konti for det, føler vi det vigtigt at inkludere dette middel her. Vi er ikke sikre på, om dette permanent kan rette fejlen, men det er værd at prøve, hvis kun af hensyn til fejlfinding.
Sådan afmonteres et SD-kort:
- Tryk på Indstillinger-appen.
- Tryk på Enhedsvedligeholdelse.
- Tryk på Opbevaring.
- Tryk på SD-kort i bunden.
- Tryk på Flere indstillinger øverst til højre (ikon med tre prikker).
- Tryk på Opbevaringsindstillinger.
- Tryk på Afmonter mulighed for SD-kortet.
Løsning 5: Afinstaller apps
"Desværre er Galleri stoppet" fejlen kan være resultatet af en dårlig app, der forstyrrer Galleri-appen eller dens tilknyttede apps. For at kontrollere det vil du starte din Note8 i sikker tilstand og observere den.
For at starte din telefon i sikker tilstand:
- Sluk enheden.
- Tryk og hold tænd / sluk-tasten forbi skærmbilledet med modelnavne.
- Når “SAMSUNG” vises på skærmen, skal du slippe tænd / sluk-knappen.
- Straks efter at have sluppet tænd / sluk-tasten, skal du trykke på og holde lydstyrke ned-tasten nede.
- Fortsæt med at holde lydstyrke nede, indtil enheden er genstartet.
- Sikker tilstand vises i nederste venstre hjørne af skærmen.
- Slip lydstyrke ned-tasten, når du ser fejlsikret tilstand.
- Lad din Note8 køre i denne tilstand i mindst 24 timer.
Sikker tilstand blokerer tredjepartsapps og -tjenester, så når din Note8 er i denne tilstand og
fejl vises ikke, det er en klar indikation af, at du har et appproblem. For at løse problemet skal du afinstallere apps, indtil problemet er væk.
Løsning # 6: Ryd cache-partition
I nogle tilfælde kan rydning af cachepartitionen effektivt rette fejlen "Desværre har galleriet stoppet". Din Note8 bruger en systemcache, der opbevares i cachepartitionen for at indlæse apps hurtigt. Nogle gange bliver denne systemcache beskadiget efter en opdatering eller appinstallation. For at kontrollere, om du har et cache-problem, skal du sørge for at rydde cache-partitionen. Sådan gør du:
- Sluk enheden.
- Tryk på og hold lydstyrke op-tasten og Bixby-tasten nede, og tryk derefter på tænd / sluk-tasten.
- Når det grønne Android-logo vises, skal du slippe alle nøgler ('Installation af systemopdatering' vises i cirka 30 - 60 sekunder, inden indstillingerne for Android-systemgendannelsesmenuen vises).
- Tryk på lydstyrke ned-tasten flere gange for at fremhæve 'wipe cache partition'.
- Tryk på tænd / sluk-knappen for at vælge.
- Tryk på tasten Lydstyrke ned, indtil 'ja' er fremhævet, og tryk på tænd / sluk-knappen.
- Når sletning af cache-partitionen er færdig, er "Genstart system nu" fremhævet.
- Tryk på tænd / sluk-tasten for at genstarte enheden.
- Når din Note8 er genstartet, skal du tjekke for problemet igen.
Løsning 7: Fabriksindstilling
Endelig, hvis alle ovenstående forslag slet ikke hjælper med at løse problemet, skal du tørre enheden og gendanne dens indstillinger til deres standardindstillinger. Sørg for at sikkerhedskopiere dine personlige data først, før du udfører dette trin.
- Stryg opad på et tomt sted på startskærmen for at åbne Apps-bakken. Tryk på Indstillinger> Cloud og konti.
- Tryk på Konti.
- Tryk på Google.
- Tryk på din Google ID-e-mail-adresse, hvis der er konfigureret flere konti. Hvis du har flere kontokonfigurationer, skal du gentage disse trin for hver konto.
- Tryk på ikonet med 3 prikker.
- Tryk på Fjern konto.
- Tryk på FJERN KONTO.
Når du er klar til at nulstille din telefon, skal du følge disse trin for at bringe din telefon tilbage til standardindstillingerne ...
- Sluk enheden.
- Tryk på og hold lydstyrke op-tasten og Bixby-tasten nede, og tryk derefter på tænd / sluk-tasten.
- Når det grønne Android-logo vises, skal du slippe alle nøgler ('Installation af systemopdatering' vises i cirka 30 - 60 sekunder, inden indstillingerne for Android-systemgendannelsesmenuen vises).
- Tryk på tasten Lydstyrke ned flere gange for at fremhæve “ryd data / fabriksnulstilling.
- Tryk på tænd / sluk-knappen for at vælge.
- Tryk på tasten Lydstyrke ned, indtil 'Ja - slet alle brugerdata' er fremhævet.
- Tryk på tænd / sluk-knappen for at vælge og starte master reset.
- Når master-nulstillingen er afsluttet, er “Genstart system nu” fremhævet.
- Tryk på tænd / sluk-tasten for at genstarte enheden.