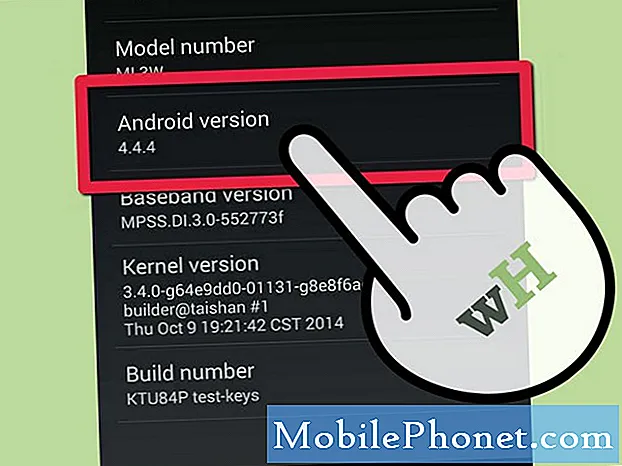Indhold
Datastyring i mobile enheder udføres normalt ved hjælp af computere. Sikkerhedskopiering af filer, download af indhold og endda installation af softwareopdateringer på telefonen kan gøres via computere, især hvis trådløs indstilling ikke er tilgængelig. For at gøre alle disse mulige skal du slutte din telefon til din computer via USB-stik / kabel. Hele processen er faktisk meget let og enkel. Men der er nogle faktorer, der ville gøre det kompliceret.
Tacklet i dette indlæg er blandt de almindelige problemer, som nogle ejere af Motorola Moto E4-smarttelefonen stødte på, der havde problemer med at få deres telefon genkendt af en Windows-pc. Læs videre for at finde ud af, hvad du skal gøre, hvis du nogensinde støder på det samme problem, når du forsøger at administrere dine telefondata på en Windows-computer, men ikke kunne gøre det, fordi computeren ikke genkender din Moto E4-smartphone.
Inden vi fortsætter, hvis du leder efter en løsning på et problem med din telefon, skal du prøve at gennemse vores fejlfindingssider for at se, om vi understøtter din enhed. Hvis din telefon er på listen over vores understøttede enheder, skal du gå til siden til fejlfinding og se efter lignende problemer. Du er velkommen til at bruge vores løsninger og løsninger. Bare rolig, det er gratis. Men hvis du stadig har brug for vores hjælp, skal du udfylde vores spørgeskema til Android-spørgsmål og trykke på send for at kontakte os.
Fejlfinding af din Moto E4
For at udelukke softwareproblemer på din Moto E4, der muligvis har forhindret den i at kommunikere med Windows OS, skal du først udføre disse løsninger.
Første løsning: Soft reset / genstart din Moto E4.
Midlertidige fejl på din telefonsoftware kan forårsage synkroniseringsproblemer mellem din telefon og Windows-pc. Dette er sandsynligvis tilfældet, hvis det er første gang, du forsøger at forbinde din enhed til computeren, og så mislykkedes den. For at rydde sådanne fejl, prøv at soft reset eller genstarte din Moto E4 med disse trin:
- Tryk på Tænd / sluk-knap i et par sekunder, slip derefter, når menuen vises.
- Vælg Sluk tryk derefter på Okay. Din telefon lukker derefter ned.
- Efter 30 sekunder skal du trykke på Tænd / sluk-knap for at tænde telefonen igen.
Alternativt kan du tvinge genstart af din Moto E4 med disse trin:
- Tryk på og hold nede Tænd / sluk-knap i ca. 10 til 20 sekunder.
- Slip knappen, når telefonen genstarter og gennemgår opstartssekvensen.
Fejlfindende cache og beskadigede data fra telefonen ryddes ligeledes i processen. Således rettes enhver fejl, der tilskrives cache, ligeledes.
Dette påvirker ikke dine data, der er gemt i enhedens interne hukommelse, og du mister derfor ingen vigtige oplysninger i processen.
Anden løsning: Tør cache-partition på din Moto E4.
Systemfejl på telefonen inklusive dem, der udløses af beskadigede systemdata eller cache, kan også medføre synkroniseringsfejl. For at sikre, at dette ikke er, hvad der forhindrer din telefon i at etablere kontakt med computerens operativsystem, skal du også prøve at tørre cache-partitionen på din Moto E4. Sådan gøres det:
- Sluk for din telefon.
- Tryk derefter på og hold begge Skrue ned for lyden og Tænd / sluk-knapper i et par sekunder, og slip derefter begge knapper, når Boot muligheder skærmbilledet vises.
- Tryk på Lydstyrke ned-knap for at rulle til og fremhæve Genopretning.
- Tryk på Lydstyrke op-knap at vælge. Det Motorola-logo vises efterfulgt af Android-gendannelsesskærmen.
- Tryk på og hold nede på Android-gendannelsesskærmen Lydstyrke op-knap i ca. 10 til 15 sekunder.
- Tryk derefter hurtigt på og slip slip Tænd / sluk-knap. Det Android opsving skærmen vises derefter.
- Tryk på Lydstyrke ned-knap for at rulle til og fremhæve Tør cache partition fra de givne muligheder.
- Tryk på Tænd / sluk-knap for at bekræfte valget. Din enhed vil derefter starte med at slette cache-partitionen og derefter bede dig om det Genstart når du er færdig.
- For at bekræfte genstart skal du trykke på Tænd / sluk-knap.
Så snart din telefon er genstartet, skal du prøve at forbinde den til din computer via USB og se om den allerede er genkendt. Hvis ikke, skal du fortsætte til næste løsning.
Tredje løsning: Aktiver udviklerindstillinger og aktiver USB-fejlretningstilstand på din Moto E4.
USB-fejlretningstilstand er en skjult Android-funktion giver dig et niveau af adgang eller mere kontrol over din enhed. For eksempel kan du få direkte adgang til din telefon via din computer med Android SDK (softwareudviklingssæt), så du kan køre terminalkommandoer eller andre relevante handlinger med ADB. Disse kommandoer kan hjælpe dig med at gendanne en muret telefon. Appudviklere tester også deres applikationer gennem udviklerindstillinger. Og for at lette forbindelsen mellem din telefon og din computer skal du aktivere udviklerindstillinger på din Moto E4 med disse trin:
- Gå til Vigtigstemenu eller startskærm.
- Tryk på Indstillinger.
- Tryk på Om telefonen.
- Rul ned til bunden af skærmen, og tryk derefter på Bygge nummer mulighed gentagne gange i 7 gange, eller indtil du ser en hurtig besked om, at du allerede er en udvikler eller noget lignende.
- Gå tilbage til Indstillinger menuen, og tryk derefter på for at aktivere USB-fejlretningstilstand mulighed.
- Hvis du bliver bedt om det med Tillad USB-fejlretning besked, tryk på Okay at bekræfte.
USB-fejlretningstilstand aktiveres derefter, og din telefon skal nu genkendes af din Windows-pc.
Fejlfinding af din Windows-pc, hvis det er nødvendigt.
Hvis din computer stadig ikke genkender din Moto E4-smartphone efter at have udført alle tidligere metoder, skal der være noget galt på computeren. For at udelukke beskadiget port fra den underliggende årsag, skal du prøve at forbinde din telefon til en anden tilgængelig USB-port. Fjern også andre USB-tilbehør fra din computer. Hvis det heller ikke hjælper, så prøv disse grundlæggende løsninger for at rydde mindre softwarefejl, der muligvis har forhindret din computer i at genkende din telefon.
Første løsning: Tænd eller sluk for computeren igen.
En systemgenstart kan hjælpe med at rydde softwarefejl, der muligvis forhindrer din pc i at opdage eller genkende din telefon, selv når den allerede er tilsluttet USB-porten. Dette kan forekomme, når et relevant program på din computer fungerer. Normalt løses disse problemer let ved en genstart på computeren. Så her er hvad du skal gøre først:
- Klik på Start / Windows-ikonet i nederste venstre hjørne af proceslinjen.
- Klik på Strøm ikon.
- Vælg derefter indstillingen til Genstart.
- Alternativt kan du højreklikke på Start / Windows-ikonet og vælg derefter Genstart fra de givne muligheder.
Der kan være små forskellige på menuindstillingerne afhængigt af den Windows-version, din computer kører på. Ovenstående trin gælder for Windows 10.
Anden løsning: Administrer sikkerhedssoftware på din computer.
Hvis du bruger en antivirus eller firewall, skal du muligvis justere indstillingerne, så det ikke nægter adgang til din telefon. Nogle sikkerhedssoftware nægter automatisk en ekstern enhed, når der opfattes en sikkerhedstrussel. Som et resultat kan din computer ikke registrere enheden, selvom den allerede er tilsluttet USB-porten. Hvis du allerede er fortrolig med din sikkerhedssoftware, skal du prøve at konfigurere dens indstillinger, så den giver adgang til din telefon. Eller du kan deaktivere den midlertidigt, indtil du er færdig med at synkronisere din telefon med din computer.
For yderligere hjælp kan du kontakte producenten af din sikkerhedssoftware eller Microsoft Support. De vil være i stand til at hjælpe dig med at administrere tilladelser og give undtagelser til din Moto E4 for at få adgang til computeren.
Tredje løsning: Administrer USB-drivere på din computer.
USB-drivere kræves for at din computer kan genkende USB-enheder i det øjeblik de tilsluttes USB-porten. Og ligeledes er drivere til Motorola-enheder også nødvendige for at computeren kan genkende din Moto E4, når den er tilsluttet via USB. Disse drivere skal være installeret på din computer på forhånd. For at sikre, at du har de nødvendige Motorola-drivere installeret på din Windows-pc, skal du følge disse trin:
- Klik på Start gå derefter til Enhedshåndtering. En liste over alle drivere og enheder vises på skærmen.
- Vælg driveren til din Motorola Moto E4-smartphone fra listen.
- Udvid om nødvendigt en kategori med for at finde navnet på din smartphone, højreklik derefter på den og vælg Opdater driver mulighed.
Hvis du ikke kan se driveren, kan du bede om flere oplysninger fra din operatør eller besøge Motorola Support-webstedet for at få vist listen over krævede drivere og relevante detaljer.
Søg mere hjælp
Kontakt Microsoft Support for yderligere hjælp til at udføre mere avancerede fejlfindingsprocedurer og for at hjælpe dig med at konfigurere din Windows-pc i overensstemmelse hermed, så den kan genkende din Moto E4-smartphone blandt andre eksterne enheder, der er tilsluttet via USB.
Forbind dig med os
Vi er altid åbne for dine problemer, spørgsmål og forslag, så er du velkommen til at kontakte os ved at udfylde denne formular. Dette er en gratis service, vi tilbyder, og vi opkræver ikke en krone for det. Men bemærk venligst, at vi modtager hundredvis af e-mails hver dag, og det er umuligt for os at svare på hver enkelt af dem. Men vær sikker på at vi læser hver besked, vi modtager. For dem, som vi har hjulpet, skal du sprede budskabet ved at dele vores indlæg til dine venner eller ved bare at like vores Facebook- og Google+ side eller følge os på Twitter.